Cum să efectuați apeluri și să utilizați Google Hangouts ca un pro
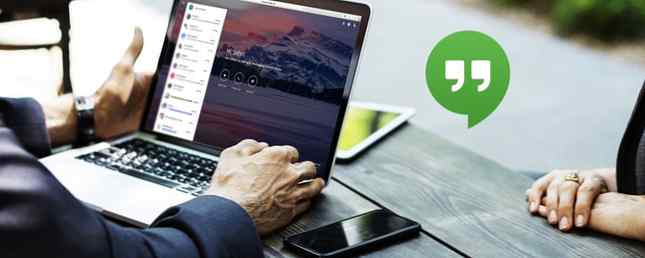
Cu toată confuzia din jurul aplicațiilor de mesagerie Google, amintiți-vă Hangouts? Este un pic asemănător versiunii Skype a Google, oferind apeluri video și audio, precum și chat text, prin intermediul internetului.
În timp ce Hangouts era o aplicație implicită pentru comunicații Android, Google a eliminat treptat programul Allo și Duo Ghidul începătorilor Google Duo și Google Allo Ghidul începătorilor Google Duo și Google Allo Allo și Duo sunt cele mai noi aplicații de chat din Google. Iată un ghid pentru începători care vă va ajuta să începeți cu această combinație minunată. Citeste mai mult . Cu toate acestea, Hangouts este încă un serviciu excelent pentru desktop și mobil. Vom răspunde la întrebări frecvente și vă vom arăta cum să le folosiți.
Elementele de bază ale Google Hangouts
Pentru a utiliza Hangouts, veți avea nevoie de un cont Google. Aveți deja unul dintre acestea dacă utilizați Gmail, YouTube sau unul dintre cele mai multe alte servicii ale Google Cele mai interesante aplicații Google: aplicații, proiecte și servicii pe care trebuie să le cunoașteți despre cele mai interesante Google: aplicații, proiecte și servicii pe care trebuie să le cunoașteți mereu are zeci de proiecte care se îndreaptă în orice moment și poate fi greu să le urmăriți pe toate. Iată cele mai interesante pe care ar trebui să le cunoașteți. Citeste mai mult . Accesați pagina de pornire Hangouts și faceți clic pe conectare în colțul din dreapta sus. Conectați-vă la Contul dvs. Google sau faceți clic pe creează cont pentru a face una.

După ce v-ați conectat, veți vedea opțiuni de contactare a prietenilor. Utilizați filele din partea stângă a ecranului pentru a schimba între Contacte, conversaţii, și Apeluri telefonice. În partea de sus a oricărei liste, faceți clic pe Noua conversație și introduceți numele cuiva, adresa de e-mail sau numărul de telefon pentru a începe să discutați cu aceștia.
Când deschideți un chat cu cineva, îl veți vedea într-un panou similar cu Facebook Messenger. Utilizați câmpul de text din partea de jos pentru a trimite un mesaj. De asemenea, puteți să trimiteți emoji sau să atașați o imagine utilizând butoanele respective. Dacă vă deplasați peste mouse Imagine butonul, veți vedea a Creion pictograma. Acest lucru vă permite să desenați mouse-ul sau ecranul tactil.
Utilizând pictogramele din partea de sus a unui chat, puteți să porniți rapid un apel audio sau video cu persoana dvs. de contact sau să începeți un chat de grup cu ei și cu alții. De asemenea, puteți să minimizați sau să dezvăluiți discuțiile folosind butoanele barei de instrumente din partea de sus.

Cum se configurează un apel video Google Hangouts
Trimiterea de mesaje instant cu Hangouts este ușoară, dar serviciul simplifică și apelurile video. În pagina de pornire, faceți clic pe Apel video pentru a începe o nouă sesiune video. Dacă preferați, puteți de asemenea să faceți clic pe Apel video în orice conversație.
Când faceți clic pe Apel video , Hangouts deschide o fereastră nouă și vă cere să invitați unii oameni. Puteți să tastați numele unui prieten sau adresa de e-mail pentru a le invita sau pentru a le da clic Copiați linkul pentru a distribui conținut. Odată ce ai acel link, îl poți trimite prietenilor prin orice metodă (mesaj text, e-mail etc.) și dând clic pe el îi vei lăsa să se alăture hangoului tău.
Odată ce ați participat la un Hangout, veți vedea pe cine vorbește în centrul ecranului. Dacă preferați, puteți să faceți clic pe miniaturile cuiva din partea dreaptă jos pentru a le afișa întotdeauna. Apasă pe Mesaj în colțul din stânga jos pentru a trimite un mesaj instant tuturor membrilor apelului.

Pentru a invita mai mulți oameni la Hangout, faceți clic pe Adăuga pictograma din dreapta-sus. Aici veți vedea și Setări , care vă permite să reglați setările camerei, sunetului și lățimii de bandă.
Puteți face clic pe Microfon pentru a opri muzica. După ce terminați apelul, faceți clic pe roșu Închide butonul de plecare.
Cum să înregistrați un Hangout Google
Aplicațiile Hangouts au avut o funcție denumită Hangouts live, care a facilitat difuzarea live a apelurilor video și înregistrarea acestora. Cu toate acestea, Google a ucis acest lucru în septembrie 2016 în favoarea YouTube Live. Astfel, acum este cel mai bun mod de a înregistra conversații în Hangout.
Pentru a înregistra pe YouTube live, deschideți YouTube și faceți clic pe imaginea de profil din colțul din dreapta sus. Selectați Creator Studio și apoi alegeți Live streaming în bara laterală din stânga. Dacă nu ați creat un canal YouTube 7 Lucruri de luat în considerare la pornirea unui canal YouTube 7 Lucruri de luat în considerare la pornirea unui canal YouTube Începerea cu succes a unui canal YouTube nu este ușoară, dar dacă păstrați aceste sfaturi în minte, veți fi inaintea curbei! Citește mai mult încă, veți vedea un prompt pentru a face acest lucru acum.
Acum, selectați Stream acum intrare sub Live streaming. Dacă aceasta este prima dată când faceți acest lucru, veți vedea o Activați streamingul live buton. Faceți clic pe acesta și YouTube ar trebui să vă aprobe imediat pentru redare în flux dacă contul dvs. nu prezintă probleme.

De aici, puteți să vă configurați fluxul și să îl porniți când este gata. Sub Informatii de baza filă, schimbați intimitate la Privat dacă nu doriți ca alții pe YouTube să o găsească. După ce intrați live, YouTube va înregistra întregul eveniment. Veți vedea în Studioul dvs. Creator odată ce fluxul se termină.
Dacă nu doriți să faceți acest lucru, puteți utiliza întotdeauna o aplicație de înregistrare a ecranului Înregistrați-vă Desktop-ul cu aceste 12 Aplicații Mare de Screencasting Înregistrați-vă desktopul cu aceste 12 Aplicații de Screencasting Mare Aveți nevoie de înregistrarea desktop-ului dvs.? Din fericire, veți găsi că aplicațiile de difuzare sunt mai frecvente decât credeți. Iată câteva dintre cele mai bune cele gratuite. Citiți mai multe pentru a înregistra conversațiile la nivel local. Dacă Hangout-ul dvs. durează mai mult de câteva minute, va trebui probabil să plătiți pentru un instrument premium.
Cum se programează un Hangout Google
Nu puteți programa un Hangout utilizând aplicația, dar puteți obține același efect creând un eveniment în Google Calendar.
Accesați pagina principală a aplicației Calendar, apoi faceți dublu clic pe data la care doriți să programați un Hangout. Completați informații precum numele, locația și ora evenimentului, apoi faceți clic pe Adăugați conferințe cutie. Selectați Hangouts aici, apoi asigurați-vă că utilizați Vizitatori panoul din dreapta pentru a invita persoane.

După ce ați creat evenimentul și ați trimis invitații, oaspeții dvs. vor primi o notificare despre eveniment cu ajutorul unui Alăturați-vă unui apel video legătură. Odată ce au făcut clic pe el, vor sari direct în apelul programat.
Cum să distribuiți ecranul dvs. pe Google Hangouts
Nu aveți nevoie de niciun software special pentru partajarea ecranului în timpul unui Hangout, deoarece Google vă ușurează. Într-un apel la un Hangout, faceți clic pe punctul cu trei puncte Meniul butonul și alegeți Distribuie ecran. Veți vedea un prompt pentru a alege ce doriți să partajați: alegeți fie un monitor, fie o singură aplicație.

După ce porniți partajarea de ecran, toată lumea din apel va putea vedea ce este pe ecran până când faceți clic Stop.
Cum să blocați sau să deblocați pe cineva pe Google Hangouts
Dacă cineva te deranjează în Hangouts, poți să le blochezi cu ușurință. Pentru a face acest lucru, deschideți Hangouts și selectați conversația cu persoana pe care doriți să o blocați. Apasă pe Angrenaj pictograma în conversația lor și alegeți Blocați [Nume].
Pentru a debloca cineva mai târziu, faceți clic pe hamburger Meniul în partea stângă sus a Hangouts. Alege Setări, apoi selectați Au blocat persoane. Veți vedea pe toți cei blocați și veți avea posibilitatea de a le debloca.

Cum să ștergeți Google Hangouts
Nu puteți șterge complet contul Hangouts decât dacă ștergeți contul dvs. Google Cum să ștergeți Contul Google Cum să vă ștergeți Contul Google Asta este. Ai avut destule. Google știe prea multe despre dvs. și este timpul să vă ștergeți Contul Google. Citeste mai mult . Cu toate acestea, puteți să eliminați mesajele vechi dacă doriți.
Selectați orice conversație și faceți clic pe Setări unelte pe ea. Alege Sterge conversatia pentru a șterge toate mesajele cu acel contact. Nu puteți face acest lucru pentru discuțiile de grup; singura opțiune este să părăsiți grupul.
Dacă doriți, puteți, de asemenea, să dezactivați Conversație istorie aici. Dacă dezactivezi acest lucru, previne Hangouts să vă salveze mesajele, astfel încât acestea vor dispărea după o scurtă perioadă de timp.
Cum să vă deconectați de pe Google Hangouts de pe PC
Dacă vă deconectați de la Hangouts, vă pierdeți semnăturile din contul dvs. Google în browserul actual, deci va trebui să vă conectați din nou pentru a accesa Gmail, YouTube și alte servicii.
Pentru a vă deconecta de la Hangouts, faceți clic pe imaginea de profil din colțul din dreapta sus al Hangouts și alegeți Sign out.
Cum se utilizează Google Hangouts pe Android și iPhone
Am acoperit Hangouts pe web în acest ghid, dar puteți utiliza aplicația și pe Android sau pe iPhone. Funcționează aproape la fel pe acele platforme, permițându-vă prietenilor cu mesaje instant și pornirea apelurilor video sau audio.

Descărcați aplicația pentru platforma dvs. și conectați-vă la contul Google pentru a accesa chat-urile. Ca majoritatea aplicațiilor de mesagerie, Hangouts include emoji, autocolante, încărcări de fotografii și multe altele. În orice chat, puteți atinge Video sau Audio apelând butoanele pentru a iniția un apel cu cealaltă persoană.
Descarca: Google Hangouts pentru Android | iOS (gratuit)
Sunteți gata să vă dezactivați cu Google Hangouts
Am analizat unele dintre cele mai mari întrebări pe care le au oamenii despre Google Hangouts. Sperăm că revizuirea principiilor de funcționare a serviciului v-a ajutat să înțelegeți cum să îl utilizați mai bine. Google nu sa concentrat recent pe Hangouts, preferând în schimb celelalte aplicații, dar este încă un serviciu de mesagerie și o aplicație video.
Pentru mai multe, verificați utilizările creative pentru Hangouts și cele mai bune trucuri Hangouts 10 Tricouri minunate Google Hangouts Ar trebui să verificați cu siguranță 10 trucuri Google Hangouts minunate Trebuie să căutați în mod definitiv Google Hangouts are câteva funcții ascunse utile, care promite că vor face mai ușoare discuțiile și apelurile video și mai distractiv pentru tine. Vă vom arăta ce puteți face cu ei. Citeste mai mult .
Explorați mai multe despre: Chat Client, Google Hangouts, Chat online, Chat video / Apel video.


