Moduri multiple de a captura sau de a imprima ceea ce vedeți pe ecran
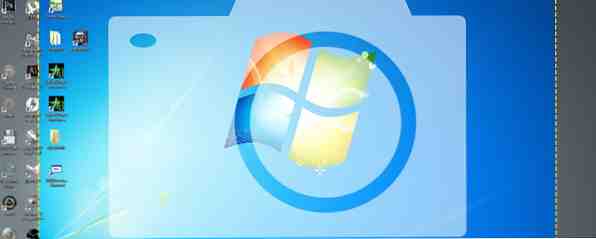
Ecranul de tipărire este un termen care și-a pierdut înțelesul original în urmă cu zeci de ani. Înapoi în era MS-DOS, înainte ca calculatoarele să aibă interfețe grafice de utilizator, tasta Print Screen ar trimite într-adevăr conținutul ecranului curent la imprimantă. Astăzi, butonul Print Screen declanșează o captură de ecran Ultimul ghid despre cum să faci o captură de ecran Ultimul ghid despre cum să faci o captură de ecran Cei mai mulți oameni ar crede că a face o captură de ecran a fost un proces simplu și simplu și că ar fi la fel la fel fiecare platformă pe care o întâlnesc. Ei bine, ar fi greșit. Procesul de capturare a capturilor de ecran ... Citește mai mult, ceea ce înseamnă că captează un ecran al tău și îl stochează temporar în clipboard.
De fapt, printarea unei imagini de ecran necesită câțiva pași. În schimb, aceasta oferă oportunități pentru editarea și optimizarea imaginii. Combinați-l cu comenzile rapide și software-ul terț și aveți la dispoziție un instrument puternic al secolului XXI.
Imprimarea ecranului curent
Cea mai ușoară cale de a trimite un document sau conținutul unei ferestre direct la o imprimantă utilizează comanda rapidă CTRL + P. Aceasta necesită o imprimantă instalată și fereastra respectivă oferă o opțiune de imprimare sub comanda rapidă menționată. Cu toate acestea, ar trebui să vedeți o previzualizare a lucrării de imprimare, să puteți selecta o imprimantă și să ajustați setările.

Rețineți că în Windows 8, imprimarea sa schimbat Imprimarea a fost modificată în Windows 8: Iată ce trebuie să știți Imprimarea a fost modificată în Windows 8: Iată ce trebuie să știți Imprimarea sa schimbat în Windows 8 - acum există o metodă standard de imprimare în fiecare aplicație modernă. Cu toate acestea, la fel ca multe lucruri despre interfața modernă Microsoft modernă, imprimarea nu este imediat intuitivă pentru mulți utilizatori, ... Citește mai mult. Aplicațiile moderne nu au un meniu de fișiere. În schimb, imprimantele se găsesc sub Dispozitive, care poate fi accesată prin intermediul barei de farmece.

Uneori, previzualizarea nu va conține informațiile pe care intenționați să le imprimați. De exemplu, dacă ați încercat să imprimați o întrebare despre răspunsurile MakeUseOf, s-ar putea să observați că lipsesc comentariile (sperăm că o vom remedia în curând).

În altă parte, previzualizarea va conține mai multe informații decât aveți nevoie, de exemplu bare laterale sau anunțuri. În acest caz, ați fi mai bine să căutați în unelte care imprimă doar ceea ce doriți 3 Easy Bookmarklet pentru a imprima frumos caută Pagini Web fără Craplets 3 Easy Bookmarklets pentru a imprima frumos caută pagini Web fără Cravale Imprimarea de informații de pe web este adesea o provocare deoarece site-urile sunt tencuite cu laterale, imagini, reclame și alte elemente neimprimate. Ceea ce face un site arata fantastic este o adevarata tragere la imprimare deoarece toate ... Citeste mai mult, cum ar fi site-ul adecvat numit PrintWhatYouLike (bookmarklet). Acest instrument vă va permite să imprimați în format PDF sau direct pe imprimantă. Puteți utiliza, de asemenea, o imprimantă PDF pentru a imprima întotdeauna într-un fișier PDF Cum de a imprima PDF din Windows 8 Aplicații desktop și moderne Cum de a imprima PDF din Windows 8 Aplicații desktop și moderne Este epoca digitală și ar trebui să oprească imprimarea pe hârtie! Imprimați în loc de PDF. Acest articol discută pe scurt avantajele PDF pe hârtie și demonstrează modul de imprimare în format PDF în Windows 8. Citiți mai mult, mai degrabă decât să faceți o captură de ecran, care este egală cu un fișier imagine.
Luând o imagine de ecran
Dacă doriți să imprimați sau să capturați tot conținutul pe care îl vedeți pe ecran, faceți o captură de ecran. Aici apare butonul Prnt Scrn sau PrtSc, în afară de ecranul de tipărire sau de ecranul de fotografiere. Butonul este de obicei găsit în partea dreaptă sus a tastaturii; pe tastaturi de dimensiuni complete, o veți găsi în setul mic de taste dintre tastatura principală și NUM Pad. Pe laptopuri, este posibil să faceți clic pe tasta Function (Fn) în combinație cu tasta PRNT SCRN pentru a face o captură de ecran.

În general, acest lucru nu se va întâmpla imprimare pe ecran, dar mai degrabă salvați imaginea în clipboard 10 Utilități incredibil de utile de gestionare a clipboardului [Windows] 10 Utilități incredibil de utile de gestionare a clipboardului [Windows] Copierea și lipirea este una dintre cele mai bune caracteristici pe care le avem la îndemână, mai ales atunci când sunt combinate cu comenzi rapide de la tastatură . Nu puteți susține că copierea și lipirea sunt unul dintre cele mai comune lucruri pe care le ... Citește mai mult, locația de stocare temporară a Windows. De acolo puteți să-l lipiți într-un instrument de editare de documente sau imagini, să îl editați și, în final, să îl imprimați. O să ajungem la detalii într-un moment. Rețineți că, prin ea însăși, această cheie va capta întregul dvs. ecran, ceea ce ar putea să nu fie ceea ce ați intenționat.
Utilizarea Instrumentului de fixare Windows pentru a face o captură de ecran
Microsoft a adăugat un utilitar de screenshot pentru a lui Accesorii; se numește Windows Snipping Tool. În Windows 7, o veți găsi sub> start > Toate programele > Accesorii. În Windows 8, căutați instrumentul Snipping Tool din bara de faruri pentru ao găsi. Acesta oferă patru moduri de captură de ecran: snip-uri de formă liberă, snip dreptunghiular, snip fereastră sau snip full-screen. Am acoperit instrumentul în mai multe detalii în articolul meu despre cum să faceți screenshot-uri minunate în Windows 7 Cum să faceți screenshot-uri minunate în Windows 7 Cum să faceți screenshot-uri minunate în Windows 7 În principiu, luând o captură de ecran este foarte simplă. Cu ajutorul tehnicii corecte, puteți să vă salvați mult timp și hassle și să îmbunătățiți foarte mult aspectul capturilor de ecran. În acest articol am ... Citește mai mult .

Capturarea numai a ferestrei active sau a meniului cu un ecran de imprimare
Un truc mic vă permite să faceți o captură a ferestrei active; apasă tasta ALT în timp ce realizează o captură de ecran folosind butonul Print Screen. Uneori, aceasta funcționează și pentru a face o captură de ecran a meniurilor. De cele mai multe ori, veți observa că meniul dispare de îndată ce apăsați tasta ALT; asta pentru că ALT + F declanșează deschiderea și închiderea meniului fișierului.
Ocazional, deschiderea meniului utilizând ALT + F, care nu eliberează tasta ALT, dar făcând clic pe butonul Print Screen este o soluție. De obicei, nu funcționează, mai ales pentru submeniuri. În acest caz, efectuați o captură de ecran obișnuită și recoltați imaginea rezultată sau utilizați un instrument de captura de ecran terță parte.
Salvarea de la Clipboard la fișier
Puteți transfera o captură de ecran din clipboard, adăugând-o într-un document sau într-un instrument de imagine, cum ar fi IrfanView (revizuirea noastră Vizualizați, redimensionați și manipulați fișierele imagine cu utilitar clasic IrfanView [Windows] Vizualizați, redimensionați și manipulați fișierele imagine cu utilitar clasic IrfanView [Windows] Cu toții lucrăm cu fișiere de imagine, fie ele grafice pentru Web, imagini corporative pentru lucru, sau doar vacanțe, în timp ce în prezent există mai multe imagini digitale decât oricând. Dacă preferați să utilizați un instrument Microsoft implicit, utilizați Paint pentru a edita și îmbunătăți capturile de ecran Cum să editați și să îmbunătățiți capturile de ecran în MS Paint Cum să editați și să îmbunătățiți capturile de ecran în MS Paint Citiți mai multe. Pur și simplu deschideți documentul sau instrumentul dorit și faceți clic pe CTRL + V. În acest moment puteți edita imaginea 7 Aplicații gratuite la lot Edit, redimensionare și redenumire imagini 7 Aplicații gratuite la lot Edit, redimensionare și redenumire imagini Unele dintre cele mai frecvente editarea imaginilor dvs. va trebui să treacă prin lucruri simple, cum ar fi redimensionarea, redenumirea, conversia formatelor, corecțiile de bază ale culorilor, etc. În timp ce nu vă puteți aștepta să stați pe un ... Citește mai mult, de exemplu, decupați-l și salvați-l un fișier sau să-l imprimați direct din interiorul respectivului software utilizând CTRL + P așa cum este descris mai sus.

Salvarea unei imagini direct la un fișier în Windows 8
În Windows 8, puteți salva un ecran de imprimare direct într-un fișier utilizând combinația de taste Windows + Print Screen. Imaginea va fi salvată în dosarul Imagini de ecran de sub Pozele mele. Chris a compilat mai multe comenzi rapide specifice Windows 8 Fiecare Windows 8 Comandă rapidă - Gesturi, Desktop, Linie de comandă Fiecare Windows 8 Comandă rapidă - Gesturi, Desktop, Linie de comandă Windows 8 este vorba despre scurtături. Persoanele cu PC-uri cu touch-screen utilizează gesturi touch, utilizatorii fără dispozitive touch trebuie să învețe comenzile rapide ale mouse-ului, utilizatorii de putere folosesc comenzile rapide de la tastatură pe desktop și comenzi rapide de la comanda ... Citește mai mult .
Trimiterea unei imagini direct la imprimantă
Nu vă pot imagina multe situații în care ați dori cu adevărat să faceți acest lucru, dar dacă trebuie, cel mai bine este să configurați un instrument terț pentru această sarcină. Majoritatea utilităților de imprimare a ecranului 4 Cele mai bune instrumente pentru crearea de screenshot-uri comparativ 4 cele mai bune instrumente pentru crearea de screenshot-uri comparativ CTRL + SHIFT + 4. Trei taste - tot ce aveți nevoie pentru capturi de ecran perfecte. Nu trebuie să fie un hassle! Încercați aceste instrumente avansate de captare a ecranului și nu vă veți uita niciodată înapoi. Citiți mai multe vă permit să aproape faceți acest lucru, cu doar un pas intermediar; Vă recomandăm foarte mult să permiteți acest pas pentru editarea unei capturi de ecran peste o configurație care, pur și simplu, nu risipește hârtia Nu aruncați acel tipărit vechi! 21 Proiecte pentru hârtie folosită Nu aruncați acel tipărit vechi! 21 Proiecte pentru hârtie folosită Gândiți-vă la asta - probabil că vă pierdeți o mulțime de hârtie. Nu o luați personal, majoritatea dintre noi fac. Dar v-ați gândit vreodată la ceea ce ați putea face pentru a utiliza unele dintre ... Citește mai mult .
La pachet
Imprimarea sau capturarea unei imagini de ecran este o sarcină simplă, cu multe modificări posibile. Dacă luați multe capturi de ecran, merită să examinați instrumentele de la terțe părți, să configurați comenzi rapide și să optimizați fluxul de lucru. Pentru captura de ecran ocazional, indiferent dacă aveți sau nu nevoie să îl imprimați, comenzile rapide de la tastatură și instrumentele implicite Windows vor face treaba bine.
Ce folosești pentru a imprima conținut online sau pentru a face capturi de ecran?
Credit de imagine: Tastatura laptop prin bigpresh prin Flickr
Explorați mai multe despre: Imprimare, Captură ecran.


