Otixo Accesați toate conturile Cloud și fișierele dintr-un singur loc
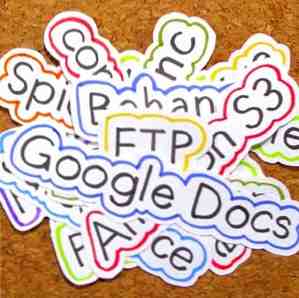
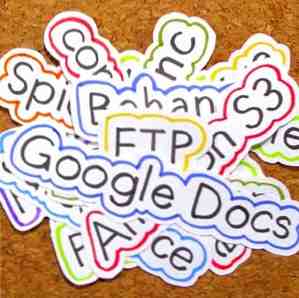 Aproape toate numele mari din tehnologie cred că viitorul este în nor, iar marile războaie pentru a cuceri noul teritoriu au început. Amazon și Google au început războiul privind serviciile muzicale online, iar Apple a intrat fericit în luptă anunțând iCloud.
Aproape toate numele mari din tehnologie cred că viitorul este în nor, iar marile războaie pentru a cuceri noul teritoriu au început. Amazon și Google au început războiul privind serviciile muzicale online, iar Apple a intrat fericit în luptă anunțând iCloud.
Dar muzica nu este singurul lucru pe care oamenii îl pun în nor. Există documente, fotografii și filme de asemenea acolo, cu o mulțime de locații în cloud pentru a pune aceste fișiere, inclusiv Dropbox, Amazon S3 4 Utilizări mari pentru S3 Web Services Amazon 4 Utilizări mari pentru serviciile Web Amazon S3 În ciuda faptului că Amazon este cel mai bine cunoscut pentru servicii de vânzare cu amănuntul, acestea oferă de fapt o mulțime de servicii web pentru dezvoltatori și utilizatorii de acasă care profită de experiența și scalabilitatea Amazonului cu cantități masive de ... Citește mai mult, Google Docs, Apple iCloud și conturi FTP personale. Dar una dintre cele mai mari probleme de a folosi serverele cloud pentru a salva fișierele dvs. este că trebuie să le gestionați unul câte unul. Dacă aveți zece conturi de cloud diferite, trebuie să vă conectați în zece servere diferite pentru a vă gestiona fișierele.
Din fericire, există Otixo. Acest serviciu vă va ajuta să vă administrați conturile cloud dintr-un singur loc.
Colectarea noriilor
Începeți prin înscrierea pentru serviciul respectiv. Nu utilizați o adresă de e-mail falsă, deoarece Otixo va trimite linkul de activare la acea adresă și nu puteți începe înainte de a vă activa contul.

După ce vă conectați, puteți începe să gestionați conturile nor, adăugându-le unul câte unul la Otixo. În prezent, serviciile cloud acceptate sunt: Dropbox, Box.net, MobileMe (care vor dura doar un alt an), Google Docs și alte servicii de stocare online care utilizează protocolul WebDav sau FTP Cum să vă configurați propriul server FTP cu FTP de bază Cum se configurează propriul server FTP cu FTP de bază Citiți mai multe. Sperăm că în viitor vor fi adăugate mai multe servicii pe listă.

Pentru a adăuga un serviciu de cloud, faceți clic pe unul dintre pictogramele din listă. Otixo vă va cere să dați un nume pentru acel cont. Puteți da orice nume doriți, dar este recomandabil să folosiți un nume legat de serviciu, astfel încât, ulterior, să nu aveți probleme în a spune care este contul.

Adăugarea conturilor WebDav și FTP vă obligă să completați mai mult decât o singură dată “Numele afisat” camp.
Următorul pas îl autorizează pe Otixo să acceseze contul. Apasă pe “Autoriza” și conectați-vă la cont.

Apoi acordați Otixo permisiunea de a vă conecta la cont.

Veți vedea serviciul dvs. de cloud să apară în fișierul de explorare a fișierelor Otixo. Pentru a adăuga un alt serviciu cloud, faceți clic pe “Serviciu nou” pictograma deasupra exploratorului de fișiere și repetați procesul.

Toate serviciile de cloud adăugate sunt afișate în panoul din stânga al exploratorului. Am descoperit că puteți adăuga un singur cont Dropbox în listă.

Fișierul Otixo explorer acționează în mod similar cu un explorator normal de fișiere desktop. Puteți intra într-un dosar, deschideți un fișier, copiați și lipiți și efectuați alte acțiuni de bază pentru fișiere / dosare.

Puteți vedea toate acțiunile disponibile de deasupra fișierului de explorare.

Aducerea Cloud-ului pe desktop
O altă caracteristică excelentă a Otixo este abilitatea de a accesa contul de pe desktop-ul computerului. Înseamnă că puteți adăuga serviciile de cloud pentru Otixo și le puteți accesa din exploratorul de fișiere al computerului ca și cum ar fi fost doar o altă unitate.
Puteți găsi pași detaliați cu privire la configurarea ferestrei Explorer pentru a accesa Otixo făcând clic pe “Otixo pe desktop” link de mai sus fișierul Explorer.

Doar urmați pașii, asigurați-vă că computerul este conectat la rețea și că sunteți bine să mergeți.

Documentele text pe Otixo sunt, de asemenea, accesibile (și pot fi editate) prin paginile de pe iPad. Instrucțiunile detaliate pot fi găsite în secțiunea “Ajutor - Otixo în Pagini pentru iPad” legătură.

Suportul Mac este în prezent “in curand”, Dar, din curiozitate, am încercat să urmez versiunea Windows a instrucțiunilor pentru a conecta Finder-ul meu Mac la Otixo. Am reușit. Iată pașii.
- Deschide “Du-te - Conectează-te la server” (sau utilizați comanda + K).

- Scrie “https://app.otixo.com/webdav” (fără citate) în adresa serverului și dați clic pe “Conectați“.

- Apoi, Finder va încerca să se conecteze la server.

- După conectare, va apărea o fereastră care vă solicită acreditările. Alegeți să vă conectați ca a “Utilizator Inregistrat“, completați secțiunea “Nume” câmpul cu adresa de e-mail pe care o utilizați pentru Otixo, notați parola și faceți clic pe “Conectați“.

- Dacă toate datele pe care le furnizați sunt corecte, Finder va deschide o nouă fereastră care să arate conținutul “WebDAV” unitate online. Puteți vedea toate serviciile de cloud de acolo.

- Atâta timp cât calculatorul dvs. este conectat la rețea, accesul WebDB va fi disponibil. Dar, vă rugăm să rețineți că accesul la acele fișiere și foldere în interiorul webdav ar putea să nu fie la fel de rapid ca accesul la alte elemente din hard diskul local. Aceasta va depinde de viteza accesului la Internet.

Deoarece Mac și Linux sunt construite în jurul mediului Unix, cred că trucul va funcționa și pentru mașinile Linux. Nu pot confirma acest lucru, dar sunt sigur că unul dintre cititori poate. Încercați metoda și împărtășiți-vă concluziile utilizând comentariile de mai jos.
Dacă întâmpinați servicii similare care sunt mai bune, de ce să nu ne spuneți totul despre asta?
Explorați mai multe despre: Cloud Computing, Cloud Storage, Dropbox, Google Docs.


