Rezolvați problemele Google Drive obișnuite cu aceste soluții simple
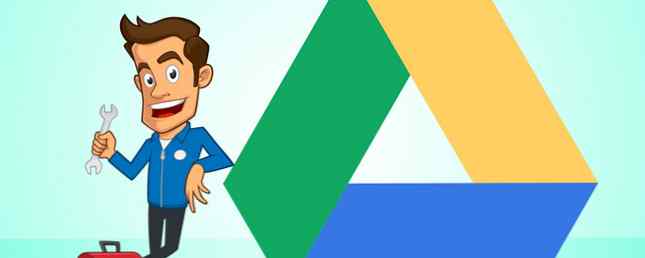
Cred sincer că Google Drive este una dintre cele mai convenabile aplicații de Internet pentru a fi create vreodată. Disc Google vă permite să colaborați cu alții fără probleme la documente Cum să colaborezi cu ușurință pe Google Drive cu adnotări online Cum să colaborezi cu ușurință pe Google Drive cu adnotări online Există aplicații web de adnotare specializate disponibile care se integrează cu Google Drive și fac comunicarea cu alții despre dvs. document mai ușor. Uităm la cele mai bune instrumente de adnotare pentru Google Drive. Citește mai mult, este acum integrat cu majoritatea celorlalte servicii 15 Extensii esențiale pentru Chrome pentru Google Drive 15 Extensii esențiale pentru Chrome pentru Google Drive Probabil că aveți o grămadă de fișiere pe Google Drive - și veți plăcea aceste extensii și aplicații să utilizați mai bine spațiul Drive și fișierele pe care le păstrați acolo. Citiți mai multe pe care le utilizați zilnic, iar fișierele sunt întotdeauna accesibile atâta timp cât aveți o conexiune la Internet sau acces offline.
Din cauza cat de incredibil este Google Drive, sentimentul de scufundare pe care il obtii atunci cand dintr-o data nu poti accesa un fisier sau serverul nu se poate conecta poate fi oribil - mai ales pentru ca acest tip de glitch intotdeauna se intampla in cel mai rau timp posibil.
Din fericire, în majoritatea cazurilor nu este nevoie să vă temeți - multe probleme de pe Google Drive sunt o soluție ușoară și ar trebui să vă întoarceți la timp cu proiectele dvs. în cel mai scurt timp!
Depanare de bază
În multe cazuri, următorii pași vă vor rezolva problema - chiar dacă pare proastă, trecerea prin această listă ar putea să vă economisească mult timp și frustrare!
În primul rând, veți dori să verificați tabloul de bord al stării de aplicații Google - o listă cu toate aplicațiile Google și dacă în prezent există o problemă pe scară largă cu acestea sau nu. Dacă vedeți a “întreruperea serviciului” sau “întreruperea serviciului” pe aplicația pe care doriți să o utilizați, puteți să faceți clic pe punctul colorat pentru a vedea detalii despre momentul în care serviciul va reveni online. Dacă problema cu Google Drive se termină de la Google, din păcate, singurul lucru pe care îl puteți face este să așteptați ca întreruperea să se încheie.

Pe de altă parte, dacă pagina de stare a aplicației nu indică probleme, încercați următoarele verificări rapide înainte de a trece la soluții mai complicate:
- Dacă utilizați Google Drive online:
- Deconectează-te și intră înapoi
- Închideți și redeschideți browserul web
- Verificați conexiunea Internet sau de date
- Dacă utilizați o aplicație Google Drive
- Închideți și deschideți din nou aplicația
- Deconectează-te și intră înapoi
- Verificați conexiunea Internet sau de date
Depanare specifică
Dacă sugestiile de mai sus nu au rezolvat problema dvs., am răspuns la cele cinci dintre cele mai frecvente frustrări din Google Drive de mai jos. La sfârșitul articolului, am și câteva resurse incluse pentru dvs. dacă aveți nevoie să căutați o altă problemă pe care nu am răspuns-o aici.
1. “Am făcut o greșeală și am salvat în mod automat - cum pot obține versiunea veche a fișierului meu înapoi?”
Unul dintre lucrurile mele preferate despre fișierele din Google Drive este caracteristica de salvare automată - dar dacă faci o greșeală (cum ar fi ștergerea unei cantități mari de text sau o modificare semnificativă a formatării), poate părea că nu există nicio modalitate de a vă recupera activitatea.
Din fericire, Google Drive păstrează un istoric detaliat al modificărilor oricăror modificări făcute în documentul dvs. de către orice utilizator care are permisiuni de editare. Pentru a reveni la o salvare anterioară, utilizați Fişier meniu la “Consultați Istoricul reviziilor” sau apăsați Comandă + Opțiune + Shift + H pe un Mac.

Istoricul modificărilor efectuate în fișier ar trebui să apară de-a lungul părții drepte a documentului și puteți naviga prin numeroasele revizii efectuate - puteți alege dacă doriți să vedeți “detaliat” versiunea reviziilor (o nouă salvare aproape în fiecare minut) sau versiunea mai puțin detaliată, care este mai probabil să reprezinte la fiecare 24 de ore.

2. “Dosarul meu a dispărut, cum îl recuperez?”
Dacă sunteți singurul cu acces la fișier:
- Verificați coșul de gunoi Google (drive.google.com/drive/trash) sau făcând clic pe “Gunoi” butonul din bara de navigare din stânga. Dacă vedeți fișierul pe care îl căutați, faceți clic dreapta pe el și apăsați “restabili” - fișierul dvs. va fi acum disponibil în locația inițială.

- Dacă fișierul dvs. lipsă nu se află în coșul de gunoi, este posibil ca numele să fi fost modificat sau a fost mutat accidental într-un alt fișier. Din fericire, funcțiile de căutare ale Google Drive sunt avansate - încercați să căutați fișierul utilizând cuvinte cheie sau date și să vedeți dacă este într-o altă locație decât cea pe care ați anticipat-o.
Dacă există mai multe persoane care lucrează la acest fișier:
Una dintre cele mai frecvente neajunsuri de pe Google Drive este faptul că dacă o persoană șterge un fișier partajat (poate într-o încercare de a-și organiza Google Drive Cum să organizezi Google Drive ca un pro Cum să organizezi Google Drive ca un avantaj sunt funcțiile sale avansate de căutare, vă pot ajuta să sortați și să vă organizați fișierele și veți găsi mereu ceea ce aveți nevoie! Citește mai mult), șterge fișierul pentru toată lumea. Există mai mulți factori care trebuie luați în considerare atunci când utilizați Disc Google pentru a colabora 10 sfaturi pentru gestionarea fișierelor partajate pe Google Drive 10 sfaturi pentru gestionarea fișierelor partajate pe Google Drive Ia Google Drive dincolo de un sistem de stocare a fișierelor cu multe sfaturi și trucuri pe care le oferă colaborare în timp real. Iată câteva sfaturi pentru a vă ajuta să gestionați fișierele pe Google Drive. Citiți mai multe, dar acesta este unul dintre cele mai importante - la fel ca orice alt sistem de stocare a fișierelor, este imperativ să păstrați copii de siguranță ale fișierelor într-o locație separată și securizată!
Proprietarul fișierului partajat ar putea să îl poată prelua din fișierele șterse sau dacă aveți un cont Google Drive la o școală sau la un loc de muncă, poate exista un administrator care are acces la toate fișierele șterse în termen de 30 de zile de la ștergerea acestora, și care vă pot ajuta cu situația dvs..
3. “Google Drive meu a epuizat spațiul de stocare, ce trebuie să fac?”
Dacă ați depășit capacitatea spațiului de stocare Google Drive (spațiul de stocare este partajat în Documente Google, Foaie Google și Google Foto și orice alte fișiere pe care le încărcați în Drive), aveți câteva opțiuni.
Cea mai ușoară opțiune este să faceți upgrade la spațiul de stocare pe care îl aveți în prezent pe Google Drive - planurile lunare de preț ale Google Drive sunt destul de rezonabile, de la 1,99 USD pe lună pentru 100 GB și 9,99 USD pe lună pentru 1TB.

Dacă actualizați cantitatea de spațiu de stocare din Google Drive pe care o aveți, nu se află în bugetul dvs., ar putea însemna că trebuie să vă uitați îndelung la ceea ce stocați pe Google Drive. Este posibil ca fotografiile vechi de vacanță sau un proiect mare care nu mai este relevant să fie salvate numai offline și apoi șterse de pe Google Drive pentru a elibera spațiu pentru fișiere noi.
4. “Când încerc să imprim pe Google Drive nu funcționează, ce fac?”
Imprimantele și Google Drive uneori nu joacă bine împreună, dar aveți câteva opțiuni pentru a încerca să depanați rădăcina problemei.
- Asigurați-vă că software-ul imprimantei dvs. este actualizat. Întrucât Google Drive este în curs de actualizare, acesta poate depăși rapid software-ul imprimantei. Acest lucru poate cauza probleme de comunicare între cele două servicii și duce la erori de imprimare.
- În mod similar, veți dori să vă asigurați că browserul pe care îl utilizați este actualizat și vă recomandăm să încercați să dezinstalați și să reinstalați browser-ul pentru a vă asigura că toate fișierele cheie funcționează corect.
- Dezactivați orice extensii de browser care ar putea interfera cu abilitatea dvs. de a imprima
- Dacă tot nu puteți să imprimați direct de pe Google Drive, este posibil să fie nevoie de timp pentru a descărca fișierul dvs. ca PDF și apoi să îl imprimați din software-ul PDF în loc de browserul dvs. Da, această soluție adaugă un pas suplimentar procesului dvs. de tipărire (ceea ce poate fi frustrant!), Dar este adesea o reparație mai rapidă decât să vă faceți griji cu extensiile și actualizările!
5. “Cineva mi-a trimis un link către un fișier, dar Google Drive spune că nu îl pot vedea / edita - cum obțin acces la fișier?”
Această problemă apare de multe ori datorită numărului de opțiuni pe care le au utilizatorii pentru a permite accesul altor utilizatori la fișiere Google Drive. Dacă persoana care vă trimite linkul la fișier a pierdut un pas în proces sau a ales opțiunea incorectă, este posibil să nu puteți vedea fișierul deloc sau să puteți vedea fișierul fără posibilitatea de a efectua modificări.
Dacă nu aveți acces la un fișier, Google Drive vă va furniza un buton “cere acces” din proprietarul fișierului, care le va solicita să schimbe setările de partajare din fișier.
Dacă sunteți proprietarul unui fișier și persoanele au probleme la accesarea acestuia, verificați dacă ați setat parametrii de partajare corect utilizând videoclipul de mai jos.
6. “Nu am întotdeauna o conexiune la Internet - cum pot edita un fișier Google Drive offline?”
Pentru a utiliza Google Drive offline, va trebui să utilizați browserul Google Chrome sau să instalați aplicația Google Drive pe computerul Mac sau pe PC.
- Pe Chrome:
- Accesați drive.google.com/drive/settings și faceți clic pe caseta de lângă “Sincronizați fișierele Google Docs, Sheets, Slides & Drawings pe acest computer pentru a le putea edita offline.”
- Notă - puteți să faceți acest lucru doar cu un cont pe computer, deci să îl activați numai în contul pe care îl utilizați cel mai adesea sau să fiți pregătit să comutați între activarea și dezactivarea sincronizării!
- De asemenea, pentru a permite sincronizarea offline, va trebui să aveți o conexiune la Internet - deci poate implica un pic de planificare înainte pentru prima dată când utilizați funcția offline.
- Pe calculatorul tau:
- Descărcați software-ul Google Drive pe computerul dvs. de pe linkul de mai sus și urmați instrucțiunile pentru a vă configura contul.
- Va trebui să vă conectați inițial la Internet pentru a vă putea descărca fișierele pe computer.
Aveți încă o întrebare?
Dacă nu am răspuns la întrebarea de mai sus, există încă speranță! Google Drive are o resursă fantastică de depanare care acoperă o serie de probleme comune cu acest serviciu. Există, de asemenea, un forum de ajutor pentru Disc Google, unde puteți găsi alte persoane care au rezolvat aceeași problemă pe care o aveți sau care vă poate ajuta să depanați problema dvs. curentă. În sfârșit, puteți oricând să vă contactați și pe serviciul de asistență Google Drive, poate că trebuie să așteptați puțin timp pentru un răspuns personalizat.
Ce greseli importante pentru Google Drive am pierdut? Anunță-mă despre orice probleme și soluții din Disc Google pe care le-ați găsit în comentarii!
Image Credit: expert de reparații de către Ricardo Romero prin Shutterstock
Explorați mai multe despre: Documente Google, Google Drive, Foi de calcul Google, Depanare.


