Rezolvați erorile de încărcare a fișierelor în Google Drive cu aceste soluții rapide
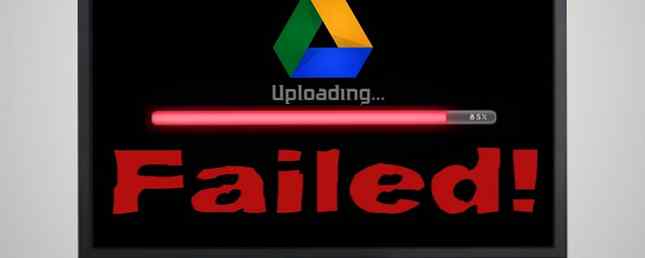
Google Drive este un serviciu de sincronizare a fișierelor online și offline, dar ce se întâmplă când sincronizarea nu mai funcționează?
Nu este neobișnuit să aveți probleme cu Google Drive Rezolvați problemele Google Drive obișnuite cu aceste soluții simple Rezolvați problemele Google Drive obișnuite cu aceste soluții simple Multe probleme de pe Google Drive sunt o soluție ușoară. Uită-te la unele dintre cele mai obișnuite probleme de pe Google Drive și la modul în care puteți să le depanați singur fără a solicita asistență tehnică. Citeste mai mult . De la verificarea conexiunii la rețea, dezactivarea paravanului de protecție sau reconectarea contului dvs., sperăm că unul dintre sfaturile de mai jos vă va rezolva problema.
Dacă aveți propriul sfat pentru a vă împărtăși, vă rugăm să-l împărtășiți cu noi în comentarii!
1. Verificați starea Google Drive
Deși Google se mândrește cu timpul de funcționare, nu este necunoscut pentru serviciile sale să scadă. Sa întâmplat cu câteva luni în urmă cu Google Drive, lăsând utilizatorilor din întreaga Europă și America de Sud posibilitatea de a accesa fișierele prin intermediul serviciului online.
Dacă aveți probleme de încărcare a fișierelor, primul lucru pe care ar trebui să-l verificați este starea Google Drive. Nu are nici un rost să încercați să rezolvați problema dacă nu este la sfârșit!

Pentru a face acest lucru, mergeți pur și simplu la Tabloul de bord de stare Google. Acestea afișează toate serviciile și vă informează dacă există întreruperi sau întreruperi ale serviciului. De asemenea, merită să verificați alte site-uri, cum ar fi Detectorul Down și Outage.Report, în care utilizatorii raportează probleme și urmăresc aceste trimiteri pe o hartă.
Dacă Google Drive este în jos, tot ce puteți face este să stați afară și să așteptați. Dacă nu este, continuați să citiți câteva sfaturi de depanare.
2. Verificați-vă rețeaua
Următorul lucru pe care trebuie să faceți este să verificați dacă problema nu este legată de conexiunea la internet.
Dacă sunteți în Windows 10, apăsați Tasta Windows + I pentru a deschide Setări și faceți clic pe Rețea și Internet. Acest ecran vă va spune dacă sunteți conectat și prin ce metodă.

Dacă bănuiți că există probleme, faceți clic pe Network troubleshooter. Acest expert va detecta automat problemele și va încerca să le rezolve.
Dacă sunteți pe Mac, deschideți utilitarul de rețea utilizând Spotlight sau îl găsiți în interior Aplicații> Utilitare. Aceasta vă va indica starea conexiunii dvs. și vă va permite să aflați dacă trimiteți și primiți date.
Dacă problemele de rețea persistă, încercați să reporniți ruterul. Pentru mai multă asistență, consultați ghidul nostru de diagnosticare a problemei de rețea. 7 Pași simpli pentru a diagnostica o problemă de rețea. 7 Pași simpli pentru a diagnostica o problemă de rețea Problemele de rețea sunt frustrante, mai ales atunci când problema aparține ISP-ului dvs. Data viitoare când nu vă puteți conecta online, iată procesul pe care trebuie să-l urmați pentru a diagnostica problema de rețea. Citeste mai mult .
3. Dezactivați Antivirus și Firewall
Dacă utilizați un software antivirus sau aveți un firewall, încercați să le dezactivați pentru a vedea dacă fișierele dvs. încep să se sincronizeze. Este posibil să trebuiască să reporniți mai întâi computerul pentru ca modificările să aibă efect.
Windows 10 vine cu Windows Defender activat în mod implicit. Pentru a dezactiva această funcție, apăsați Tasta Windows + I pentru a deschide Setări. Mergi la Actualizare și securitate> Windows Defender> Deschideți Centrul de securitate Windows Defender.

Odată ajuns aici, du-te la Firewall & Protecția rețelei. Selectați rețeaua activă și glisați Paravanul de protecție Windows Defender la Pe.
4. Reporniți Backup și Sync
Este vârful vechi de depanare, dar deseori funcționează. Încercați să reporniți clientul Backup and Sync pentru a vedea dacă rezolvă aceste probleme. Pentru aceasta, faceți clic pe pictograma Backup and Sync din tava dvs. de sistem. Apasă pe Setări icon (trei puncte verticale) și faceți clic pe Renunțați la copierea de rezervă și la sincronizare. În cele din urmă, redeschideți utilitarul.

Dacă acest lucru nu a funcționat, încercați să reporniți complet sistemul. Utilizatorii de Windows 10 pot face acest lucru mergând la Start> Alimentare> Repornire iar utilizatorii Mac pot merge Meniul Apple> Reporniți.
5. Reconectați-vă contul
Puteți încerca să deconectați și să vă reconectați contul Google. Rețineți că acest lucru va însemna că toate fișierele dvs. trebuie să se resincronizeze, deci ar putea dura ceva timp.

Faceți clic pe pictograma Copiere de rezervă și sincronizare din bara de sistem. Apasă pe Setări icon (trei puncte verticale) și faceți clic pe Preferințe ... În meniul din stânga, mergeți la Setări> Deconectați contul> Deconectați. Odată terminată, faceți clic pe Am înțeles.
Acum faceți clic din nou pe pictograma Backup și Sync din bara de sistem. Clic conectare și urmați asistentul pentru a vă reconecta contul.
6. Reinstalați Backup și Sync
Dacă încă nu aveți noroc, încercați să reinstalați Backup și Sync. Pentru a face acest lucru, mergeți la Google Drive online, faceți clic pe Setări pictograma din dreapta sus (roată dințată) și selectați Descărcați Backup și Sync.
Astfel veți obține cea mai recentă versiune a programului. Deschideți-l, treceți prin expert și selectați da când vi se solicită dacă doriți să înlocuiți versiunea curentă.

În timpul instalării, puteți să vă alegeți dosarul Google Drive și să resincronizați toate fișierele.
O abordare alternativă este să eliminați mai întâi programul din sistem, apoi să îl redenumiți utilizând pașii de mai sus. Acest lucru este mai potrivit atunci când știți că aveți deja cea mai recentă versiune.
7. Redenumiți fișierul
Încă aveți probleme? S-ar putea ca fișierul pe care încercați să îl sincronizați să reprezinte problema. Au existat cazuri în care fișierele nu se vor sincroniza dacă au anumite caractere în numele lor Nu se pot șterge fișierele cu numere lungi de fișiere? Fix în doar 5 secunde nu se pot șterge fișiere cu numere de fișiere lungi? Fixați-o în doar 5 secunde Windows are o grămadă de ciudățenii care au fost transmise de acum câțiva ani, cum ar fi modul în care se ocupă de numere de fișiere lungi. Iată ce puteți face dacă un nume de fișier lung vă provoacă probleme. Citeste mai mult .

Dacă fișierul conține caractere cum ar fi <, >, /, \, ? sau * apoi scapa de ele. În funcție de sistemul dvs. de operare, acestea nu ar trebui să fie permise oricum, dar uneori un program poate să le insereze eronat în numele lor de fișiere. De fapt, redenumiți fișierul în întregime și utilizați numai litere și numere. Vedeți dacă acest lucru împinge fișierul prin.
Dacă acest lucru nu funcționează și este posibil să faceți acest lucru, salvați fișierul într-un format diferit. Este posibil ca Google Drive să fi fost răsturnat pe ceva în formatul original, deci acesta este un test bun.
8. Goliți memoria cache
Cache-ul Google Drive de pe telefon sau de pe desktop este util deoarece face încărcarea mai rapidă a fișierelor, dar poate provoca și câteva probleme inexplicabile. Este posibil ca fișierele să nu se sincronizeze sau unele dintre ele să nu se deschidă în browserul dvs. Unele probleme care rămân nesoluționate cu pașii de mai sus pot fi rezolvate prin ștergerea memoriei cache.

- Deschideți Chrome.
- Din bara de instrumente a browserului, faceți clic pe pictograma cu cele trei puncte > Mai multe instrumente> Ștergeți datele de navigare.
- În Renunțați la navigare faceți clic pe căsuțele de selectare pentru Cookie-urile și alte date despre site și alte date despre site și Imagini și fișiere stocate în cache.
- Utilizați meniul din partea superioară pentru a selecta cantitatea de date pe care doriți să o ștergeți. Alegeți începutul timpului pentru a șterge totul. (Această opțiune nu apare pe toate dispozitivele.)
- Clic Sterge istoricul de navigare.
Acești pași v-au rezolvat problema?
Sperăm că unul dintre pașii de mai sus ți-a rezolvat problema. Dacă nu, trebuie să căutați sfaturi în Forumul de ajutor Google Drive sau să contactați Google pentru asistență.
Când totul este rezolvat, asigurați-vă că ați citit ghidurile noastre pentru a obține cele mai bune rezultate din Google Drive. 7 Sfaturi și trucuri pentru a profita la maxim de Google Drive 7 Sfaturi și trucuri pentru a obține cea mai mare parte din Google Drive Google Drive este un serviciu excelent, dar instalarea aplicației Google Drive și sincronizarea unor fișiere este doar primul pas. Aceste trucuri vă vor ajuta să profitați de Google Drive atât pe desktop ... Citește mai mult și setările unității pe care ar trebui să le schimbeți imediat 8 Setările Google Drive pe care ar trebui să le schimbați acum 8 Setările Google Drive trebuie să vă schimbați acum Este posibil să nu primiți cea mai mare parte din Google Drive. Schimbați aceste valori implicite și deveniți un utilizator mai eficient. Aceste setări Google Drive vă pot salva orele de timp. Citeste mai mult .
Ați întâmpinat probleme cu sincronizarea pe Google Drive? Cum le-ai biruit??
Credit de imagine: realcg / Depositphotos
Explorați mai multe despre: Cloud Storage, Instrumente de colaborare, Disc Google, Depanare.


