Cel mai bun ghid pentru formularul Google pe care îl veți găsi vreodată
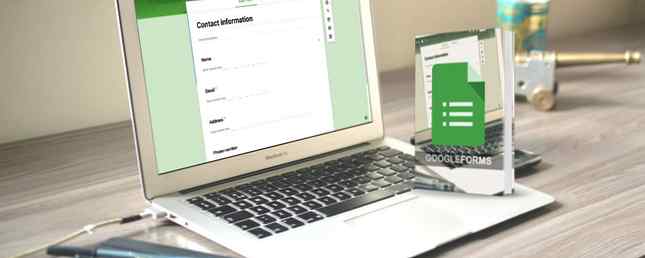
Google Forms este un instrument puternic de construire a formularelor Supercharge Formularele Google și obțineți mai mult din acestea Supraîncărcați Formularele dvs. Google și obțineți mai mult din ele Modelele Google umile au o mulțime de utilizări. Cu disponibilitatea add-on-urilor, puteți găsi mai multe modalități de a utiliza această utilitate decât oricând. Citește mai mult, ușor de utilizat. Dar, pentru cei noi sau pentru ceilalți care folosesc doar anumite caracteristici, este posibil să nu realizați tot ce poate face. Acest ghid pentru Formulare Google vă va îndruma prin fiecare buton, funcție, tip de întrebare și setare.
Acest ghid este disponibil pentru download ca un PDF gratuit. Descărcați cel mai bun ghid pentru formularul Google pe care îl veți găsi acum. Simțiți-vă liber să copiați și să partajați acest lucru cu prietenii și familia.Deci, deschideți Google Forms, continuați sau treceți la secțiunea de care aveți nevoie cel mai mult. Și, nu uitați să marcați acest lucru pentru referințe ulterioare!
Familiarizați-vă cu interfața
Google Forms oferă o interfață de utilizator curată și simplă cu navigare intuitivă. Iată o scurtă descriere a elementelor pe care le veți vedea.
Pagina de pornire Secțiuni
Pagina principală a formularului Google este împărțită în două secțiuni convenabile. Porniți un nou formular chiar din partea de sus utilizând o foaie Blank sau verificați un șablon la îndemână. De asemenea, puteți deschide un formular recent din zona de dedesubt.

Secțiunea Formulare recente este înființată de proprietarul formularului, ultima dată deschisă sau modificată de dvs., modificată ultima dată de oricine sau titlu. Acest lucru face convenabil să găsiți exact forma de care aveți nevoie atunci când aveți multe. De asemenea, puteți comuta între vizualizarea rețelei și a listei sau puteți deschide un fișier din Google Drive.
Navigare pe pagina principală
Navigarea de sus pentru pagina de pornire Google Forms este la fel ca și alte aplicații Google. Acest lucru oferă un simt frumos și consecvent peste tot, mai ales dacă sunteți un utilizator frecvent de aplicație Google.
- Stânga: Meniul Google pentru a accesa Documente, Foi, Diapozitive, Drive și setări
- Centru: Căsuță de căutare pentru Formulare Google
- Dreapta: Butoane pentru aplicațiile Google, notificările și contul dvs. Google

Formă navigare pagină
Când deschideți un formular, veți observa un alt set de opțiuni de navigare în partea de sus. Acestea sunt specifice formei de creare, editare, partajare și mai mult. Și unele dintre butoanele pe care le vedeți sunt dinamice și vom explica cum funcționează mai jos.
Navigare în partea stângă sus
Aici veți vedea săgeata înapoi, pe care puteți face clic pentru a reveni la pagina de pornire Google Forms. Apoi, veți vedea numele formularului dvs. Pentru a schimba numele implicit afișat pentru formulare sau șabloane goale, puneți cursorul în acel loc și tastați.
Dacă începeți cu un formular Blank, nu veți vedea pictograma următoare când îl deschideți pentru prima oară. Dar, odată ce începeți să lucrați cu formularul dvs. și îl salvați pe Google Drive, va apărea o pictogramă de folder. Apoi, puteți să mutați formularul în Google Drive sau să creați un nou dosar pentru acesta.

În cele din urmă, veți vedea o stea. Puteți selecta această opțiune pentru a păstra aceste formulare importante la îndemână. Apoi, când deschideți un fișier pe pagina de pornire Google Forms, veți vedea o filă pentru formularele dvs. cu stea.
Navigare dreapta dreapta
Navigarea din dreapta sus începe cu un alt buton dinamic pentru add-on-uri. Dacă nu ați instalat niciun add-on pentru contul dvs. Google Forms, veți face acest lucru nu consultați această opțiune. Dar, de îndată ce instalați un add-on, va apărea un buton de puzzle pentru a accesa aceste instrumente.
Apoi, veți vedea un buton de paletă. Această opțiune vă oferă o modalitate rapidă de a modifica culoarea sau tema pentru formularul dvs. Puteți alege o culoare și o puteți vedea imediat. Sau faceți clic pe pictograma pentru a selecta o temă sau pentru a încărca o fotografie proprie. Orice ați decide, este o modalitate bună de a mătui aspectul formei voastre.

Simbolul de ochi pe care îl vedeți în continuare este pentru o previzualizare a formularului dvs. Pe măsură ce lucrați la aceasta, puteți face clic pe butonul de previzualizare pentru a vă vedea forma din modul de editare și pe măsură ce un participant o va vedea când îl distribuiți.
În dreapta ochiului, este pictograma roată pentru a accesa setările formularului. Această secțiune are un pic mai multe detalii decât celelalte și este împărțită în trei secțiuni.
- General: Colectați o adresă de e-mail pe formular și alegeți să activați chitanțele de răspuns, să solicitați o conectare și să limitați opțional un răspuns și să permiteți respondenților să editeze și să vizualizeze detaliile de răspuns.
- Prezentare: Activați articolele pentru a fi afișate pe formulare ca o bara de progres, un link pentru a trimite un alt răspuns sau pentru a schimba ordinea de întrebări.
- Teste: Transformați formularul într-un test și apoi eliberați gradul imediat sau mai târziu și permiteți respondenților să vadă întrebările pierdute, răspunsurile corecte și valorile punctuale.
Asigurați-vă că faceți clic pe Salvați după orice modificări efectuate în setările formularului.

Apoi, la setările, veți vedea o imagine mare Trimite buton. Aceasta este ceea ce veți folosi odată ce formularul dvs. este complet și gata pentru distribuire. Vom trece mai departe în detaliu pentru opțiunile din secțiunea Trimitere și partajare formulare de mai jos.
Mai Mult (opțiunea cu trei puncte) este butonul de care aveți nevoie pentru a imprima, șterge și ajusta preferințele. Dar, poate fi necesar să accesați și alte funcții, deci este o listă completă pentru butonul Mai multe.
- Anula: Anulați ultima modificare a formularului.
- Fa o copie: Duplicați formularul curent.
- Aruncă la gunoi: Ștergeți formularul curent.
- Obțineți o legătură pre-umplută: Într-o filă nouă, completați formulare de întrebări cu eșantioane și trimiteți formularul.
- Imprimare: Imprimați formularul.
- Adăugați colaboratori: Obțineți un link sau introduceți adrese de e-mail pentru colaboratorii dvs..
- Script Editor: Deschideți scriptul din spatele formularului într-o fereastră separată (în mod normal pentru dezvoltatori).
- Add-on-uri: Deschideți Magazinul de Suplimente Google Forms.
- Preferințe: Ajustați setările implicite pentru adresele de e-mail și întrebările pentru chestionare.

Verificați caracteristicile formularului
Acum, că vă cunoașteți drumul în secțiunile Google Forms și în navigare, mergeți prin caracteristicile.
Explicarea secțiunilor formularului
Fiecare formular este împărțit în două secțiuni pentru întrebări și răspunsuri. Zona Întrebări este locul unde vă construiți formularul, iar zona Răspunsuri este locul în care se găsesc răspunsurile participanților (discutate în detaliu în Formularul de răspunsuri de mai jos).
Secțiunea Caracteristici
Titlul formularului este afișat în partea de sus a formularului dvs. și poate fi editat acolo. Acesta este titlul pe care participanții îl vor vedea și va popula automat cu numele pe care l-ați dat formularului. Cu toate acestea, poate fi diferit de numele formei dacă preferați. Apoi, puteți adăuga o descriere în formularul dvs. dacă credeți că va fi benefică.

În timp ce vă construiți formularul, veți vedea o mică bara laterală plutitoare pe dreapta. Aceste butoane mici vin cu acțiuni pentru a crea formularele mai repede.
- Adăugați o întrebare
- Adăugați un titlu și o descriere (pentru o întrebare sau o secțiune)
- Adăugați o imagine
- Adăugați un videoclip
- Adăugați o secțiune (în formular)
Întrebări tip
Google Forms oferă câteva tipuri de întrebări care vă oferă o mare flexibilitate. Iată o descriere a fiecărui tip de întrebare și un exemplu de când și cum să îl folosiți.
- Răspuns scurt: Permite participantului să introducă o cantitate mică de text. Acesta este ideal pentru a introduce numele și prenumele, numele companiei sau al școlii sau nota cu câteva cuvinte.
- Paragraf: Permite participantului să introducă o cantitate mai mare de text. Puteți folosi acest lucru pentru feedbackul clienților, instrucțiuni speciale de livrare sau o explicație privind problema produsului.
- Mai multe opțiuni: Limitează participantul la un răspuns. Utilizați-l pentru o mică listă de răspunsuri, cum ar fi întrebările testului Cum să utilizați formularele Google pentru a vă crea propriul test de auto-evaluare Cum să utilizați formularele Google pentru a vă crea propriul test de auto-evaluare Sunteți un profesor sau un antrenor? Cineva implicat într-un proces de angajare? Trebuie să verificați cumva că ceilalți oameni au abilitățile sau cunoștințele pe care le așteptați? Ei bine, veți ... Citește mai mult, selectând un moment de întâlnire sau alegeți un premiu.
- Casetele de selectare: Permite participanților să selecteze mai multe răspunsuri din listă. Ați putea folosi acest lucru pentru a alege mai multe tipuri de animale de companie, dispozitive deținute sau mărci de produse utilizate.
- Scapă jos: Limitează participanții la un răspuns. Acest lucru este util pentru alegerea unui răspuns dintr-o listă lungă, spre deosebire de tipul de Alegere Multiplă. Funcționează bine pentru a alege un nume de angajat, o țară sau un oraș, o carieră sau un tip de afacere.
- Fișier încărcat: Dacă doriți ca participanții să poată încărca un fișier, aceasta este opțiunea pe care ați alege-o. Apoi, puteți ajusta tipurile de fișiere, fișierele cu numere și dimensiunea maximă a fișierului. Puteți folosi acest lucru pentru misiuni educaționale sau echipe de proiect.
- Scară liniară: Pentru întrebările la care participanții pot alege dintr-o scală numerotată, aceasta funcționează bine. Alegeți numerele scărilor de la 1 la 10 și adăugați etichete la cele mai mici și cele mai ridicate numere, dacă doriți. Acest lucru este excelent pentru sondaje de satisfacție, feedback sau opinii.
- Grilă de alegere multiplă: Pentru rânduri și coloane de casete, alegeți acest tip. Participanții pot selecta mai multe răspunsuri într-un singur loc, dar numai unul pe rând. S-ar putea să utilizați acest lucru în loc de tipul Scară liniară, care este pentru o singură întrebare la un moment dat.
- Bifați caseta de selectare: Acest lucru este similar cu Grilele cu opțiuni multiple, cu excepția faptului că participanții pot alege mai multe răspunsuri pe rând și
- Data: Pentru o modalitate convenabilă de a adăuga o întrebare de dată, această opțiune include un calendar derulant pentru participanți pentru a alege de la ușurință.
- Timp: Dacă doriți ca participanții să aleagă un moment pentru una dintre întrebările dvs., aceștia pot pur și simplu să introducă orele și minutele și apoi să aleagă AM sau PM dintr-o listă drop-down.

Butoanele din partea inferioară a butonului
Când vă aflați într-una din formele dvs. și selectați o întrebare, veți observa că aceste opțiuni apar în partea de jos a blocului.
- Duplicat: Creați un alt bloc cu exact aceeași întrebare și setări.
- Șterge: Eliminați întrebarea din formular.
- Necesar: Participanții nu pot trimite formularul fără a răspunde la întrebare.
- Mai Mult: Adăugați o descriere sau validare a răspunsului.

Trimiterea și partajarea formularelor
După ce ați completat formularul, veți dori în mod evident să îl distribuiți pentru ca ceilalți să participe. Formularul Google oferă câteva modalități prin care puteți să vă distribuiți formularul.
Trimiteți prin e-mail formularul
Dacă alegeți opțiunea de e-mail, puteți introduce mai multe adrese de e-mail pentru a invita persoane să completeze formularul. Subiectul și mesajul sunt populate în mod prestabilit, dar puteți edita aceste câmpuri. Când terminați, faceți clic pe Trimite.

Zona de e-mail include, de asemenea, un link pentru tine Adăugați colaboratori. Puteți să accesați apoi linkul, să distribuiți prin intermediul rețelelor sociale sau să invitați alți utilizatori prin e-mail. Aceasta este o caracteristică la îndemână pentru membrii echipei sau colegii să-și furnizeze contribuția la formular. Veți observa o casetă de selectare pentru a împiedica editorii de formulare să modifice accesul sau să adauge noi persoane. Dacă doriți să limitați aceste elemente, asigurați-vă că marcați caseta.
Obțineți o legătură formulară
Când doriți doar un link către formularul dvs., selectați pictograma respectivă în opțiunile de distribuire. Apoi puteți da clic pe Copie pentru a copia adresa URL în clipboard. Dacă preferați o legătură mai simplă, faceți clic pe Scurtați URL-ul caseta și obțineți o legătură mai scurtă înainte de a lovi Copie.

Creați un link încorporat
Dacă intenționați să încorporați formularul pe blog sau pe site-ul dvs., puteți selecta opțiunea respectivă. Veți vedea codul HTML încorporat și aveți opțiunea de a ajusta mai întâi lățimea și înălțimea. Când terminați, faceți clic pe Copie pentru a copia link-ul de încorporare.

Mai multe opțiuni
Pe fiecare ecran pentru partajarea prin e-mail, obținerea adresei URL sau primirea linkului de încorporare, veți observa alte opțiuni de distribuire.
Puteți marca caseta pentru a colecta adrese de e-mail din formular sau pentru a trimite formularul dvs. pe Google+, Facebook sau Twitter. Dacă intenționați să distribuiți formularul dvs. pe aceste rețele de social media, trebuie doar să faceți clic pe unul dintre butoane, să vă conectați și să îl postați instantaneu.
Răspunsuri din formular
Google Forms oferă opțiuni minunate pentru datele pe care le colectează formularele. În partea de sus a formularului, faceți clic pe Răspunsuri pentru a vedea opțiunile. În plus, veți vedea un număr care indică câte răspunsuri ați primit până acum. O modalitate de îmbunătățire a ratelor de răspuns ale formularului Google O modalitate de îmbunătățire a ratelor de răspuns ale formularului Google Cu ajutorul unui chatbot gratuit, puteți crește rata de răspuns Google Form prin făcându-le mai interactive și mai puțin de o pacoste. Citeste mai mult .
Opțiuni de date
În fila Răspunsuri din formularul dvs., aveți opțiunea de a crea o foaie de calcul. Acest lucru este convenabil dacă aveți un număr mare de răspunsuri și doriți o cale mai ușoară de analiză a datelor mai târziu. Faceți clic pe verde foaia de calcul tabelar în partea de sus și alegeți între crearea unei foi noi sau adăugarea datelor la una existentă. Noile foi de calcul sunt create automat în Foi de calcul Google.

Lângă pictograma foaie de calcul, veți vedea Mai Mult (pictogramă cu trei puncte). Dacă dați clic pe acest lucru, aveți opțiuni pentru a primi e-mailuri pentru răspunsuri noi la formular, selectați o destinație de foaie de calcul, deconectați formularul și descărcați, imprimați sau ștergeți toate răspunsurile.
rezumat
De asemenea, puteți obține un rezumat frumos al răspunsurilor primite până acum, făcând clic pe rezumat pe ecranul Răspunsuri. În funcție de tipurile de întrebări pe care le utilizați, rezumatul poate include tabele și diagrame ale răspunsurilor. Graficele vă permit să vedeți ușor datele dintr-o privire.
Individual
Dacă doriți să vedeți modul în care fiecare participant a răspuns mai degrabă decât un rezumat al tuturor răspunsurilor, selectați Individual. Puteți vedea apoi modul în care s-a completat fiecare formular și treceți prin răspunsurile cu săgețile din partea de sus. Dacă doriți să imprimați sau să ștergeți mai ales unul, aceste butoane sunt disponibile lângă săgeți.

Opriți răspunsurile
Când doriți să împiedicați participanții să răspundă la formularul dvs., doar glisați Acceptarea răspunsurilor buton. Acesta este situat în partea de sus a ecranului Răspunsuri. Puteți să introduceți un mesaj personalizat pe care oamenii să îl poată vedea atunci când accesează linkul la formular.
Să construim un simplu formular
Doar pentru a arăta cât de ușor este să construiți un formular în Google Forms, iată pașii pentru a crea unul de bază de la zero. Pentru acest exemplu, vom folosi un formular de satisfacere a formării pentru a obține un feedback general privind o sesiune de formare profesională. Cum să utilizați formularele Google pentru afacerea dvs. Cum să utilizați formularele Google pentru afacerea dvs. Un formular este o modalitate ușoară de a automatiza o activitate repetitivă. Aici vă vom arăta cum puteți utiliza Google Forms pentru lucruri obișnuite sau rutine de afaceri. Citeste mai mult .
- Conectați-vă la Formulare Google și dați clic pe Gol tip de formular.
- Denumiți formularul din colțul din stânga sus, așa cum este descris mai sus. O vom numi pe asta “Prima mea formă”.
- Dați formularului dvs. un titlu. Titlul acestui formular va fi “Formular de satisfacere a formării”.
- Faceți clic pe primul bloc de întrebări și alegeți un tip de întrebare. Vom alege Răspuns scurt și titlul întrebării Nume.
- Deoarece vrem să cerem un răspuns pentru acest lucru, îl vom marca Necesar în navigarea cu întrebări.
- Apasă pe Adăugați o întrebare butonul din bara laterală pentru a adăuga următoarea întrebare și a selecta tipul. Vom alege Scapă jos și titlul Departamentului întrebări.
- Completați etichetele pentru fiecare răspuns. Vom folosi o scurtă listă în scopuri demonstrative: Marketing, IT, Customer Service și Management de cont. Marchează întrebarea ca Necesar.
- Apasă pe Adăugați o întrebare butonul din bara laterală pentru a adăuga următoarea întrebare și a selecta tipul. Vom alege Scară liniară și titlul întrebării Cum ați fost mulțumiți de tine?.
- Selectați intervalul de numere pe care doriți să îl utilizați de la unu la 10. Pentru această întrebare, vom folosi unul până la cinci.
- Apoi, adăugați etichete pentru numerele cele mai scăzute și cele mai înalte. Vom eticheta 1 ca "Deșeuri de timp" și 5 ca fiind extrem de utile. Marchează întrebarea ca Necesar
- Apasă pe eye icon din navigația din dreapta sus pentru a previzualiza formularul.

Asta e! Dacă sunteți mulțumit de previzualizarea formularului dvs., dați clic pe Trimite din partea de sus și împărtășiți-o cu participanții.
Începeți cu un șablon
În timp ce creați un formular de la zero este foarte ușor cu Google Forms, puteți începe opțional cu un șablon. Șabloanele vă oferă o modalitate excelentă de a vă obișnui cu acest instrument și o metodă rapidă de a crea o formă în grabă. În partea de sus a paginii dvs. de pornire Google Forms, faceți clic pe Galerie de șabloane în vârf.

Când pagina se extinde, veți vedea o selecție decentă de tipuri de șabloane organizate pe categorii. Alegeți din zonele cheie personale de urmărire a vieții dvs. în 1 minut cu formularul Google Urmăriți domeniile cheie ale vieții dvs. în 1 minut cu formularul Google Este uimitor ce puteți afla despre dvs. când vă acordați timp pentru a vă acorda atenție obiceiurilor zilnice și comportamentele. Utilizați versiunile Google Forms versatile pentru a urmări progresul dvs. cu obiective importante. Citiți mai mult, lucrați sau educați. Cele mai comune tipuri de șabloane sunt acolo pentru a vă alege și fiecare este ușor de editat cu informațiile din acest articol. Și dacă preferați să creați forma proprie, faceți clic pe Gol opțiune.
Sfaturi pentru șabloane
- Denumiți modelul de formular: Primul lucru pe care ar trebui să-l faceți dacă alegeți să utilizați un șablon este să-i dați un nume. În mod implicit, se va afișa numele șablonului. Pentru a evita confuzia viitoare, denumiți formularul imediat în partea stângă sus a formularului de navigare.
- Schimbați aspectul: Este posibil să vedeți un șablon și cum ar fi întrebările, structura sau aspectul, dar nu aspectul. Amintiți-vă că puteți schimba ușor culorile și fundalul folosind Paleta de culori în partea de sus a formularului.
- Creați propriul dvs. șablon: Dacă începeți cu un șablon Google Forms și efectuați numeroase modificări, îl puteți reutiliza și edita pentru formele viitoare. Practic, vă creați propriul șablon. În pagina de formular, faceți clic pe Mai Mult (pictogramă cu trei puncte) din partea de sus a navigării, selectați Fa o copie, și dați-i un nume nou. Puteți face acest lucru pentru fiecare formular nou pe care îl creați.

Obțineți câteva add-on-uri utile
Suplimentele sunt instrumente minunate Formularele Google pot face orice cu aceste adaosuri minunate Formularele Google pot face orice cu aceste minunate add-on-uri Google Forms este un instrument insuficient utilizat. Să economisim timp, să reducem erorile și să facem dinamica formularelor cu aceste uimitoare add-on-uri Google Forms. Citiți mai multe pe care le puteți utiliza pentru a vă îmbunătăți formularul Google. Acestea variază de la cele care pot elimina răspunsurile pe care participanții le aleg celor care trag dinamic datele. Puteți, de asemenea, verifica suplimentele care vă oferă notificări prin e-mail și rezumate mai detaliate.
Dacă sunteți gata să răsfoiți Magazinul de completare, mergeți la Google Forms și conectați-vă. Selectați un formular existent sau creați unul nou. Apoi faceți clic pe Mai Mult (pictogramă cu trei puncte) din meniul de sus și selectați Add-on-uri.

Când se deschide magazinul, puteți să căutați add-on-uri pe categorii, dar dacă știți care dintre ele doriți, introduceți numele în caseta de căutare. Pentru a le adăuga în contul Google Forms, faceți clic pe albastru Liber apoi confirmați-vă contul Google. Închideți fereastra magazinului și add-on-ul va apărea în fereastra dvs. Add-on-uri listă.
Suplimente și exemple
Iată doar câteva dintre suplimentele pe care le puteți obține și modul în care pot ajuta la formularele dvs. Google.
- Sumar avansat: acest add-on vă oferă grafice colorate și utile ale datelor din formular. Acesta este ideal pentru priviri rapide sau pentru prezentări de afaceri.
- CheckItOut: Acest add-on este extraordinar dacă aveți nevoie de un formular pentru verificarea elementelor. Utilizați-l pentru a verifica echipamentul de lucru sau consumabilele din clasă.
- Notificări prin e-mail: acest instrument la îndemână vă oferă o modalitate ușoară de a primi notificări prin e-mail sau mobil atunci când formularul dvs. este trimis.
- FormLimiter: Acest instrument vă permite să opriți trimiterile de formulare la o anumită dată sau după un anumit număr de răspunsuri primite. Dacă aveți un termen limită pentru comenzi sau expirare pentru o promoție, acesta este add-on-ul dorit.

Utilizați add-on-urile
După ce instalați un nou add-on, îl puteți accesa cu ușurință. Creați sau deschideți formularul, faceți clic pe Add-on-uri butonul din partea de sus și selectați-l din listă. Dacă este prima dată când utilizați extensia, este posibil să fie necesar să treceți printr-un proces de configurare. Acest lucru depinde complet de add-on.

Care este caracteristica preferată Google Forms?
În funcție de tipurile de formulare pe care le creați, este posibil să existe anumite funcții pe care le utilizați sau care le preferați pe altele. Beneficiați de diferitele tipuri de întrebări, faceți ca formele dvs. să iasă în evidență cu ajutorul graficii, să creați chestionare, să gestionați finanțele Utilizați acest truc de buget Google pentru a controla cheltuielile dvs. Utilizați acest truc de buget Google pentru a controla cheltuielile dvs. Vă arătăm un pas înainte - ghidul pas cu privire la modul în care o combinație simplă de instrumente Google vă poate ajuta să urmăriți cheltuielile dvs. cu un nivel fantastic de detaliu. Citiți mai multe sau utilizați suplimente de date dinamice?
Anunțați-ne ce caracteristică preferată Google Forms este și de ce în comentariile de mai jos!
Explorați mai multe despre: Google Drive, Google Forms, Longform Guide.


