Tu poți să faci informații perfecte cu template-uri Piktochart
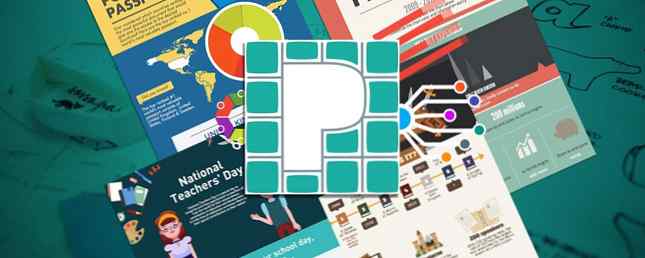
Infografiile sunt fierbinți, indiferent dacă sunteți în vizuale sau nu. Pentru documentele de afaceri, materialele educaționale și chiar reluările, acestea nu sunt doar distractive pentru a face dar afișa date atractiv Aflați istoria infographics Cea mai bună cale posibilă ... Cu un Infographic Învățați Istoria Infographics Cea mai bună cale posibilă ... Cu un Infographic Read More .
Dacă ați încercat instrumente care sunt stângace sau sunt doar îngrijorat făcând un infographic este greu, atunci trebuie să încercați Piktochart.
Non-designerii se pot bucura. Acest instrument uimitor online este intuitiv, plin de funcții și vă va crea cel mai tare informații infografice în cel mai scurt timp.
Înscrie-te pentru un cont gratuit
Puteți utiliza Piktochart gratuit, înscriindu-vă pentru un cont folosind Facebook, Google sau adresa dvs. de e-mail. Apoi, alegeți din aproape șapte șabloane infografice gratuite pentru a începe.

Ecranul principal vă permite să vizualizați atât template-uri gratuite, cât și probe. Deci, dacă decideți să faceți upgrade, apăsați pe Nivel Up pentru a vedea pachetele de prețuri. Butonul se află atât în partea de sus a tabloului de bord, cât și pe fiecare dintre modelele de pro.
Verificați tabloul de bord
Tabloul dvs. de bord Piktochart este foarte simplu, cu opțiuni pentru a crea un articol Infographic, Presentation sau Printable. Fiecare oferta de seturi gratuite si pro template-uri. De asemenea, puteți face clic pe Ma inspira din stânga pentru a vedea creații de la alți utilizatori.

În partea de sus a Tabloului de bord, aveți opțiuni pentru a căuta imaginile pe care le-ați salvat, pentru a crea unul nou, a verifica conversațiile și a accesa profilul dvs., precum și pentru a ajusta setările, a obține ajutor sau a vă deconecta.
Alegeți un șablon
Pentru acest articol, vom discuta despre un infographic, așa că faceți clic pe butonul din stânga. Asigurați-vă că sunteți pe Șabloane gratuite fila și apoi faceți clic pentru a utiliza una sau doar previzualizați-o. Puteți alege din festival, rezultatele sondajului, șabloanele de publicitate, educația sau șabloanele de bază.

Odată ce ați selectat un șablon de utilizat, veți fi condus la Editor Piktochart unde distracția începe cu adevărat.
Familiarizați-vă cu editorul
Editorul Piktochart are același aspect ca Tabloul de bord, dar cu toate instrumentele necesare pentru a crea un infographic uimitor. Iată o scurtă trecere în revistă a acestor instrumente.
- Grafică: Alegeți dintre forme, pictograme, linii, fotografii sau rame foto.
- încărcările: Răsfoiți computerul sau selectați imaginile încărcate pentru utilizare.
- Fundal: Selectați o culoare sau o imagine de fundal.
- Text: Alegeți o dimensiune a antetului, un text sau un cadru text.
- Schema de culori: Pentru cei cu conturi platite care doresc scheme de culori.
- Instrumente: Utilizați o diagramă, introduceți o hartă sau includeți un videoclip YouTube sau Vimeo.

Împreună cu aceste instrumente, veți observa o bara de instrumente mini chiar lângă șablon. Opțiunile de aici vă permit să adăugați, să mutați, să clonați sau să ștergeți un bloc. În plus, puteți ajusta lățimea pânzei și înălțimea blocului.
Creați informațiile dvs. infografice
Acum că ați selectat un șablon și sunteți familiarizați cu elementele de bază ale editorului, este timpul să deveniți creativi.
Editați textul și imaginile
Puteți edita toate elementele șabloanelor de la imagini la fonturi în culori. Chiar dacă un șablon este o modalitate excelentă de a începe, nu sunteți constrânși de acesta. Pentru a schimba textul, selectați un element de text într-un bloc, iar instrumentele de editare vor fi afișate și același lucru se aplică imaginilor.

Opțiunile de text sunt extinse cu multe stiluri de font, dimensiuni, aliniere, legare, culori și setări de opacitate. Pentru imagini, le puteți răsturna de la stânga la dreapta sau de sus în jos, rotiți, redimensionați și întindeți-le. Aveți cu siguranță toate instrumentele de care aveți nevoie pentru text și imagini.

Dacă faceți o schimbare care nu vă place, faceți clic pe Anula butonul din partea de sus. De asemenea, o altă caracteristică utilă este Blocare buton. Acest lucru este extrem de util pentru blocarea elementelor astfel încât să nu se producă modificări din greșeală. Doar faceți clic pentru a activa sau a dezactiva blocarea în bara de instrumente de editare.
Luați un grafic
Piktochart are o mare varietate de grafică încorporată pe care o puteți utiliza în secțiunea Forme și pictograme. Puteți căuta ceva în special sau utilizați caseta verticală pentru a căuta după industrie. De la animale la stilul de viață până la vreme, sunteți sigur că veți găsi exact ceea ce doriți.

Faceți clic pe o imagine pentru ao afișa în infografic și apoi ajustați-o exact ca în cazul altor imagini. Când redimensionați un grafic, țineți apăsată tasta Shift în timp ce trageți pentru a păstra proporțiile acestuia. Puteți, de asemenea, să apăsați pe butonul din bara de instrumente pentru a activa orientarea de aliniere astfel încât toate elementele să se alinieze frumos și curat.
Includeți o diagramă
Una dintre cele mai bune caracteristici ale Piktochart și cea mai utilă pentru afaceri este opțiunea diagramă. Clic Unelte și apoi Grafice pentru a vizualiza selecția. Puteți alege între 14 diagrame pentru a se potrivi cel mai mult situației sau colectării datelor.

Pentru a obține cea mai bună idee despre ce diagramă este potrivită pentru datele dvs., o puteți trage în trei moduri diferite. Puteți completa datele manual, le puteți importa ca fișier CSV sau XLSX sau faceți clic pe Date dinamice pentru a obține un link spre foaia de calcul Google. În funcție de setul de date pe care îl utilizați, opțiunile graficelor se vor ajusta pentru a se potrivi corect.

Odată ce ați obținut datele și ați creat diagrama, puteți schimba mai multe setări pentru aspectul potrivit. Faceți clic pe pictograma roată pentru a deschide setările și apoi ajustați poziția titlului, schema de culori, culorile titlurilor și textului și poziția legendei. De asemenea, puteți activa sau dezactiva axa, grila și legenda.

Cu flexibilitatea și caracteristicile diagramei puteți face infografiile să se evidențieze cu adevărat. Și, puteți să vă editați graficul chiar și după ce acesta este plasat în locul lui. Doar faceți clic pe pictograma creion din diagramă pentru a efectua modificările.
Adăugați o hartă
Dacă imaginea pe care o creați ar beneficia de imaginea unei hărți, atunci vă îndreptați spre Unelte secțiune din nou. Clic Hărți și apoi căutați o țară, selectați una pe care o vedeți sau alegeți o regiune. Apoi apasa Editați această hartă pentru unele reglaje fine.

Piktochart oferă opțiuni excelente pentru adaptarea hărții pe care o alegeți pentru a se potrivi cu imaginile dvs. infografice. Puteți alege harta și culorile de margine, precum și să activați sau să dezactivați linia de graniță împreună. Pentru acest exemplu, vom folosi o hartă a Statelor Unite. După cum puteți vedea, toate statele sunt de aceeași culoare, dar le puteți ajusta pe toate sau doar pe cele pe care doriți să le evidențiați.

În plus, puteți adăuga coloane pentru date, ascunde sau afișa stări selectate și puteți ascunde sau afișa și coloane. La fel ca și hărțile, caracteristica hărților oferă o flexibilitate bună. Dacă faceți clic pe Vizualizarea datelor în partea de sus a ecranului hărții, puteți personaliza și mai mult.
Aici puteți decide să afișeze titlul și descrierea atunci când treceți și alegeți culoarea. Și dacă activați Harta zonelor de valoare opțiune, puteți avea hartă afișând nuanțe de culoare pe baza valorilor datelor. Apoi, alegeți culorile, activați sau dezactivați legenda și selectați poziția legendei.

După cum probabil ați ghicit, puteți să vă actualizați harta în orice moment. Doar faceți clic pe pictograma creion după ce selectați harta pentru a efectua ajustările dvs..
Introduceți un videoclip
Piktochart face foarte ușor să includeți un videoclip în imaginile dvs. infografice. Puteți utiliza un videoclip YouTube sau Vimeo și tot ce aveți nevoie este linkul.

Clic Unelte și apoi Videoclipuri. Introduceți adresa URL în casetă și apăsați pe Introduce buton. Este atât de simplu. Puteți să mutați videoclipul și să îl redimensionați ca în cazul imaginilor.
Salvați sau distribuiți informațiile dvs. Infographic
Când vă terminați creația magnifică, o puteți salva sau împărtăși cu ușurință. Pentru ao salva ca imagine, faceți clic pe Descarca butonul din partea de sus. Puteți apoi să alegeți dimensiunea, formatul de fișier din PNG sau JPEG sau să îl descărcați ca blocuri.

Pentru a elimina filigranul Piktochart, personalizați dimensiunea, utilizați rezoluția înaltă sau descărcați-l ca PDF, va trebui să faceți upgrade la cont.
Dacă doriți să partajați creația, faceți clic pe Acțiune butonul din partea de sus. În mod prestabilit, informațiile dvs. infografice sunt marcate “Nepublicat.” Pentru al publica, selectați “Public” din listă. Trebuie doar să știți că odată ce ați publicat-o și ați primit link-ul dvs., voi nu poti anulează-l.

Pentru o legătură protejată prin parolă sau o adresă privată doar pentru dvs., trebuie să faceți upgrade la un cont plătit.
Sfaturi de ajutor
Iată câteva alte lucruri pe care trebuie să le țineți cont atunci când utilizați Piktochart pentru infografiile dvs..
- Comutați dimensiunea paginii la dimensiunea A4 sau a literei dând clic pe Fişier > Configurare pagina din partea de sus.
- Redimensionați un bloc trăgând indicatorul de dedesubt.
- Sortați articolele salvate pe tabloul de bord prin cele mai recente cu săgeata din dreapta.
- Accesați întrebările frecvente cu săgeata de lângă profilul dvs., în partea de sus.
- Pentru a pune o întrebare specifică, faceți clic pe Nevoie de ajutor? în colțul din dreapta jos al ecranului.
- A se vedea o prezentare generală a lui Piktochart făcând clic pe Tur în partea stângă a meniului editorului.
Ai încercat încă Pictochart?
Cu șase template-uri gratuite și acces la 600 de șabloane suplimentare cu un cont plătit, îl puteți pur și simplu pentru o rotire înainte de ao cumpăra. Editorul este simplu de folosit, site-ul este receptiv, iar caracteristicile fac crearea unei infraroșii infografice.
Ați încercat încă Piktochart? Sau aveți o aplicație go-on, online sau offline, pe care o preferați pentru infografiile tale Cum să faci un Infographic gratuit cu PowerPoint Cum să faci un Infographic gratuit cu PowerPoint Poți face infografice ușor și rapid cu PowerPoint. PowerPoint este un instrument de design infografic sub acoperire, care necesită foarte puțin efort pentru a produce o grafică frumoasă, de înaltă calitate. Citeste mai mult ? Să ne cunoaștem gândurile de mai jos!
Explorați mai multe despre: Creativitate, Infographic.


