10 lucruri pe care nu știați că le puteți face cu iOS Safari
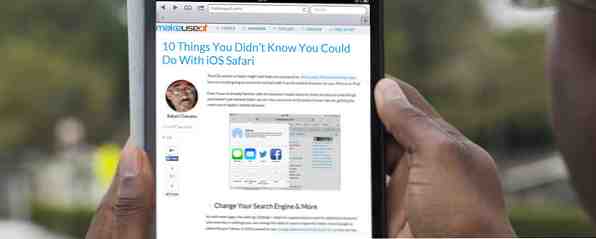
Versiunea iOS a lui Safari ar putea să nu aibă caracteristici comparativ cu aplicațiile de browser web ale terților iOS iPad Browsers Comparate: Care este cel mai bun? iPad Browser Comparat: Care este cel mai bun? Safari este browserul web implicit al iPad-ului, însă cu siguranță acest lucru nu înseamnă că este în mod automat cel mai bun instrument pentru acest job. Citiți mai multe, dar veți continua să intrați în contact cu acesta ca browser prestabilit pe iPhone sau iPad.
Chiar dacă sunteți deja familiarizați cu caracteristicile de bază ale browserului, sunt obligate să fie lucruri pe care nu le-ați realizat încă Safari poate face. Iată câteva dintre sfaturile mai puțin cunoscute pentru a obține cele mai bune rezultate din browserul mobil al Apple.

Modificați motorul dvs. de căutare și altele
La fel ca în majoritatea aplicațiilor, setările (Setări> Safari) este un loc bun pentru a căuta caracteristici și controale suplimentare. În setări puteți modifica motorul de căutare prestabilit pentru Safari, de la Google fie la Bing, fie la Yahoo. În iOS 8, așteptați să vedeți Google Duck Duck alternativ Du-te la o experiență mai bună de căutare cu Duck Duck Du-te la o experiență mai bună de căutare cu Duck Duck Go Se pare că există câteva servicii și distribuții Linux (cum ar fi Linux Mint) trecerea la Duck Duck Go ca motor de căutare prestabilit. Deci, de ce naiba sunt ei ... Citește mai mult pe această listă.

De asemenea, puteți seta ca Safari să aibă linkuri deschise într-o pagină nouă sau în fundal și, cel mai important, să șterge istoricul browserului. De asemenea, setările pot dezactiva funcția de sugestii de căutare din Safari dacă vi se pare enervantă când încercați să introduceți un termen de căutare.

Personalizați filele noi
Un alt cadru ascuns (Setări> Safari> Preferate) vă permite să dictați care dosar de marcaje apare atunci când creați o filă nouă în Safari sau atunci când atingeți în interiorul câmpului URL / căutare. În mod prestabilit, dosarul Preferințe este selectat, dar puteți modifica această opțiune pentru a accesa direct un alt dosar.

Din păcate, nu există o previzualizare minuțioasă a paginilor sau a site-urilor marcate, dar această caracteristică mică vă poate salva câteva momente pentru a obține cele mai utilizate marcaje.

Stocați cu ușurință detaliile de plată
O caracteristică care nu este activată în mod prestabilit este setarea pentru completarea informațiilor despre cărțile dvs. de credit atunci când faceți cumpărături online (Setări> Safari> Parole și completare automată> Carduri de credit).
Odată activat, vi se va solicita să completați datele cărții dvs. de credit pentru una sau mai multe carduri, care sunt apoi stocate în lanțul de chei iCloud. Pe dispozitivul dvs. iOS, puteți seta o blocare a parolei care va fi necesară înainte ca informațiile de credit să fie utilizate într-un formular web. Vă recomandăm să utilizați această caracteristică numai dacă efectuați achiziții online regulate utilizând dispozitivul dvs. iOS.

Restricționați anumite site-uri Web
În timp ce suntem în aplicația Setări, să verificăm, de asemenea, setările de restricționare pentru Safari. Dacă partajați dispozitivul iOS cu copii sau cu alte persoane, puteți schimba restricțiile pentru tipul de site-uri care pot fi accesate pe dispozitiv. Pentru a efectua modificarea, apăsați pe Setări> General> Restricții, și permiteți restricții, care vă vor cere să creați o parolă.

Acum derulați în jos pagina cu aplicații restricționate restricționate și apăsați pe “Site-uri.” De aici puteți restricționa site-urile cu conținut pentru adulți, permiteți site-uri precum Discovery Kids, PBS Kids sau adăugați manual site-uri personalizate.
Fișierele de acces sunt deschise în altă parte
Dacă sunteți un utilizator destul de nou al unui dispozitiv iOS, este posibil să nu știți că iCloud sincronizează toate marcajele dvs. și deschide fișiere între dispozitivele dvs. Mac și iOS pentru browserul Safari. Pentru a face acest lucru, trebuie să activați Safari sub setările iCloud pe diferitele dvs. dispozitive. Acest lucru se face în Setări> iCloud pe iOS și sub Preferințe sistem> iCloud pe Mac.
Pentru a vizualiza filele partajate de pe iPhone, atingeți butonul Tab-uri de pe butonul din dreapta, apoi derulați treceți filele deschise din Safari până când vedeți lista filelor sincronizate distribuite în contul iCloud. Calculatorul dvs. Mac sau alte dispozitive iOS nu trebuie să fie pornite pentru a vedea ultima filă sincronizată.

Pe versiunea iPad a Safari, apăsați pe pictograma nor în partea dreaptă sus și va apărea lista dvs. de file sincronizate.

Ascultați video în fundal
Dacă v-ați deranjat vreodată că nu puteți continua să ascultați un videoclip descărcat în Safari după ce închideți aplicația, există o soluție efectivă de care trebuie să știți. Porniți redarea videoclipului și apoi micșorați (butonul acasă) Safari. Acum, deschideți Centrul de control (prin deplasarea în sus din partea de jos a ecranului) și apăsați redarea pentru a relua videoclipul.

Pentru ca acest lucru să funcționeze pentru videoclipuri sau muzică YouTube, va trebui să deschideți și să redați videoclipuri YouTube în aplicația Safari, în loc de aplicația iOS pentru YouTube (care a lucrat, dar nu mai este).
Accesați rapid istoricul filelor
Pe ambele versiuni ale Safari pentru iPhone și iPad, probabil știți că butonul de marcaje este, de asemenea, în cazul în care accesați istoricul paginilor vizitate.

Dar dacă doriți să vedeți istoricul complet al fișei curente, țineți apăsat pe “înapoi” butonul browserului. Acest lucru funcționează, de asemenea, pentru “redirecţiona” dacă ați lovit de câteva ori.

Căutați într-o pagină web
Safari utilizează un câmp combinat de căutare și adresă URL pentru introducerea căutărilor și a adreselor, dar este posibil să nu știți că aceeași casetă este utilizată pentru a iniția căutarea în o pagină web. Pentru a face acest lucru, apăsați în interiorul câmpului URL și introduceți termenul de căutare (pagina web va fi ascunsă) și așteptați.

În loc să atingeți butonul Du-te, derulați în jos până când vedeți “Pe aceasta pagina” și apăsați pe rezultatul căutării. Pagina dvs. va apărea înapoi cu termenul de căutare evidențiat în galben pe pagină, cu comenzi pentru mutarea rapidă la alte instanțe de pe pagină.
Faceți textul mai ușor de citit
Safari pentru iPad include funcția Reader găsită în versiunea Mac a Safari. Dacă pagina web este prietenoasă pentru Reader, pictograma Reader constând din patru linii orizontale va apărea în partea stângă a câmpului URL / căutare. Atingeți pictograma, iar articolul descărcat va fi dezbrăcat de anunțuri și de alte date din jur, lăsându-vă textul și câteva imagini pentru o experiență de lectură mai plăcută.

Adăugați la ecranul inițial
În plus față de marcajele dvs., puteți să salvați, de asemenea, o pagină Web pe ecranul de pornire al dispozitivului dvs. Pentru a face acest lucru, deschideți site-ul pe care doriți să îl salvați, atingeți butonul de distribuire (un pătrat cu o săgeată îndreptată în sus), apoi apăsați Adăugați la Acasă. O scurtătură a paginii web va fi adăugată pe ecranul dvs. de pornire, unde poate fi rapid accesată din nou în Safari.

Gândurile finale
IPad-ul face navigarea pe web să se simtă ca să citească o revistă de hârtie. Când utilizați toate funcțiile incluse, puteți obține și mai mult din browserul web mobil. Spuneți-ne ce părere aveți despre caracteristicile evidențiate mai sus și vă rugăm să ne trimiteți sugestiile și sfaturile pentru utilizarea Safari.
Folosiți Safari pe iPhone sau iPad? Adăugați sfaturi proprii la comentariile de mai jos.
Explorați mai multe despre: Safari Browser.


