11 Sfaturi și trucuri esențiale pentru tastatură pentru iPhone și iPad
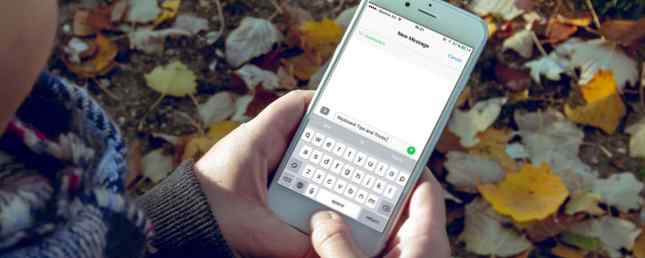
Dispozitivele mobile Apple sunt mașini de productivitate excelente, care se încadrează în aplicații pentru a obține o muncă pe drum. S-ar putea să folosiți aplicații de e-mail inteligente și aplicații inteligente de gestionare a sarcinilor, dar ați considerat că ați făcut upgrade la jocul de tastatură iOS?
Există lucruri mici pe care le puteți face folosind tastatura care va sfârși economisind o mulțime de timp, robinete și frustrare. Dacă introduceți o mulțime pe iPhone, trebuie să stăpânești aceste sfaturi.
1. Atingeți 3D pentru modul Trackpad
Dacă utilizați un iPhone de 6 sau mai mult, apăsați mai adânc oriunde pe tastatură (pentru a angaja Touch 3D Tot ce puteți face cu atingerea 3D pe iPhone Tot ce puteți face cu atingerea 3D pe iPhone Touch-ul 3D este într-adevăr doar o fantezie nume pentru un ecran sensibil la presiune, dar adaugă o gamă completă de opțiuni suplimentare de intrare pentru iOS. Citiți mai multe) și urmăriți transformarea tastaturii într-un trackpad improvizat. Acum, când vă mișcați degetul la stânga, la dreapta, în sus sau în jos, la fel va și cursorul.

Această caracteristică mică rezolvă o problemă mare cu touchscreens: control cursor de precizie. Pe Mac, este ușor să puneți cursorul între un cuvânt. Fără modul trackpad de pe iOS, această sarcină este frustrantă.
Această caracteristică secretă este de fapt la două nivele adânci. Odată ce vă obișnuiți să mutați cursorul folosind 3D Touch, veți dori să vă ridicați nivelul. După angajarea modului trackpad, apăsați din nou mai adânc în timp ce vă mișcați degetul și veți selecta cuvinte în timp ce vă mutați.
2. Glisați tastatura pe iPad

Nu există nicio caracteristică hardware 3D Touch pe iPad. Dar iPad-ul are un mod similar trackpad (deși este limitat la primul nivel, caracteristica de mișcare a cursorului). Când tastatura este deschisă, glisați spre stânga sau spre dreapta cu doua degete pentru a muta cursorul.
3. Comenzi rapide de expansiune a textului

Dacă folosiți iPhone-ul sau iPad-ul pentru comunicare de lucru, veți termina foarte mult. Tastarea pe sticlă nu este întotdeauna eficientă, dar există o modalitate de a accelera lucrurile. Utilizarea Înlocuirea textului caracteristică, veți putea extinde comenzile rapide de text în fraze, cuvinte sau propoziții complete. Acest lucru este foarte util atunci când introduceți același lucru de mai multe ori. Adresa dvs., un mesaj conservat și așa mai departe.

Pentru ao configura, deschideți Setări app pe iPhone și mergeți la General > Tastatură > Înlocuirea textului. Apasă pe + pentru a adăuga o nouă comandă rapidă. Tastați fraza, scurtătura și lovitura Salvați.
Acum, când aveți tastatura deschisă, tastați scurtătură, apăsați Spaţiu și urmăriți-l să se extindă la fraza configurată.
4. Agitați pentru a anula

Unul dintre cele 10 ascunse caracteristici iPhone ascunse care te vor face mai productive 10 caracteristici iPhone ascunse care te vor face mai productive Probabil nu folosești unele dintre cele mai utile funcții ale iOS ale Apple. Citiți mai multe și caracteristicile care nu sunt atât de intuitive în iOS este funcția Shake to Undo. Dacă ați făcut o greșeală, cum ar fi ștergerea accidentală a unui paragraf, tot ce trebuie să faceți este să agitați întregul iPhone sau iPad, puțin violent, pentru a obține un popup care vă întreabă dacă doriți să anulați ultimul pas.
Da, este barbar, dar funcționează și vă poate salva bunul la momentul potrivit. Deci, amintiți-vă, atunci când lucrurile merg prost, canalizați-vă Taylor Swift-ul interior și scuturați-l!
5. Dezactivați textul predictiv

În afară de funcția de corecție automată, tastatura iOS are și un text de predicție pe care Apple îl numește QuickType. Se afișează în partea de sus a tastaturii. Pentru a dezactiva această funcție, accesați Setări > General > Tastatură și dezactivați predictiv.
Puteți, de asemenea, să închideți zona de predicții prin deplasarea în jos în timp ce tastați un mesaj.
6. Încercați să vorbiți în loc

De ce tastați când puteți vorbi în locul dispozitivului dvs. iOS? iOS are o caracteristică dictată drăguț încorporată și chiar funcționează atunci când nu sunteți conectat la internet. Pentru vorbitorii de limba engleză, motorul de dictare este surprinzător de bun la conversia discursului în text.
Cu tastatura susținută, apăsați pe Microfon pictograma și începeți să vorbiți.
7. Tasta Shift Shift

Nu există cheie de blocare a capacelor pe iOS. Pentru a activa blocarea capacelor, apăsați pe Schimb de două ori. Există, de asemenea, un gest ascuns pentru tasta Shift. În loc să atingeți o dată tasta Shift și apoi să atingeți litera pe care doriți să o valorificați, data viitoare atingeți tasta Shift, treceți la litera și ridicați degetul pentru același rezultat, numai mai repede.
De asemenea, puteți utiliza tasta Shift ca pe o tastatură obișnuită, ținând apăsată tasta Shift și atingând litera pe care doriți să o capitalizați.
8. Glisați pe cheia numerelor

Același truc funcționează și pentru tastatura alternativă numerică. Apăsați pe 123 buton și glisați. Veți vedea că tastatura se va schimba la tastatura numerică care vă oferă acces la rândul numerelor, împreună cu semnele de punctuație utilizate în mod regulat.
9. Confruntarea cu Typos intenționat și neintenționat

Când spui cuvintele greșite, iOS le va sublinia fie în roșu, fie doar va înlocui cuvântul cu ceea ce crede că este ortografia corectă atunci când apasă bara de spațiu. Dar dacă iOS autocorrect-a greșit (așa cum se întâmplă de obicei, Fix Bad Autocorrect Entries și tren iPhone-ul dvs. pentru a vrăji corect Fix Entries Bad Autocorrect & Train dvs. iPhone pentru a vraji în mod corespunzător Este AutoCorrect o bucată de rahat Shiv? plin de corecții greșite și cuvinte care nu au sens. Citiți mai multe), puteți anula daunele.
Puteți să vă întoarceți înapoi până când ajungeți la sfârșitul cuvântului și să atingeți cuvântul pentru a vedea un pop-up care conține cuvântul pe care l-ați scris inițial. Atingeți-l pentru al înlocui.
10. Căutați definiția dicționarului

Puteți căuta definiția unui cuvânt pe care tocmai ați tastat-o fără a merge la Safari 15 Essential Safari iOS Sfaturi și trucuri pentru utilizatorii de iPhone 15 Essential Safari iOS Sfaturi și trucuri pentru utilizatorii de iPhone Un număr surprinzător de acțiuni utile în Safari pe iOS sunt ascunse în spatele preselor, gesturilor lungi și al atingerii 3D. Citeste mai mult . Ca un difuzor non-nativ englez, uneori trebuie să verific dublu sensul cuvântului înainte de a fi încrezător să lovească trimite. După ce introduceți cuvântul, atingeți dublu cuvântul din caseta de text și selectați Privește în sus.
11. Pe modelele Plus, încercați modul Landscape

Dacă utilizați un iPhone 6s Plus sau iPhone 7 Plus, porniți iPhone-ul în lateral pentru a angaja tastatura în modul peisaj. Împreună cu setul regulat de taste, veți avea, de asemenea, acces la tăiere, copiere, lipire, formatare și săgeți.
Acest lucru poate face tastarea unui pasaj lung de text pe iPhone Cum poti introduce mai usor si mai rapid pe iPhone Cum poti scrie mai usor si mai rapid pe iPhone Nu este primul lucru pe care l-am scris pe un iDevice, dar e prima dată am ales să o fac când aveam alte opțiuni. Citește mai mult o experiență mai plăcută.
Sau încercați altă tastatură

Da, tastatura iOS este destul de minunată, dar nu este singura opțiune. iOS suportă acum tastaturi terțe și unele dintre ele merită de fapt să încerce. Vă recomandăm să începeți cu tastatura Google Gboard care are o bară de căutare integrată Google, suport GIF și căutare Emoji.
Descărcați o aplicație de tastatură din App Store și accesați Setări > Tastatură > Tastaturi > Adăugați o tastatură pentru a le permite. Apoi apăsați pe Glob pictograma de la tastatură pentru a comuta o tastatură.
Și nu uitați de alte trucuri iPhone. Știți cum să înregistrați apeluri pe iPhone Cum se înregistrează un apel telefonic pe un iPhone Cum se înregistrează un apel telefonic pe un iPhone Te întrebi cum să înregistrezi un apel telefonic pe iPhone? Acest tutorial vă arată tot ce trebuie să știți despre patru metode pentru a face acest lucru. Citeste mai mult ?
Explorați mai multe despre: Tastatură, Comenzi rapide de la tastatură, Productivitate.


