15 sfaturi și trucuri esențiale pentru iOS pentru utilizatorii de iPhone
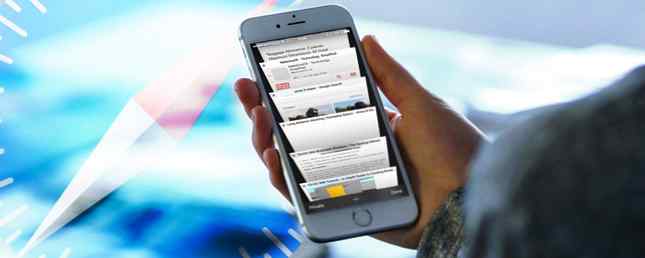
Un număr surprinzător de acțiuni utile în Safari pe iOS sunt ascunse în spatele preselor lungi, gesturilor și 3D Touch Tot ce poți face cu atingerea 3D pe iPhone Tot ce poți face cu Touch 3D pe iPhone Touchul 3D este într-adevăr doar un nume fantezist un ecran sensibil la presiune, dar adaugă o gamă completă de opțiuni suplimentare de intrare în iOS. Citeste mai mult . Interfața browserului este simplă, curată și ascuțită și, în timp ce apreciez acest lucru, vine la prețul descoperirii reduse.
Indiferent dacă sunteți nou la iPhone sau iPad sau că ați folosit Safari de ani de zile, sunt sigur că veți găsi ceva nou și util pe această listă.
1. Apăsați lung butoanele
Aproape toată bara de instrumente de jos, cu excepția butonului Share, are o anumită opțiune de apăsare lungă.
Apăsând lung tasta semn de carte pictograma vă va oferi opțiuni pentru a adăuga rapid pagina curentă ca marcaj, trimiteți-o la Listă de citit sau la Linkuri partajate (dacă ați activat funcția).

Acțiunile de comutare a filelor sunt chiar mai utile, oferindu-vă o modalitate foarte rapidă de a crea o filă nouă sau de a închide toate filele deschise.
Apăsați lung butoanele din spate sau din față pentru a obține o listă a paginilor pe care puteți să le întoarceți / redirecționați.
2. Pictograma aplicației 3D Touch
Dacă utilizați un iPhone de 6 sau mai mare, începeți să utilizați Acțiuni rapide ca poarta ta spre Safari. Când atingeți 3D pictograma aplicației, veți găsi opțiuni pentru a deschide o filă nouă, o filă privată sau pentru a ajunge la lista de lectură.

De cele mai multe ori mă duc la Safari, pentru că vreau să fac ceva nou, ca o nouă căutare Google. Opțiunea 3D Touch îmi permite să sari direct la bara de căutare, cu tastatura deja de parcurs.
3. Căutați filele
Safari în iOS 10 vă permite să deschideți file nelimitate. Aceasta înseamnă că în Safari sunt deschise în jur de 100 de file. Însă acest lucru face mai greu să găsiți tab-urile Safari vechi. Desigur, există o modalitate de a căuta toate filele deschise, dar, din nou, este ascunsă.

Atingeți butonul comutator tab, acesta este locul în care veți vedea o listă a tuturor filelor. Apoi, întoarceți peisajul telefonului (va trebui să dezactivați Blocarea Portretului în Centrul de Control dacă ați activat-o) și veți observa Căutare bar în partea stângă sus.
Pe iPad, veți găsi bara de căutare chiar în partea de sus a butonului de comutare (la fel ca în Safari pe Mac 15 Essential Safari Sfaturi și trucuri pentru utilizatorii de Mac 15 Sfaturi și trucuri esențiale Safari pentru utilizatorii de Mac Uită-te dincolo de evidente și descoperiți utilitatea browserului web rapid și eficient de la Apple. Citește mai mult).
4. Utilizați și personalizați modul cititor

Nu folosesc Listă de citit cât mai multe opțiuni există (Pocket și Instapaper), dar Safari Cititor modul este o fiară întreagă diferită. Doar atingând un buton de pe marginea din stânga a barei URL transformă o pagină haotică într-o pagină organizată, minimală, formatată.
Aa butonul vă permite să alegeți între diferite fonturi, dimensiunea textului și modul de noapte. Aceasta este o modalitate foarte bună de a citi conținutul web, mai ales noaptea.
5. Utilizați Touch 3D pentru a vizualiza paginile

Dacă iPhone-ul acceptă 3D Touch, puteți stoarce mai mult pe o legătură pentru a obține o vizualizare pop-up a paginii. Aceasta este o modalitate excelentă de a previzualiza un link înainte de a decide să intri. Vrei să-l citești? Apăsați din nou mai adânc și se va deschide. Sau doar ridicați degetul pentru a vă retrage.
6. Partajați link-urile fără a le deschide

Am întâlnit aleatoriu această caracteristică și mă bucur că am făcut-o. Dacă executați iOS 10, puteți apăsa lung un link oriunde în Safari și alegeți Acțiune din meniu pentru a aduce fișa Share Share.
Aceasta înseamnă că pot să fac lucruri interesante cum ar fi trimiterea unui link la o notă în Apple Notes sau la Pocket, fără a deschide vreodată pagina.
7. Atingeți și țineți apăsat pentru a lipi și a merge

Dacă aveți un link în clipboardul pe care doriți să îl deschideți în Safari sau dacă aveți text pe care doriți să îl căutați în Google, apăsați și țineți apăsat în bara de adrese URL data viitoare (în loc să îl atingeți pentru a afișa tastatura ).
Veți obține o Inserați și mergeți sau Lipiți și căutați opțiune în funcție de ceea ce aveți în clipboard. Este un economizor de timp real.
8. Cereți site-ul desktop

Dacă ai un iPad Pro, mai ales cel mare, vei termina destul de des. Pentru a solicita un site desktop pentru pagina pe care o vizitați, trebuie doar să țineți apăsată tasta Reîncarcă buton. Veți obține o Solicitați site-ul de pe desktop opțiune din meniul de opțiuni.
Dacă utilizați un blocator de conținut, acesta este și locul în care veți găsi opțiunea de a reîncărca site-ul fără blocante de conținut. Puteți găsi, de asemenea, opțiunea de a solicita site-ul desktop prin intermediul barei de acțiuni, în mod obișnuit Acțiune meniul.
9. Găsiți textul în pag

Când citiți un articol lung sau căutați ceva în Wikipedia Cel mai bun din Wikipedia: 5 aplicații pentru a găsi articole ciudate sau interesante Cel mai bun din Wikipedia: 5 aplicații pentru a găsi articole ciudate sau interesante Wikipedia poate fi fascinant, ciudat sau bizar. Aceste cinci instrumente unice vă vor ajuta să accesați pagini interesante de pe Wikipedia. Citiți mai mult, va trebui să faceți ol ' Ctrl + F dans. Safari are, de asemenea, această caracteristică și există câteva modalități de accesare a acesteia.
Cea mai ușoară este să atingeți bara de adrese URL și să introduceți ceea ce căutați - sub istoricul dvs. și pe site-urile sugerate veți găsi o opțiune pentru Pe aceasta pagina. Alternativ, puteți atinge Acțiune și selectați Găsiți în pag din rândul de jos.
10. Întoarceți Safari într-un cititor de feeduri

Safari are o caracteristică numită Linkuri partajate, care este, în principiu, un cititor de feeduri. Puteți adăuga un flux dintr-o pagină și articole noi vor apărea aici. Sau conectați-vă cu contul dvs. Twitter pentru a vedea toate linkurile partajate de persoanele pe care le urmăriți.
Pe iPhone sau iPad, apăsați pe Marcaje icon. apoi selectați fila cu @ simbol pentru a începe.
11. Du-te Split Screen pe iPad

În iOS 10, Safari vă permite să răsfoiți două pagini una lângă cealaltă. Puteți începe în câteva moduri.
Atingeți și țineți apăsată o filă și trageți-o spre marginea dreaptă sau stângă până apare o bară neagră. Apoi abandonați fila și se va deschide în Split View.
De asemenea, puteți apăsa lung un link și apăsați pe Deschideți în Split View.

Puteți porni ecranul prin atingerea și menținerea Reîncarcă butonul și selectarea Deschideți vizualizarea Split.
12. Salvați o pagină ca PDF
Uneori aveți nevoie de o copie offline a unei pagini web și una dintre cele mai simple căi de făcut este să creați un PDF al paginii, chiar de la Safari.

Apăsați pe Acțiune buton, derulați în rândul din mijloc și găsiți Salvați PDF-ul în iBooks. Pagina va fi stocată ca PDF în aplicația iBooks. Dar odată ce PDF-ul se află în iBooks, nu este ușor să îl distribuiți altor aplicații.
În iOS 10, există o altă modalitate de a exporta pagina în format PDF.

Din rândul de jos din fila Partajare, selectați Imprimare. Veți vedea o previzualizare a paginii aici. 3D Atingeți o singură dată pentru vizualizarea Peek plutitoare și Touch 3D încă o dată pentru a afișa în întregul ecran PDF (dacă dispozitivul dvs. nu are Touch 3D, glisați cu două degete).

Acum, de aici, apăsați pe Acțiune buton. Veți vedea o listă de aplicații care acceptă importul PDF. De asemenea, veți găsi opțiunea de a adăuga fișierul PDF în Dropbox sau iCloud Drive (dacă este activat).
13. Deschideți sau închideți o filă de la distanță

Dacă utilizați mai multe dispozitive Apple și browserul dvs. implicit este Safari, veți descoperi că puteți accesa fișiere din toate unitățile din Safari. Fișierele iCloud sunt foarte utile atunci când comutați între dispozitive.
De asemenea, puteți utiliza această funcție pentru a închide de la distanță o filă pe o altă mașină. În butonul de comutare a filelor, derulați până când găsiți iCloud Tabs, glisați spre stânga pe o filă și selectați Șterge.
14. Deschideți o filă închisă recent

Degetele tale sunt alunecoase și e prea ușor să scapi de o filă. Și nu veți găsi o modalitate evidentă de ao aduce înapoi.
Atingeți butonul de schimbare a filelor din partea dreaptă jos și atingeți și mențineți apăsată tasta la care se adauga “+” buton. Aceasta va aduce o listă a filelor închise recent.
15. Redați videoclipuri YouTube în fundal

În timp ce puteți obține aplicații terțe părți pentru a face acest lucru, Safari oferă un mod simplu low-tech de a asculta doar audio de la YouTube Cum de a converti videoclipuri YouTube la MP3 pentru ascultare Offline Cum de a converti videoclipuri YouTube pentru MP3 pentru ascultare Offline Iată cum te poate transforma orice muzică video YouTube într-un MP3 și salva-te de la deșeuri de bandă inutile. Citiți mai multe, în fundal.
Deschideți un videoclip YouTube în Safari și începeți redarea. Apoi, apăsați butonul de pornire și mergeți la ecranul inițial. Glisați în sus pentru a afișa Centrul de control și din panoul Acum, atingeți butonul Redare. Redarea audio va începe acum.
Utilizați extensiile în Safari pentru a obține mai mult
Spre deosebire de Safari pe Mac Cele mai bune extensii Safari pentru utilizatorii de Mac Cele mai bune extensii Safari pentru utilizatorii de Mac Safari este probabil cel mai bun browser pentru utilizatorii de Mac, dar puteți face și mai bine cu câteva extensii bine alese. Citiți mai mult, omologul iOS nu acceptă extensii de browser. Dar, din moment ce iOS 8, aplicațiile și-au câștigat capacitatea de a lega propriile extensii care se pot conecta la sistemul Share sheet sheet.
Atât timp cât aveți aplicația instalată, iar extensia este activată, puteți face multe lucruri interesante. Cum ar fi salvarea unei pagini în aplicații Notes Cum să folosiți notele Apple ca un instrument de cercetare Cum să utilizați notele Apple ca un instrument de cercetare Aplicația gratuită de note Apple poate fi un ajutor indispensabil pentru cercetare atât pe un computer cât și pe un dispozitiv mobil. Citiți mai multe, executați un flux de lucru utilizând aplicația Workflow Nou pentru automatizarea iOS? 10 fluxuri de lucru pentru a vă începe să faceți o nouă automatizare pentru iOS? 10 Fluxuri de lucru pentru a începe dvs. Știați că puteți automatiza multe sarcini obișnuite pe iPhone cu o aplicație simplă numită Workflow? Citiți mai multe și multe altele.
Care sunt câteva sfaturi și trucuri preferate pentru Safari? Trimiteți-ne la comentariile de mai jos.
Explorați mai multe despre: Touch 3D, iPhone, Safari Browser.


