Un ghid pentru începători pentru caracteristicile avansate ale camerei iPhone
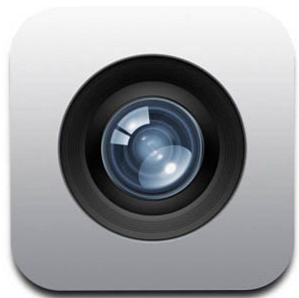
Cu câteva săptămâni în urmă, am publicat un Ghid pentru începători în utilizarea camerei iPhone Ghidul începătorilor pentru utilizarea camerei iPhone Ghid de ingineri pentru utilizarea camerei iPhone Dacă nu ați folosit aplicația iPhone Camera mult sau dacă sunteți nou utilizator al dispozitivul, este posibil să nu vă dați seama cât de aproape de aplicație este de a fi literalmente o cameră digitală și ... Citește mai mult, care explică modul de utilizare a caracteristicilor implicite ale aplicației pentru cameră, inclusiv modul în care se încadrează, expune și focalizați o fotografie, precum și cum să utilizați blițul, să examinați fotografiile după ce le luați și chiar și cum să faceți o fotografie în timp ce înregistrați un videoclip.
În timp ce există o mulțime de aplicații de fotografie terțe 10 Aplicații puternice și utile Aparat foto iPhone pentru a vă ajuta să faceți fotografii mai bune 10 Aplicații puternice și utile Aparat foto iPhone pentru a vă ajuta să ia imagini mai bune Citește mai mult pentru iPhone, cam la fel de avansat ca și cum vor să ajungă. Pentru creditul Apple, acesta oferă doar suficiente caracteristici în aplicația camerei, pentru a fi utilă pentru cei care doresc pur și simplu o cameră de bonafide point-and-shoot fără prea multe clopote și fluiere.
Prin urmare, acest articol explică câteva caracteristici avansate ale camerei iPhone, care din nou nu necesită cunoașterea prealabilă a fotografiei. Pur și simplu trebuie să știți că există trăsături pentru a fi la îndemână.
Butonul declanșator volum
Am explicat în ultimul articol cum să țineți iPhone-ul și să apăsați pe butonul de declanșare din aplicația camerei, dar există și un alt mod prin care puteți prinde o fotografie, ceea ce face ca iPhone să se simtă mai mult ca o cameră reală. Cu iPhone 4S și 5, puteți utiliza butonul de mărire a volumului pentru a prinde o fotografie. Nu este necesară configurarea. Trebuie doar să știți că este acolo.

De ce ați putea folosi butonul de volum pentru a activa declanșatorul? Ei bine, pentru că vă poate ajuta să faceți o fotografie mai stabilă, mai ales că ar trebui să faceți întotdeauna fotografii prin ținând iPhone-ul cu ambele mâini.

Traseul de bază
Majoritatea utilizatorilor de camere de pe iPhone vor rãmâne rareori dincolo de punctul de foc și de fotografiile lor. Ceea ce este important pentru ei este că îngheață și captează un moment în timp pentru a face o fotografie memorabilă. Dar aplicația pentru camere iPhone nu include câteva funcții de editare de bază pentru îmbunătățirea fotografiilor.
În primul rând, poți să taie rapid fotografii prin simpla atingere Editați | × în partea dreaptă sus a unei fotografii deschise. Apoi apăsați pe A decupa butonul de pe butonul din dreapta-jos (nu este prezentat în imaginea de mai jos) și ajustați mânerele pentru a decupa ceea ce nu doriți în fotografie. De exemplu, în această fotografie, am vrut să scot farul de lumină distractor, pe care nu l-am observat acolo, când am făcut lovitura. În cele din urmă, atingeți butonul Culoare galbenă pentru a aplica cultura.

Observați, de asemenea, că puteți selecta Constrânge care vă permite să vă constrângeți cultura la o anumită dimensiune pentru scopuri de imprimare. Am acoperirea culturilor de bază pentru fotografii în detaliu în acest articol Bazele de fotografiere Cropping că ar trebui să înțeleagă Bazele de fotografiere Cropping pe care ar trebui să înțeleagă Citește mai mult .
Lucrul pe care trebuie să-l rețineți când utilizați funcțiile de editare din aplicația pentru cameră este că aplică modificările fotografiei originale. Deci, dacă sunteți preocupat de dezordinea originalului, ar trebui să faceți mai întâi o copie a fotografiei. Acest lucru se face prin atingerea Acțiune butonul din stânga jos a unei fotografii, apoi atingând butonul Copiere.
Funcția de îmbunătățire a bazei
O altă caracteristică de editare rapidă este caracteristica Auto-Îmbunătățire, care aplică în esență un mic contrast și ascuțire a imaginilor. Tot ce trebuie să faceți este să atingeți Editați | × buton, urmat de pictograma baghetă magică și atingeți Salvați dacă vă place accesoriul pe care îl face.

Fotografie HDR
Versiunea iOS 6 a camerei iPhone include, de asemenea, o caracteristică HDR. HDR reprezintă High Dynamic Range, care este o tehnică foto care combină o gamă de expuneri de fotografii pentru a produce o fotografie mai dinamică și mai bună. Acum nu lăsați cuvântul techie să vă sperie. Când este activată, această caracteristică necesită pur și simplu două sau mai multe fotografii la diferite setări de expunere. Se întâmplă atât de repede încât s-ar putea să crezi că e doar o singură lovitură ca normal.
Pentru a activa funcția, atingeți Opțiuni butonul din aplicația pentru cameră și porniți HDR. Atunci când HDR este activat, pur și simplu faceți fotografii cum faceți în mod normal. Observați în această fotografie originală că există o anumită pierdere în detaliu în subiectul principal.

Dar când am fotografiat, caracteristica HDR a lovit rapid o altă lovitură la un set de expunere diferit, iar în acea fotografie puteți vedea că a fost expusă pentru evidențierea subiectului din prim-plan. HDR este cea mai utilă pentru subiectele încă subiecți, cum ar fi fotografii scrise. Nu funcționează cu subiecții în mișcare.
De asemenea, puteți deschide Setări> Fotografii și cameră, și selectați ca HDR să păstreze prima fotografie normală pe care o are, pe lângă versiunea HDR, sau să o dezactivați și să salvați numai versiunea HDR.

Desigur, caracteristica HDR este mai mult pentrudar este o caracteristică pe care ar trebui să o știți să o utilizați, mai ales atunci când imaginile dvs. nu arată destul de bine. Dacă doriți să aflați mai multe despre fotografia HDR, consultați fotografia HDRI a lui James Sherar: Un primer esențial pentru abilități și fluxuri de lucru.
Imagini panoramice
Un altul “avansat” caracteristică în camera iPhone este capacitatea de a face fotografii panoramice. Vor fi ocazii când doriți să faceți fotografii, dar nu puteți să potrivi cât mai mult scena în cadru așa cum doriți. Pentru a face o fotografie panoramică, apăsați pe Opțiune , apoi atingeți Panoramă buton.

Un ghid de compoziție va apărea pe ecran. Utilizați-l pentru a împușca fotografia așa cum ați proceda normal. Apoi, după ce ați prins butonul declanșator, mutați încet iPhone-ul continuu peste scena pe care doriți să o capturați. Păstrați subiectul în cadru. Atingeți Terminat când ajungi lasfârșitul fotografiei. Din nou, asigurați-vă că țineți aparatul foto cu două mâini și mențineți-l constant.
Apple a făcut caracteristica Panorama la fel de simplă, dar există și alte aplicații iPhone de la terțe părți, cum ar fi DMD Panorama, pe care le-ați putea încerca dacă căutați funcții mai avansate.
Ei bine, acest lucru o acoperă destul de mult pentru caracteristicile de bază și avansate ale camerei iPhone. Practicând ceea ce înveți în acest și în celelalte articole începători ar trebui să vă ajute să profitați de toate caracteristicile camerei iPhonea oferi. Dar ține minte, dacă te mușcăbug-ul foto, există mai multe aplicații de cameră din iTunes App Store pe care ar trebui să-l încercați, începând cu ProCamera De la camera iPhone originală la ProCamera mai bună pentru Shutterbugs de la aparatul de fotografiat iPhone implicit la ProCamera mai bună pentru shutterbug-uri serioase Pentru ultimele câteva săptămâni, am descărcat peste o duzină de camere și aplicații video pentru iPhone și, deși fiecare are ceva unic de oferit, am fost deosebit de interesat să găsesc cea mai practică cameră foto ... Citeste mai mult .
Spuneți-ne ce părere aveți despre acest ghid pentru începători și dacă este util pentru dvs. ca utilizator iPhone. De asemenea, ce alte sfaturi avansate aveți pentru camera foto iPhone?
Explorați mai multe despre: Aparat foto digital, iPhoneografie, Fotografie smartphone.


