Forțează iPhone-ul să utilizeze peisajul și altele cu opțiunile de accesibilitate pentru iOS
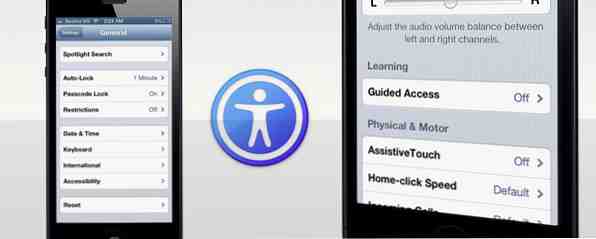
Produsele Apple sunt în mod evident închise la tinkering - puteți fie jailbreak dispozitivul, sau îl puteți folosi în mod intenționat: cu atenție lustruit, o aplicație la un moment dat. Există o excepție importantă importantă pentru această regulă de aur: setările de accesibilitate.
Să găzduiască persoane cu nevoi speciale; vizibilitate scăzută, auz, abilități fizice sau motorii; este oferită o anumită marjă pentru a face accesibile dispozitivele Apple într-o gamă largă de scenarii de utilizare. Sau ca și Apple o pune: “Am făcut tot ce este posibil pentru a face orice posibil.”
Aceste setări de accesibilitate sunt construite chiar în iPhone, la fel ca pe Mac OS X. Este locul unde vă puteți uita dacă aveți dificultăți în utilizarea dispozitivului cu setările din fabrică, dar și dacă sunteți în căutarea unei flexibilități sporite. În ambele cazuri, aceste setări de accesibilitate fac un produs deja ușor de utilizat, incredibil de ușor de utilizat.
Cum se configurează setările de accesibilitate
Există două moduri de a configura setările de accesibilitate pe iPhone. Prima modalitate, care este modul în care Apple recomandă să o faceți, este să setați lucrurile pe calculatorul dumneavoastră. Conectați-vă dispozitivul și selectați-l în iTunes Ghidul dvs. pentru noile caracteristici minunate ale iTunes 11 Ghidul dvs. pentru noile caracteristici minunate ale iTunes 11 Apple a lansat recent versiunea a XI-a a popularului player media iTunes și re-designul și noile caracteristici au câștigat o mulțime de laude de la criticii versiunilor mai vechi ale iTunes care au găsit jucătorul ... Citește mai mult. În partea de jos a rezumat tab, sub Opțiuni antet, este un buton etichetat Configurați accesul universal ... iar cele mai multe setări de accesibilitate pot fi configurate chiar aici.

A doua modalitate este să ignori iTunes și să o configurezi pe telefon. Deschideți iPhone-urile Setări și selectați General > Accesibilitate. Veți putea activa sau dezactiva setările de accesibilitate individuală, la fel ca în iTunes.

Principalul avantaj al primei abordări este că, dacă utilizați hardware-ul asistiv pentru a interfața cu tehnologia dvs., puteți utiliza un computer care este deja configurat corespunzător pentru a activa opțiunile de accesibilitate pe telefon.
Asistență tactică
Gesturile greu de utilizat și butoanele ușor de dorit nu se potrivesc pentru caracteristica de accesibilitate pentru asistență tactilă. În esență, aceasta vă oferă acces la un meniu de comenzi rapide, punând la dispoziție o mare varietate de funcții ale dispozitivului Rotație, Siri și gesturi personalizate la îndemână. Nu contează ce aplicație vă aflați: după ce ați activat funcția Asistiv Touch, apare un mic buton de suprapunere pe care îl puteți trage.
Atingând butonul de suprapunere se deschide meniul de comenzi rapide:

Asistența tactică rezolvă o altă problemă evazivă: blocarea dispozitivului în modul peisaj. Așa cum ați fi observat, blocarea orientării ecranului iPhone-ului în bara multitask (deschisă prin apăsarea dublă a butonului acasă) întoarce întotdeauna orientarea dispozitivului în modul portret.

Dacă orientarea dvs. este blocată, deschideți butonul Asistiv și atingeți Dispozitiv > Rotație. Dacă utilizați aceste butoane pentru a vă roti dispozitivul, acesta va rămâne blocat temporar în poziția peisaj!
Inversează culorile
O altă caracteristică de accesibilitate care are drept scop lizibilitatea este Invert Colors. În funcție de aplicațiile pe care le utilizați, inversarea culorilor pe ecran poate îmbunătăți în mod deosebit contrastul și, prin urmare, capacitatea de a citi ce este pe ecran.

După cum sa menționat mai sus, kilometrajul dvs. poate varia în funcție de aplicațiile pe care le utilizați. O utilizare alternativă interesantă pentru caracteristica Invert Colors este utilizarea nocturnă a dispozitivului. Cu excepția cazului în care utilizați modul de noapte al iBooks Modificări Apple iBook Aplicația iBook cu modul de citire nocturnă și alte caracteristici noi [Actualizări] Actualizări Apple iBook Aplicația iOS cu modul de citire nocturnă și alte caracteristici noi [Știri] iBooks a primit recent o mică actualizare adaugă o grămadă de caracteristici noi pe care utilizatorii le-au cerut. Prima caracteristică majoră este adăugarea unui mod de citire pe timp de noapte. Acest lucru face ca ... Citește mai mult, lumina strălucitoare a unui ecran iPhone este literalmente o durere în ochi dacă aveți puțină lumină ambientală. Inversarea culorilor atunci când citiți o carte electronică sau ați angajat în alt mod după ce luminile au ieșit sunt o modalitate excelentă de a vă scuti ochii.
Zoom
Există o varietate de opțiuni dacă aveți probleme în a face textul pe ecranul iPhone-ului dvs. De asemenea, în Accesibilitate setări, puteți mări dimensiunea textului pentru unele elemente de bază ale sistemului de operare de la Apple precum notificările și Mail, căutați aceste opțiuni aflate în listă Textul mare.

O alternativă pentru care lucrează toate aplicații, chiar și cele care nu au construit suport explicit pentru funcția de accesibilitate sunt Zoom. După ce activați această opțiune, veți putea să măriți orice fereastră de aplicații iPhone atingând cu trei degete pe ecran. Pentru a schimba gradul de mărire, atingeți în mod similar ecranul cu trei degete și trageți în sus sau în jos.
Nu am prea multe probleme de a vedea (încă), dar Zoom caracteristica mă ajută să citesc acele mici litere în aplicații care în mod normal nu suportă rescaling.
Analiza volumului audio și volumul forțat mono
Cele mai multe audio pe care le veți întâlni în aceste zile utilizează două canale distincte: una pentru stânga și una pentru urechea dreaptă. Noi numim acest stereo, și în general, este preferabil audio-ului mono (un canal); există excepții de la aproape fiecare regulă.

Sub Auz secțiune în Accesibilitate , puteți forța iPhone-ul să utilizeze un sunet mono, astfel încât ambele urechi să primească fiecare sunet. Pentru persoanele care aud mai bine într-o ureche decât cealaltă, este vorba despre a salvator de vieti. Dar chiar dacă auzul este bine, această caracteristică de accesibilitate vine la îndemână atunci când utilizați doar jumătate din căștile dvs. Cum să obțineți cele mai multe de la căști Cum să obțineți cele mai multe de la căști Căutarea pentru a obține cele mai multe de la căști începe cu mult înainte de a le cumpăra vreodată. Este posibil să fiți influențați de faptul că un astfel de muzician are numele pe o anumită pereche de căști ... Citiți mai mult (de exemplu, în trafic sau în magazin) sau partajați o pereche cu altcineva.
Ghidat acces
Deși majoritatea funcțiilor de accesibilitate de mai sus tind să adăuga funcționalitatea dispozitivului, are ca scop accesul ghidat elimina selectiv. Utilizând Access Guided, poți să-ți ții iPhone-ul blocat într-o singură aplicație și să faci ca anumite părți din interfața aplicației să nu răspundă. Începeți prin activarea funcției sub Ghidat acces, deschiderea aplicației la alegere și triplă clic pe butonul Acasă.

Scopul principal al acestei funcții este de a preveni atingerile nedorite. Acest lucru poate face o aplicație mai ușor de utilizat pentru persoanele cu mobilitate limitată. Accesul ghidat facilitează (și este și mai sigur) transferarea dispozitivului copiilor dvs. O altă posibilitate este să creați un chioșc pentru iPhone utilizând Access Guided; util pentru demonstrații de produse sau pentru utilizarea în sălile de clasă atunci când doriți ca oamenii să aibă acces la o singură aplicație.
Caracteristici de accesibilitate a vorbirii
Dacă întâmpinați probleme, folosiți o opțiune Zoom sau Inversează culorile, așa cum este descris mai sus. O altă posibilitate, care servește pentru a vă eluda în mare măsură dependența de cuvântul scris, este VoiceOver. După ce activați această funcție, atingeți singur elementul sau mesajul UI pentru ca iPhone să vorbească textul articolului. Activarea elementelor sau derularea poate fi realizată prin atingerea dublă sau prin împingerea a trei degete.

Un efect similar poate fi atins pentru toate textele selectabile, cum ar fi textul din câmpurile de intrare sau chiar pe paginile web. De la Accesibilitate , selectați Vorbește selecția. Activarea acestei funcții vă oferă o funcție nouă Vorbi atunci când selectați textul.
Acasă Button Tinkering
Un singur clic al butonului Acasă aduce pe ecranul dvs. de pornire. Apăsând-o de două ori, se deschide bara de multitasking. Probabil că nu a trebuit niciodată să o apăsați de trei ori, dacă nu ați utilizat accesul ghidat (așa cum sa menționat mai sus). În partea de jos a opțiunilor de accesibilitate, puteți schimba comportamentul acestui triple-clic utilizând Triple-click Acasă opțiune. Aici puteți alege să activați funcția VoiceOver, Touch Assistive sau pentru a vă oferi posibilitatea de a alege de la fiecare dată.

Având un timp dificil de triple-clic, sau chiar dublu-clic pe butonul Acasă? Selectează Acasă faceți clic pe Speed (Viteză) opțiune în cadrul Fizic și Motor setările de accesibilitate pentru ca iPhone-ul tău să se înregistreze mai lent decât multi-clicurile obișnuite.
Ați activat orice caracteristică de accesibilitate pe iPhone? Care credeți că este cel mai util? Adăugați sfaturile și comentariile dvs. în comentariile de mai jos.


