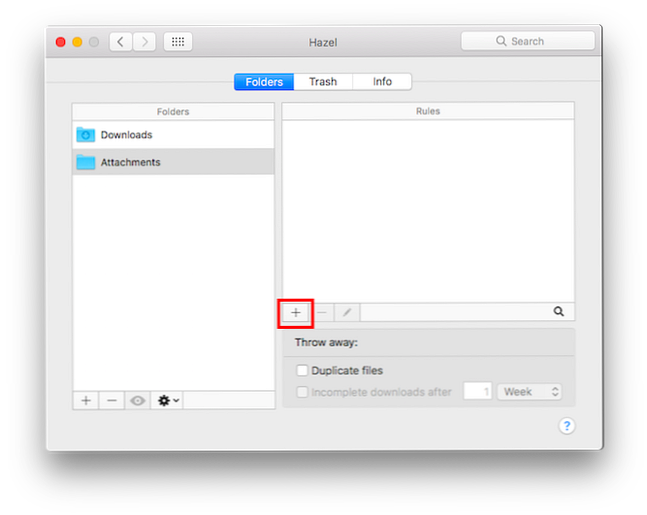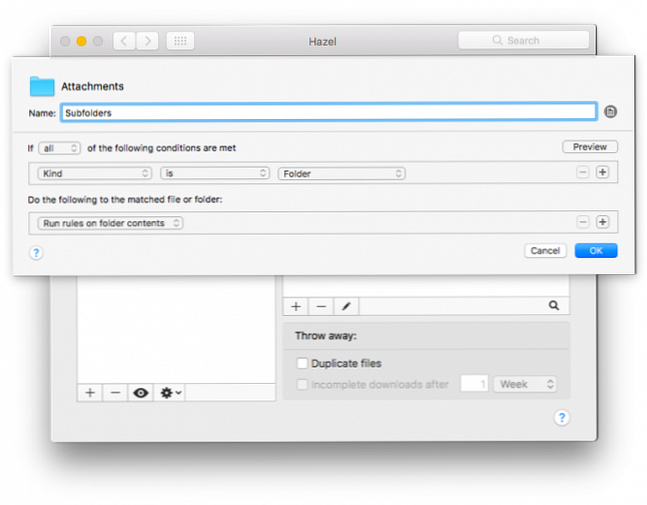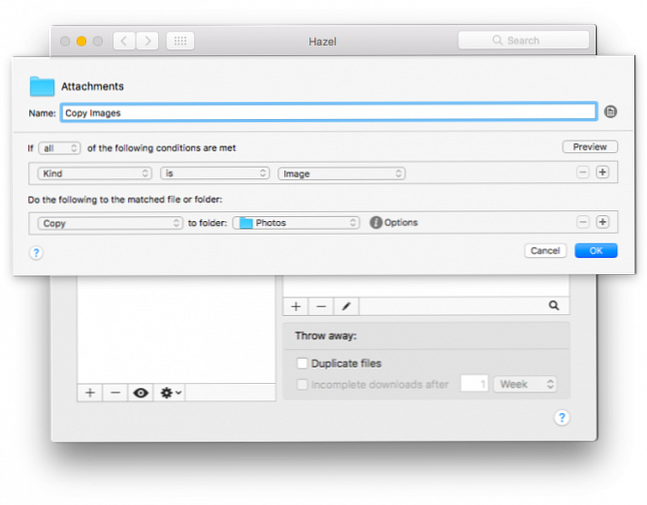Cum să salvați automat imagini din iMessage pe telefon sau computer

Dacă ați primit o mulțime de imagini din contacte prin iMessage și doriți să le păstrați, există câteva modalități de salvare a fotografiilor în telefon sau computer.
Apple nu facilitează salvarea automată a fotografiilor dvs. iMessage, dar există o modalitate prin care puteți face acest lucru. Este nevoie de aplicația Hazel, un instrument de automatizare pentru utilizatorii de Mac Hazel - Efectuarea de sarcini pe Mac dvs., deci nu trebuie să Hazel - Efectuarea de sarcini pe Mac dvs., deci nu trebuie să am scris anterior un întreg ghid MUO despre utilizarea Apple folderele inteligente și programul Automator, dar o aplicație clasică terță parte numită Hazel este unul dintre asistenții mei de automatizare personal care funcționează în fundal, ... Citește mai mult care costă 32 dolari pentru o singură licență. Dacă doriți să încercați mai întâi, Hazel oferă un studiu gratuit de două săptămâni.
Odată ce ați instalat Hazel pe mașina dvs., procedați în felul următor:
- Deschideți Mac Finder, iar în meniu faceți clic pe Merge > Accesați dosarul. (Puteți utiliza, de asemenea, comanda rapidă de la tastatură Shift + Cmd + G.)
- Tip ~ / Library / Mesaje în caseta de dialog care se deschide. Aceasta va deschide dosarul în care vor fi salvate fotografiile și atașările dvs. iMessage. Nu modificați nimic în acest dosar, deoarece ar putea afecta capacitatea lui iMessage de a funcționa.
- Deschideți căpșunul și trageți și fixați Fișiere atașate folder în fila dosare din aplicație.
- Va trebui să creați două reguli: una pentru a verifica subfolderele, iar a doua pentru a copia fișierele. Cu folderul Atașamente selectat în Hazel, faceți clic pe + semnați în fila Reguli pentru a crea o nouă regulă.
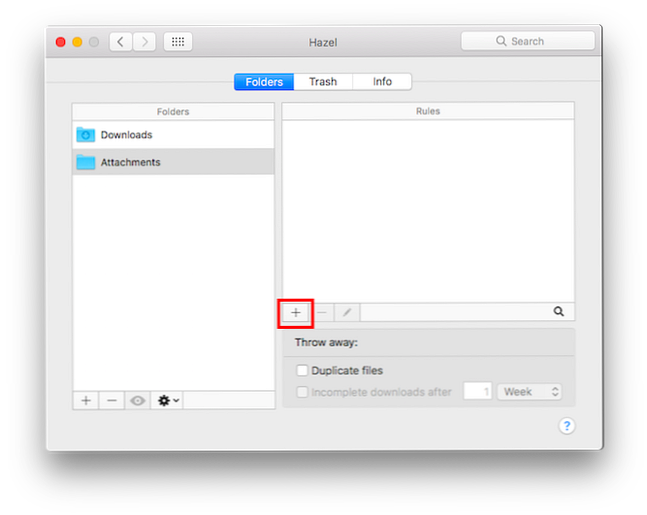
- Pentru prima regulă, o puteți numi Subdosare și selectați următoarele condiții: Dacă toate din următoarele condiții: Kind este dosarul. Faceți următoarele în fișierul sau folderul corespunzător: Rulează regulile privind conținutul dosarului, și faceți clic pe O.K.
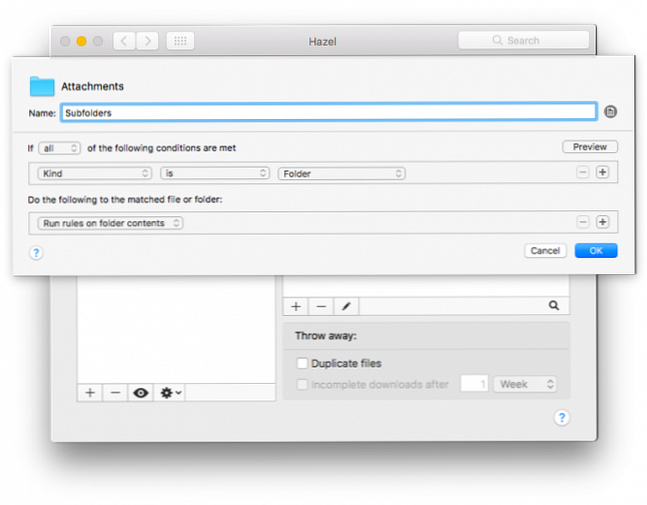
- Pentru a doua regulă, o puteți numi Copiați imaginile și selectați următoarele condiții: Dacă toate din următoarele condiții: Ce fel este imaginea. (Puteți, de asemenea, să creați reguli separate pentru toate tipurile de fișiere pe care le primiți în iMessage.) Faceți următoarele în fișierul sau în dosarul corespunzător: Copiați în dosar și selectați un dosar în care doriți să salvați fișierele și faceți clic pe O.K.
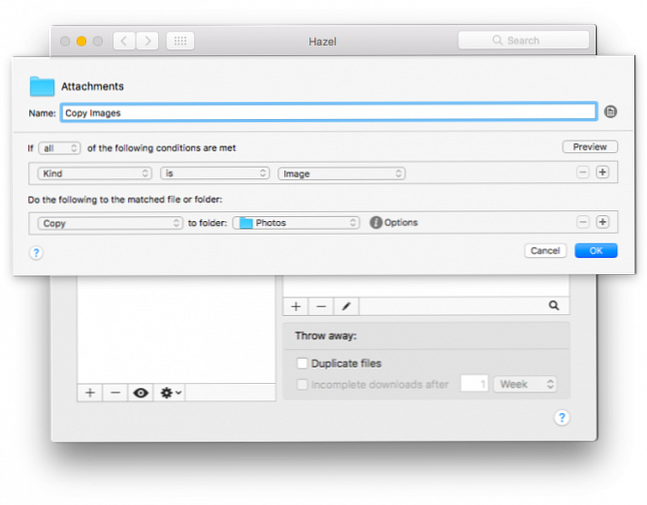
- Pentru a executa regula, faceți clic pe butonul de setări și faceți clic pe Rulează acum.

Dacă preferați să nu fiți nevoit să descărcați o aplicație plătită pentru a salva fotografiile dvs. iMessage, există câteva moduri în care puteți să le faceți pe telefon sau pe computer, dar vor fi mai consumatoare de timp și nu pot fi automatizate.
Salvați automat imaginile din iMessage în rola aparatului foto
Aveți posibilitatea să salvați imagini pe rola foto a telefonului dvs., fie unul câte unul sau în bloc:
- Deschideți aplicația iMessage de pe telefon și accesați conversația care conține fotografiile pe care doriți să le salvați.
- Apasă pe eu butonpentru a vizualiza toate fotografiile și atașamentele trimise și primite de la contact.
- Atingeți și mențineți apăsată o imagine pe care doriți să o salvați până când apare meniul. Atingeți Mai Mult și acea imagine va fi selectată.
- Acum puteți selecta toate fotografiile pe care doriți să le salvați și apăsați Salvați x imagini, unde x este numărul de fotografii pe care le-ați selectat.
Dacă doriți să salvați o fotografie, deschideți-o din iMessage și atingeți butonul de partajare iOS și selectați Salvează imaginea.
Salvați automat imaginile iMessage pe Mac
Dacă utilizați iMessage pe computerul dvs., aveți posibilitatea să salvați în mare parte fotografiile mult mai rapid:
- Deschideți aplicația iMessage de pe computer și accesați conversația care conține fotografiile pe care doriți să le salvați.
- Clic Detalii pentru a vizualiza toate fotografiile și atașamentele trimise și primite de la contact.
- Țineți apăsată tasta Shift și faceți clic pe toate imaginile pe care doriți să le salvați.
- Faceți clic dreapta pe imagini și faceți clic pe Adăugați în Biblioteca Fotografii. Dacă doriți să alegeți unde să salvați imaginile, faceți clic pe Copie și navigați la dosarul în care doriți să le salvați. Faceți clic dreapta oriunde în dosar și faceți clic pe Pastă.
Aveți sfaturi sau trucuri pentru salvarea fotografiilor și fișierelor iMessage pe computer sau pe telefon? Spuneți-ne în comentariile.
Explorați mai multe despre: iMessage.