Cum să descărcați și să salvați videoclipuri YouTube pe iPhone

Deoarece YouTube folosește atât de multe date, salvarea clipurilor YouTube pe iPhone este o idee bună. Dar vizionarea offline este o afacere dificilă. Dacă nu vă deranjează plata, vă puteți abona la Red Red pentru a viziona fără anunțuri și pentru a descărca videoclipuri pentru vizionarea offline.
Însă acest lucru vă cere să vizionați videoclipurile din aplicația YouTube. Ce se întâmplă dacă doriți să le urmăriți în Camera Roll? Vă vom arăta cum, și nu necesită jailbreaking sau altceva umbrite.
Cum să descărcați videoclipuri YouTube pe iPhone
Din păcate, aplicațiile iPhone care vă permit să descărcați direct videoclipuri YouTube nu durează mult. Din fericire, este încă destul de ușor, cu o mică soluție.
Mai întâi, instalați Documents app by Readdle. Este un manager de fișiere cu un browser web integrat, care facilitează descărcarea și transferarea videoclipurilor YouTube.
Apoi, navigați la videoclipul YouTube pe care doriți să îl descărcați. Puteți folosi aplicația oficială YouTube pentru a face acest lucru - deschideți videoclipul, apăsați Acțiune, atunci alege Copiază legătură.
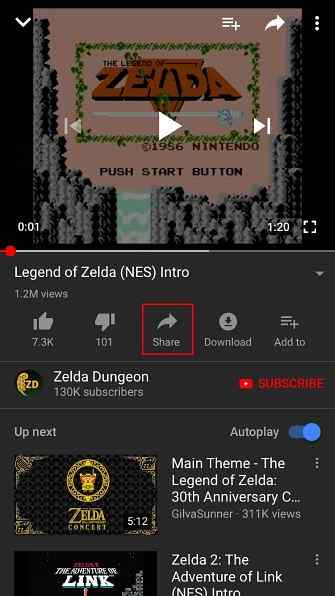
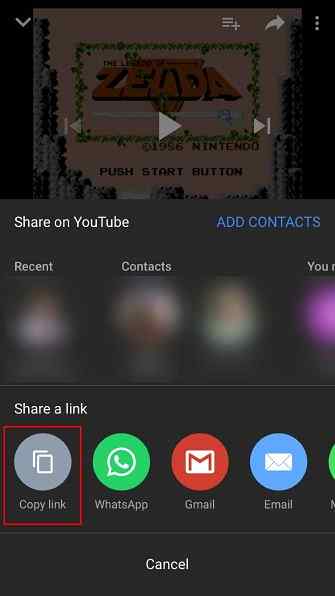
Odată ce ai legătura, du-te înapoi la aplicația Documente. Atingeți pictograma din colțul din dreapta-jos pentru a deschide browserul încorporat. Navigați către un site web care poate descărca videoclipuri YouTube, cum ar fi QDownloader.
Salvarea videoclipului YouTube
Apăsați lung în interiorul Introduceți legătura video câmp și alegeți Pastă pentru a adăuga linkul la videoclipul dvs. YouTube. Apoi apăsați pe Descarca buton.
După un moment, site-ul va genera link-uri de descărcare pentru videoclipul dvs. Derulați în jos (aveți grijă să evitați anunțurile) până când vedeți Descărcați video cu sunet antet. Apasă pe Descarca butonul de lângă calitatea pe care doriți să o salvați.
Apoi, veți vedea o solicitare de salvare a fișierului. Probabil doriți să schimbați genericul videoplayback.mp4 nume pentru ceva mai descriptiv. Locația implicită de salvare este bună; Atingeți Terminat pentru al salva. Puteți apăsa pe Descărcări pe bara de instrumente de jos pentru a verifica progresul acesteia.
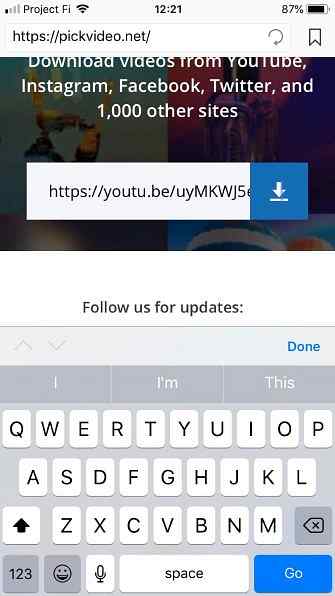
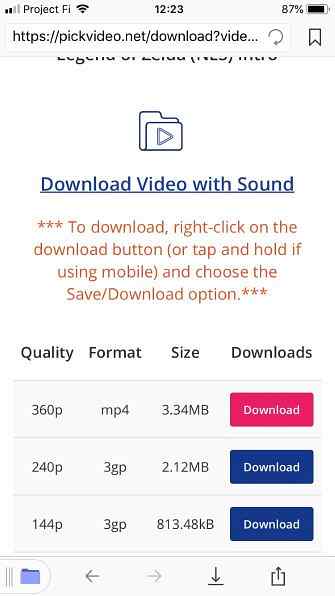
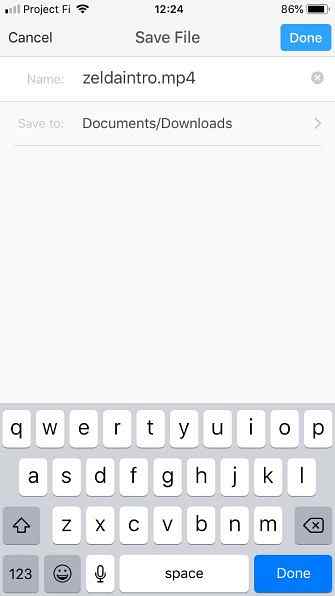
Mutarea videoclipului
De aici, trebuie doar să mutați videoclipul în folderul Camera Roll. Apasă pe Pliant pictograma din colțul din dreapta jos al aplicației, apoi deschideți-vă Descărcări pliant. apasă pe Elipsă pictograma de sub fișierul pe care tocmai l-ați descărcat, apoi alegeți Mișcare.
Sub Recente, este posibil să vedeți Fotografii pliant. Dacă faceți acest lucru, atingeți-l pentru a sari direct la dosarul respectiv. Dacă nu, căutați Documente> Fotografii. În orice caz, atingeți Deplasați-vă la Fotografii în partea de jos a ecranului pentru a muta videoclipul.
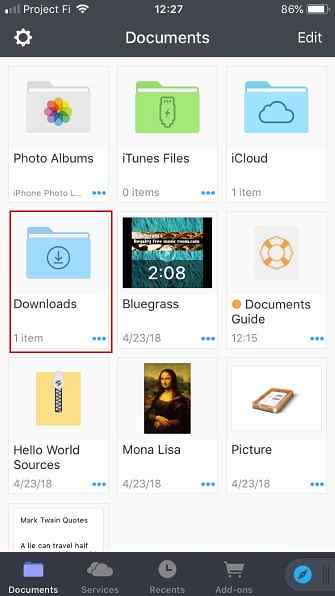
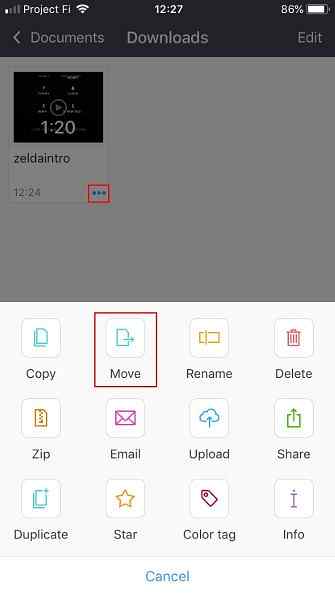
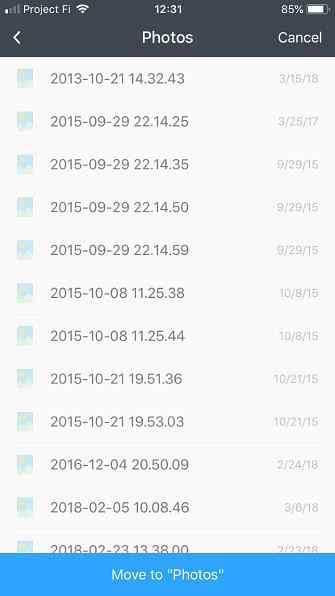
Ați terminat! Deschide Fotografii app pe telefonul dvs. și ar trebui să vedeți noul videoclip. Acesta va apărea alături de cele mai recente fotografii, precum și de fotografiile dvs. Videoclipuri dosarul de pe Albume fila.
Dacă vizionați o mulțime de videoclipuri pe iPhone, vizitați cele mai bune playere video gratuite pentru iOS Cele mai bune aplicații video gratuite pentru iPhone și iPad Cele mai bune aplicații video gratuite pentru iPhone și iPad Indiferent dacă vă duceți iPad-ul pe o perioadă lungă -haul de zbor sau folosind un iPhone pentru a viziona episoadele TV preferate de pe naveta dvs., un bun player video gratuit face toate diferența. Citeste mai mult .
Explorați mai multe despre: Video online, YouTube.


