Cum să restabiliți fabrica iPhone și iPad
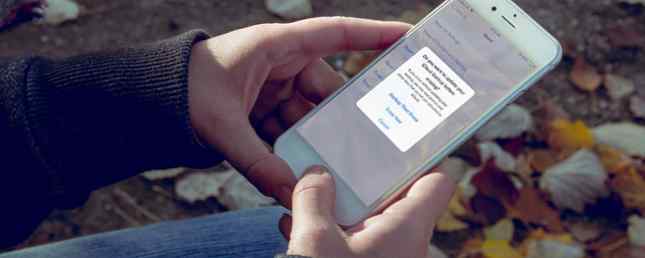
Indiferent dacă vindeți dispozitivul sau doriți să îl oferiți unui nou contract de leasing, resetarea iPhone-ului sau iPad-ului la setările din fabrică este o sarcină simplă, dar importantă. Iată un ghid complet pentru resetarea din fabrică și cum se poate face acest lucru în siguranță.
Pregătește-ți iPhone-ul sau iPad-ul pentru o resetare a fabricii
Există câțiva pași pe care ar trebui să îi faceți înainte de a reseta dispozitivul iPhone sau iPad la setările din fabrică. Va trebui să faceți o copie de rezervă, să dezactivați Găsiți iPhone-ul meu și, dacă nu aveți alt dispozitiv Apple sau o modalitate de a vă confirma autentificarea, dezactivați autentificarea cu două factori a Apple. Cum să vă protejați contul Apple cu autentificare cu doi factori Protejați-vă contul Apple cu autentificare în doi factori Autentificarea cu două factori a Apple vă permite să vă protejați ID-ul Apple folosind dispozitivul iOS sau Mac. Iată cum să o configurați și să vă asigurați că nu vă blocați. Citeste mai mult .
Cum să creați copii de rezervă pentru iPhone sau iPad
Înainte de a reseta dispozitivul la setările din fabrică, trebuie să creați copii de rezervă pentru datele dvs. iOS Cum să creați copii de rezervă pentru iPhone și iPad Cum să creați copii de siguranță pentru iPhone și iPad Ce ați face dacă ați pierdut iPhone-ul mâine? Trebuie să aveți un plan de rezervă și vă vom arăta cum să faceți backup la iCloud sau iTunes. Citeste mai mult . Acest lucru este astfel încât să puteți să-l restabiliți cu ușurință sau să mutați contactele, aplicațiile și setările pe un nou iPhone sau iPad.
Puteți să vă creați copii de rezervă direct pe iPhone sau iPad sau să conectați dispozitivul la un computer cu iTunes instalat. Procesul de pe telefonul dvs. este mult mai simplu, dar necesită o cantitate bună de spațiu iCloud Este timpul să cumpărați mai mult spațiu de stocare iCloud? Este timpul să cumpărați mai mult spațiu de stocare iCloud? Acum că stocarea iCloud costă considerabil mai puțin decât era obișnuit, ar putea fi momentul să faceți upgrade dincolo de 5GB. Citeste mai mult .
Suportul iCloud:
Pentru a crea copii de rezervă pentru iPhone sau iPad, veți dori să vă asigurați că aveți o conexiune Wi-Fi. Metoda va diferi ușor în funcție de versiunea de iOS pe care o utilizați.
Dacă utilizați iOS 10.2 sau mai devreme:
- Mergi la Setări > icloud > Backup.
- Dacă nu este deja pornit, porniți iCloud Backup.
- Atingeți Înapoi în sus acum.
Dacă utilizați iOS 10.3 sau mai nou:
- Mergi la Setări și atingeți-vă numele în partea de sus a listei de opțiuni. Apoi selectați icloud.
- Dacă ați creat o copie de siguranță a dispozitivului dvs. în trecut, ar trebui să vedeți o listă de aplicații utilizând spațiul de stocare iCloud. Derulați în jos în partea de jos a listei și apăsați iCloud Backup. Dacă nu ați făcut o copie de rezervă înainte, asigurați-vă că iCloud Backup este activată pe această pagină.
- Atingeți Înapoi în sus acum.
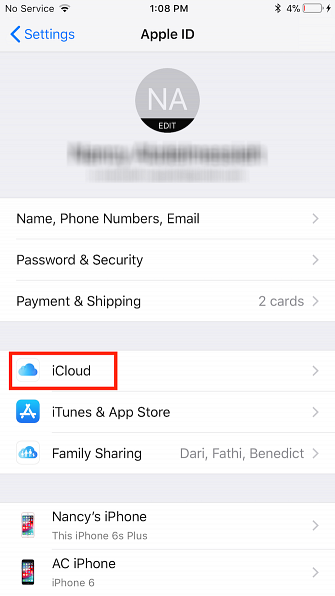
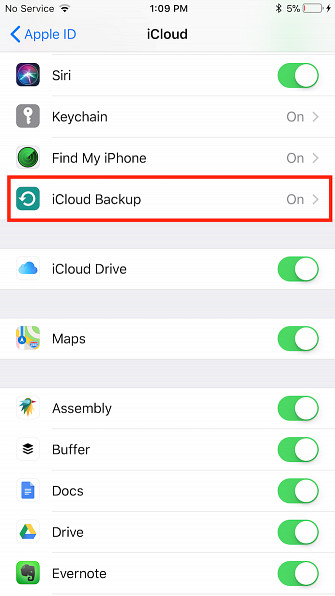
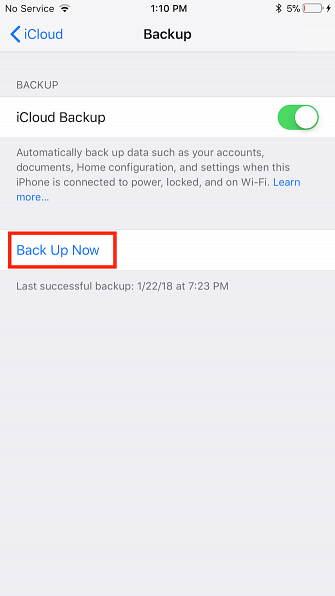
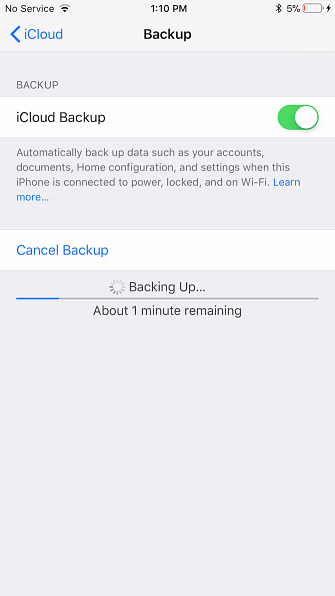
Dispozitivul dvs. va estima cât timp va face backup-ul. Simțiți-vă liber să utilizați telefonul la fel de normal pe măsură ce vă susține.
Suport iTunes:
Dacă preferați să utilizați o conexiune prin cablu, va trebui să conectați dispozitivul iOS la un computer pe care iTunes este instalat pe acesta.
- Deschideți iTunes de pe computer și conectați iPad-ul sau iPhone-ul la computer utilizând un cablu de iluminare pentru USB.
- Dacă vi se solicită, atingeți Încredere în acest computer pe telefon și introduceți parola.
- Faceți clic pe pictograma dispozitivului pentru a deschide panoul de rezumat al dispozitivului în iTunes.
- Sub Copiile de rezervă, puteți selecta metoda de backup: icloud sau Acest calculator.
- După ce faceți selecția, faceți clic pe Înapoi în sus acum.

Notă: Dacă intenționați să creați copii de rezervă pentru datele dvs. de sănătate și pentru Homekit, va trebui să verificați și ele Criptați copia de rezervă [Device] și introduceți o parolă.
Dezactivați My iPhone / iPad
Înainte de a putea trece mai departe cu ștergerea dispozitivului, va trebui să dezactivați funcția Găsiți iPhone-ul meu.
Dacă utilizați iOS 10.2 sau mai devreme:
- Mergi la Setări > icloud > Găsește-mi iphone-ul (sau Găsiți iPad-ul meu).
- Comutare Găsește-mi iphone-ul sau Găsiți iPad-ul meu de pe.
- Veți fi invitat să introduceți parola dvs. iCloud pentru ao opri.
Dacă utilizați iOS 10.3 sau mai nou:
- Mergi la Setări și atingeți numele în partea de sus a listei de opțiuni. Apoi selectați icloud.
- Comutare Găsește-mi iphone-ul (sau Găsiți iPad-ul meu) de pe.
- Veți fi invitat să introduceți parola dvs. iCloud pentru ao opri.
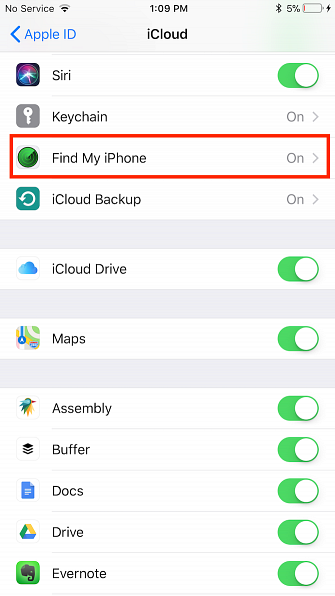
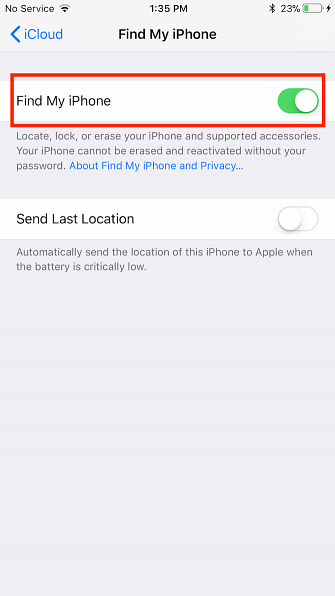
Reveniți la setările din fabrică
Ca și copierea de rezervă a dispozitivului dvs., există două moduri în care puteți să ștergeți iPhone-ul sau iPad-ul curat: fie direct pe dispozitiv, fie folosind iTunes.
Pe iPhone sau iPad
Ca și mai devreme, cel mai simplu mod de a reseta iPhone-ul sau iPad-ul la setările din fabrică este să faceți acest lucru pe dispozitiv:
- Mergi la Setări > General > restabili.
- Pentru a reveni la setările din fabrică, apăsați Sterge tot continutul si setarile.
- Deoarece ar fi trebuit să efectuați o copie de rezervă, puteți atinge Ștergeți acum. (Dacă nu ați făcut o copie de rezervă, acum ar fi un moment bun pentru a face acest lucru prin atingere Backup apoi ștergeți.)
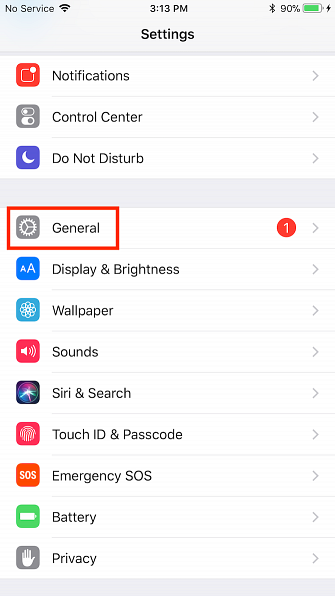
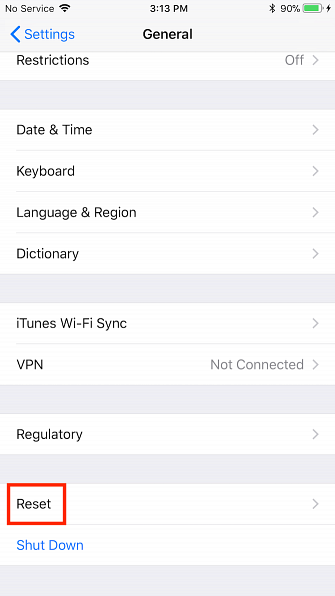
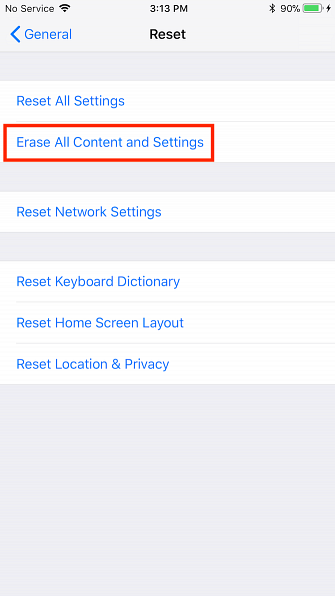
Dacă aveți un cod de acces pe dispozitivul dvs., vi se va solicita să îl introduceți. În caseta de dialog care apare, confirmând că sunteți pe cale să ștergeți dispozitivul, atingeți Ștergeți [dispozitiv]. Până în acest moment, este posibil să părăsiți procesul fără a șterge dispozitivul.
Se va afișa o altă casetă de dialog pentru a confirma că doriți să continuați. Odată ce atingi Şterge din nou, nu se mai întoarce.
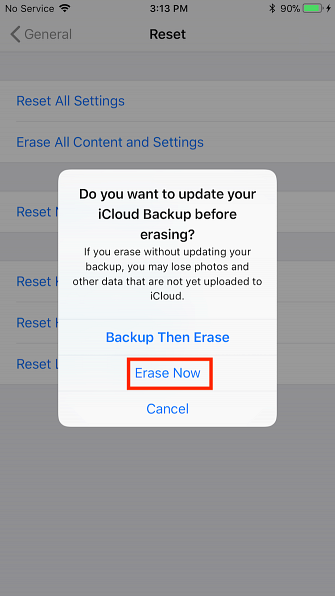
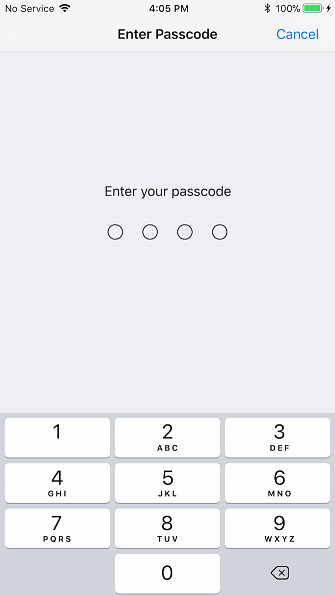
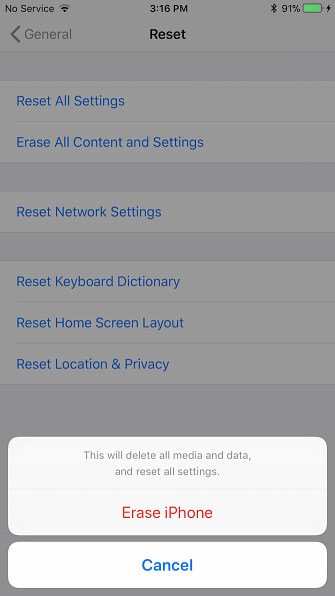
Ar trebui să vedeți un ecran alb cu sigla Apple negru și să aveți o privire asupra barei de progres.
După ștergerea datelor, telefonul dvs. va reporni și vi se va cere să parcurgeți pașii de configurare a unui dispozitiv nou. (Acesta este locul în care va fi disponibilă copia de rezervă).
Utilizarea iTunes
Dacă dispozitivul funcționează normal, revenirea la setările din fabrică utilizând iTunes este, de asemenea, o sarcină destul de simplă.
Deschideți iTunes de pe computer și conectați dispozitivul utilizând un cablu USB. Dacă vi se solicită, introduceți codul de parolă sau acceptați solicitarea Încredere în acest computer. Apoi dați clic pe pictograma dispozitivului pentru a deschide panoul sumar pentru iPhone sau iPad.

În panoul de rezumat, faceți clic pe Restaurați [dispozitiv].

Vi se va solicita să creați copii de rezervă pentru dispozitivul dvs. Dacă tocmai v-ați creat o copie de siguranță, puteți face clic Nu creați copii de rezervă. (Dacă nu ați făcut o copie de rezervă, aceasta este o bună ocazie pentru a face acest lucru.)
Clic Restabili (sau Restaurați și actualizați dacă există o nouă versiune de iOS disponibilă) pentru confirmare.
Cum să restabiliți backupul
Acum că iPhone-ul sau iPad-ul tău se simte nou nou, poți restabili backup-ul folosind iTunes sau iCloud.
Încă o dată, puteți face acest lucru direct pe dispozitiv sau utilizând iTunes.
Restaurați dispozitivul
Atunci când iPhone-ul sau iPad-ul revine la putere, ar trebui să vedeți Salut ecran care vă solicită să configurați dispozitivul. După ce selectați să configurați manual telefonul și să vă conectați la rețeaua Wi-Fi, urmați pașii de pe ecran până când ajungeți la Aplicații și date Etapa. De aici:
- Selectați Restaurați din iCloud Backup.
- Conectați-vă la contul iCloud utilizând ID-ul Apple pe care l-ați utilizat pentru a crea copia de rezervă.
- Alegeți cea mai recentă copie de rezervă și urmați instrucțiunile de pe ecran pentru opțiunile asociate Servicii de localizare, Siri, App Analytics, și alte setări. De asemenea, vi se poate solicita să introduceți vechiul cod de trecere.
- Puteți vizualiza o bară de progres în timp ce restabilirea copiei de rezervă se va restabili, ceea ce vă va arăta și timpul rămas pentru finalizarea restaurării.
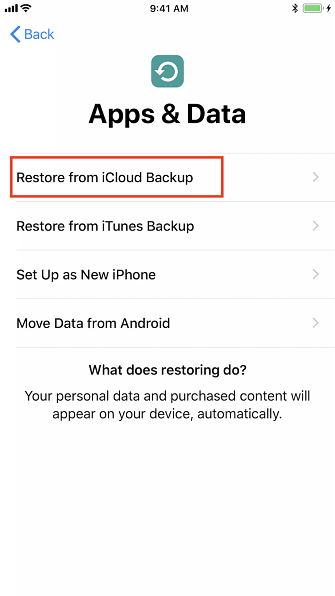
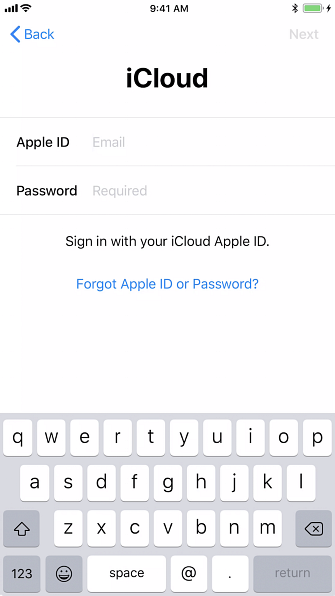
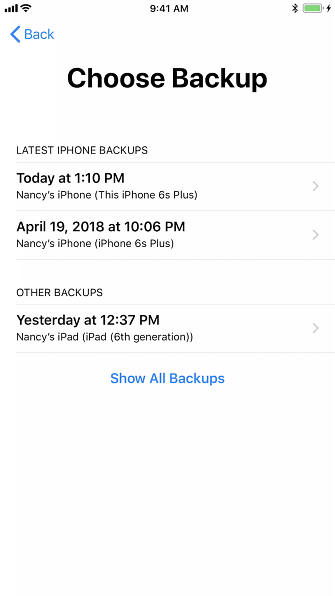
După finalizare, telefonul dvs. va reporni. Dacă este disponibilă o actualizare pentru iOS, telefonul se va actualiza automat.
După finalizarea actualizării și repornirea telefonului, datele vor începe să reapară și aplicațiile dvs. se vor reinstala.
Restaurați folosind iTunes
Dacă ați creat copia de rezervă utilizând iTunes, puteți restabili copia de siguranță prin conectarea iPhone-ului sau iPad-ului la computerul pe care l-ați utilizat.
Deschideți iTunes de pe computer și conectați iPad-ul sau iPhone-ul. Ar trebui să vedeți un ecran care vă solicită să restaurați dispozitivul iOS cu o meniuri de rezervă pentru copii de rezervă pentru a alege.

Selectați cea mai recentă copie de rezervă și faceți clic pe Continua. Se va începe restaurarea și puteți vedea cât timp va dura într-o bară de progres în iTunes.
Odată ce restaurarea este finalizată, aparatul va reporni. Va trebui să vă conectați manual la rețeaua Wi-Fi și să vă conectați cu ID-ul dvs. Apple pentru a începe să utilizați din nou telefonul.
IPhone-ul dvs., restaurat
Totul este necesar pentru resetarea din fabrică a iPhone-ului sau a iPad-ului. Nu este dificil, și atâta timp cât ați făcut o copie de siguranță, puteți restabili totul cu ușurință.
Cu toate acestea, dacă ați uitat codul de parolă iOS, ați uitat parola pentru iPhone? Iată ce puteți face: ați uitat parola pentru iPhone? Iată ce puteți face Deoarece sunteți mai puțin obișnuiți să introduceți acum, șansele de a uita codul de parolă al iPhone-ului au crescut semnificativ. Iată cum să o resetați. Citiți mai multe, procesul este un pic mai complicat. Vi se va solicita să introduceți Modul de recuperare pentru a avea acces din nou la dispozitivul dvs., prin urmare, consultați ghidurile noastre despre acest lucru pentru mai mult ajutor.
Explorați mai multe despre: Backup de date, iOS, Sfaturi pentru iPhone, Restaurare date.


