Cum să comandați și să extindeți meniul de distribuire al iPhone-ului
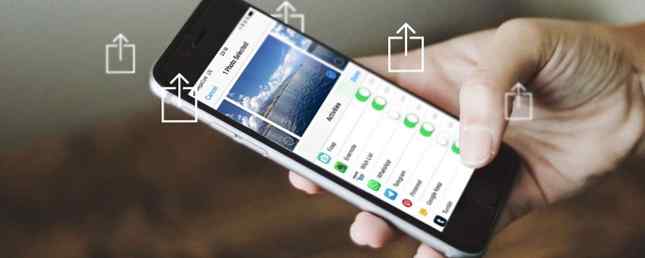
Mai sunt multe de partajat în iOS decât pur și simplu postarea de imagini și clipuri video pe social media. Butonul Partajare efectuează o multitudine de funcții, de la trimiterea fișierelor la anumite aplicații, la salvarea legăturilor pentru mai târziu și chiar la rularea fluxurilor de lucru complexe în mai multe etape.
De asemenea, puteți utiliza meniul Trimiteți pentru a automatiza procesele, pentru a economisi timp și pentru a vă păstra la îndemână cele mai utile comenzi rapide. Dar pentru a fi util, va trebui să îl personalizați puțin mai întâi.
Deci, aici sunt elementele de bază ale partajării în iOS pentru proprietarii de iPhone și iPad.
Bazele de partajare în iOS
Există două modalități principale de a partaja ceva în iOS: utilizând butonul Partajare dedicat și utilizând opțiunile de meniu bazate pe context. Butonul Share este suficient de ușor să recunoască; seamănă cu o cutie cu o săgeată care iese din ea:

Acest buton apare adesea în barele de meniu pentru aplicații precum Safari și Muzică. Dacă îl apăsați, va apăsa pagina web, videoclipul, melodia sau alt element în care vă concentrați în prezent. Iată câteva exemple despre ceea ce face butonul Distribuire în diferite aplicații:
- Safari: Distribuie pagina web deschisă.
- Muzică: Împarte pista curentă.
- Fotografii: Împărtășește videoclipul sau fotografia vizibilă.
- YouTube: Împarte videoclipul curent.
De asemenea, puteți partaja prin meniuri de context, care apar adesea când selectați sau evidențiați ceva. De exemplu, dacă evidențiați text pe o pagină Web, veți vedea o opțiune Acțiune aceasta.

Dacă atingeți și țineți apăsată o imagine pe Twitter, veți vedea un meniu contextual pentru iOS care pare să o partajeze.

Aceste două metode reprezintă cel mai simplu mod de a obține date în și din aplicații pe iOS. În timp ce multe aplicații vă obligă să partajați conținut în cadrul ecosistemului dezvoltatorului (cum ar fi Facebook), meniurile contextuale iOS vă permit să mutați aceste date în orice aplicație sau locație online pe care o doriți.
Să aruncăm o privire la ceea ce se întâmplă atunci când încercați să împărtășiți utilizând una dintre aceste metode.
Cum se folosește foaia de distribuire în iOS
Când alegeți să distribuiți un element utilizând iOS, veți utiliza foaia de distribuire. Aceasta este o interfață de partajare pe trei niveluri, permițându-vă să permiteți accesul la dispozitive, aplicații și acțiuni din apropiere.
Primul nivel este pentru Airdrop:

AirDrop este un protocol Apple-to-Apple de partajare fără fir. Acesta vă permite să partajați de pe un iPhone la un alt iPhone, de la un iPhone la un Mac, și de la un Mac la un iPhone. Utilizatorii Windows și Linux nu pot folosi protocolul. Toate dispozitivele din apropiere vor apărea în acest rând de sus.
Al doilea rând este pentru partajare aplicaţii:

Acesta este modul în care exportați o imagine direct în Instagram, adăugați o foaie de calcul în Google Drive sau creați o notă nouă în Evernote folosind articolul pe care tocmai l-ați trimis. Unele dintre acestea vor apărea în linie, cum ar fi Adăugați la note , în timp ce alții vor lansa aplicația respectivă.
Linia finală este pentru utilizare acţiuni, sau “activitati” ca Apple uneori se referă la ele:

Acțiunile nu implică neapărat partajarea deloc. Acestea includ opțiuni cum ar fi salvarea unei fotografii, deschiderea conținutului selectat într-un browser, adăugarea de marcaje și favorite și chiar copierea conținutului în clipboard dvs. Cel mai bun manager de clipboard pentru iPhone Cel mai bun manager de clipboard pentru iPhone Vrei să știi cum să gestionezi clipboard-ul pe iPhone? Împreună cu cei mai buni manageri de clipboard din iPhone, iată cum funcționează. Citeste mai mult . Vom analiza modul în care vă puteți extinde mult mai mult acțiunile disponibile.
Cum de a personaliza opțiunile de partajare iOS
Puteți personaliza atât platformele de distribuire a aplicațiilor, cât și acțiunile, pentru a afișa numai opțiunile pe care doriți să le utilizați. După cum probabil știți, trebuie să aveți o aplicație instalată pentru ca aceasta să apară în meniul de distribuire. Instalarea mai multor aplicații vă oferă mai multe opțiuni.

Pentru a activa aceste opțiuni, partajați un element și derulați până la sfârșitul listei. Apasă pe Mai Mult opțiunea de a dezvălui o listă a locațiilor de distribuire instalate. Pentru a activa una, asigurați-vă că există un glisor verde lângă numele său. Puteți face același lucru pentru meniul de acțiuni de mai jos; doar lovit Mai Mult.
Vă recomandăm să păstrați numai aplicațiile și acțiunile pe care le utilizați. Este, de asemenea, posibil să rearanjați aceste opțiuni, astfel încât să puteți pune destinațiile preferate în apropierea primei coadă. Atingeți și țineți apăsat, apoi trageți o aplicație acolo unde doriți. Același lucru este valabil și pentru meniul de acțiuni, prezentat mai jos.

S-ar putea să descoperiți noi metode de partajare pe care nu le-ați dat seama înainte de a fi disponibile. Nu uitați să căutați acest meniu când instalați aplicații noi, în special cele destinate să creați conținut sau să le stocați.
Cum se face chiar mai mult cu fluxul de lucru
Pornire aplicație Fluxul de lucru a făcut un nume pentru sine prin utilizarea inteligentă a activității inter-app iOS Nou pentru automatizarea iOS? 10 fluxuri de lucru pentru a vă începe să faceți o nouă automatizare pentru iOS? 10 Fluxuri de lucru pentru a începe dvs. Știați că puteți automatiza multe sarcini obișnuite pe iPhone cu o aplicație simplă numită Workflow? Citeste mai mult . Apple a achiziționat aplicația la scurt timp după, iar acum este disponibil gratuit pentru toată lumea din App Store. Dacă nu aveți încă, descărcați acum fluxul de lucru!
Odată instalat, asigurați-vă că ați activat funcția Rulați fluxul de lucru în partea inferioară a acțiunii (partea inferioară) din fila Partajare. Folosind această comandă rapidă, puteți executa fluxuri complexe de lucru utilizând obiecte partajate și nici nu trebuie să le compuneți singuri.

Fluxul de lucru oferă o galerie plină de fluxuri de lucru descărcabile pentru a face mai mult cu dispozitivul dvs. în mai puțin timp. Pentru a face ca meniul de acțiuni să fie mai util, va trebui să descărcați fluxurile de lucru care accesează în mod special fila Partajare.
Odată ce ați descărcat câteva fluxuri de lucru ale elementelor de acțiune, puteți să apăsați butonul Distribuiți, alegeți Rulați fluxul de lucru, apoi apăsați pe fluxul de lucru relevant pentru al rula. Iată câteva dintre favoritele noastre:
1. Unde a fost luată aceasta?
Face o fotografie, verifică datele de locație stocate în acea fotografie, apoi plasează un cod PIN în Hărți pentru a vă arăta unde a fost făcută fotografia. Funcționează excelent cu fotografiile, plus orice imagini pe care le găsiți pe web sau primiți de la un prieten.
Descarca: Unde a fost luată aceasta? Fluxul de lucru
2. Salvați link-ul rapid (la Evernote)
Această acțiune captează legătura activă (de exemplu o pagină web în Safari) și creează o notă nouă cu ea în Evernote. De asemenea, îl puteți utiliza ca flux de lucru obișnuit pentru a salva conținutul clipboardului curent.
Descarca: Rapidă salvați fluxul fluxului de lucru
3. Link-ul de căutare pe Twitter
Curios ce spune Twitter despre cea mai mare poveste de știri, noul gadget Apple sau revizuirea filmului? Utilizați acest flux de lucru pentru a căuta Twitter pentru linkul activ curent.
Descarca: Link-ul de căutare pe fluxul de lucru Twitter
4. Traduceți selecția (în limba engleză)
Aceasta este o acțiune strict bazată pe context. Pur și simplu subliniați câteva text, lovit Acțiune, apoi executați acest flux de lucru pentru a detecta limba originală și pentru a traduce textul în limba engleză. Puteți personaliza cu ușurință să traduceți în altă limbă dacă doriți.
Descarca: Traduceți în curs de selecție fluxul de lucru
5. Clipboard-ul cu autodistrugere
Copiați date delicate cum ar fi parole sau videoclipuri YouTube nelistate? Rulați acest flux de lucru pentru a copia articolul selectat în clipboard, apoi îl lipiți ca în mod normal. Șase minute mai târziu, acesta va șterge clipboard-ul, astfel încât să nu îl puteți lipi din nou.
Descarca: Fluxul de lucru al Clipboard-ului cu autodistrugere
6. Salvați legăturile de pe pagina în lista de lectură
Ați găsit o pagină interesantă plină de articole care trebuie citite? Utilizați acest flux de lucru pentru a apuca fiecare legătură individuală de pe pagină și a le salva în serviciul Safari încorporat în Lista de citire.
Descarca: Salvați linkurile din fluxul de lucru al listei de pagini până la citire
Mai multe aplicații înseamnă mai multe posibilități
Dacă nu aveți permisiunea de a distribui locații, probabil că nu aveți multe aplicații care le permit. Descărcarea de aplicații cum ar fi Dropbox și Google Drive vă va permite să partajați direct aceste servicii. Chiar și aplicații cum ar fi Snapchat au built-in Integration sheet sheet, deci asigurați-vă că profitați la maximum de serviciile pe care le iubiți.
Dacă ați găsit acest lucru util, de ce să nu aruncați o privire la ghidul nostru în profunzime pentru iOS pentru începători Un ghid complet al începătorului pentru iOS 11 pentru iPhone și iPad Un ghid complet al începătorului pentru iOS 11 pentru iPhone și iPad Iată tot ce aveți nevoie știți să începeți cu iOS 11. Citiți mai multe? Sunteți obligat să aflați ceva, chiar dacă ați folosit un iPhone de ani de zile!
Explorați mai multe despre: Partajarea fișierelor, iOS, Sfaturi pentru iPhone, Automatizarea mobilă.


