Cum de a imprima de pe iPhone sau iPad dvs. Un ghid simplu
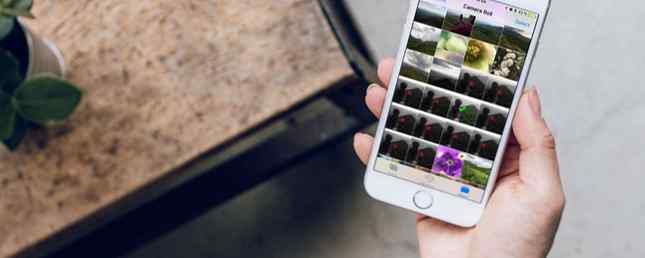
Deși mulți trăiesc în cea mai mare parte viața fără hârtie, mai există încă ocazii când trebuie să imprimați ceva. Din fericire, imprimarea fără fir a fotografiilor și a documentelor direct de pe iPhone sau iPad este la fel de ușor ca trimiterea unui mesaj text.
Tehnologia de imprimare a tehnologiei Apple AirPrint, plus câteva aplicații terță parte și servicii cloud, facilitează rapid și ușor de realizat. Iată cum puteți imprima de pe iPhone sau iPad la aproape orice imprimantă.
Imprimarea iPhone-ului cu AirPrint
Există multe modalități de a conecta o imprimantă la un iPhone. Cea mai simplă este cu serviciul propriu AirPrint al Apple. Nu există nicio aplicație AirPrint care să poată fi descărcată - totul este încorporat și gata de plecare.
Verificați lista Apple a imprimantelor compatibile cu AirPrint. Dacă este acolo, tot ce trebuie să faceți este să vă asigurați că este conectat la aceeași rețea Wi-Fi ca și iPhone sau iPad. Nu va trebui să adăugați imprimanta, deoarece ar trebui să apară automat pe dispozitiv.
Puteți imprima din mai multe aplicații primare și terțe; găsiți doar opțiunea de tipărire aflată sub Acțiune buton.

Procesul este similar pentru majoritatea aplicațiilor. Dacă doriți să imprimați un document, de exemplu, ați deschide documentul, ați lovit Acțiune, apoi găsiți Imprimare pictograma - este posibil să fie necesar să glisați spre stânga pe un iPhone - apoi să îl atingeți.
Aceasta deschide opțiunile imprimantei pe iPhone sau iPad. Aici trebuie să alegeți imprimanta (presupunând că aveți mai multe rețele în rețea). De asemenea, puteți seta numărul de copii pe care doriți să le faceți sau paginile pe care doriți să le imprimați. Când ești fericit, atinge Imprimare.

Unele aplicații iOS nu includ o funcție de imprimare, deci va trebui să exportați conținutul selectat într-o altă aplicație care o acceptă. Puteți face acest lucru folosind Deschide în caracteristică, de asemenea, găsite în cadrul Acțiune buton.
Imprimați imagini de pe un iPhone sau iPad
Puteți imprima imagini direct din aplicația Photos iOS. Pentru a imprima o singură imagine, urmați aceleași instrucțiuni ca mai sus.
De asemenea, puteți imprima un întreg lot de imagini dintr-o dată. Pentru a face acest lucru, deschideți-vă Colecții și atingeți Selectați în colțul din dreapta sus. Acum, selectați toate fotografiile pe care doriți să le imprimați - veți vedea semne de verificare pe lângă cele pe care le-ați adăugat. (Apăsați din nou pentru a le deselecta.)

În cele din urmă, apăsați pe Acțiune butonul din colțul din stânga sus, selectați Imprimare pictogramă și continuați de acolo.
Imprimarea pe iPhone cu aplicația proprie a imprimantei
Dar ce se întâmplă dacă trebuie să configurați o imprimantă fără fir pentru iPad sau iPhone și nu suportă AirPrint? Următoarea opțiune este de a vedea dacă imprimanta are o aplicație dedicată.
Majoritatea producătorilor de imprimante (inclusiv Epson, HP și Canon) oferă aplicații concepute pentru a lucra cu propriul hardware în aceeași rețea. Acestea ar putea oferi mai multe caracteristici - în special suport pentru opțiunile de proprietate - pe care nu le veți obține în altă parte, cum ar fi schimbarea dimensiunii de imprimare pentru a imprima pagini complete.

Epson iPrint, de exemplu, poate imprima mai multe fotografii din biblioteca foto, documente din conturile Dropbox, Evernote, Google Drive și Microsoft OneDrive, precum și documentele care le sunt distribuite prin intermediul Deschide în caracteristică.
De asemenea, are un browser web încorporat pentru descărcarea și imprimarea paginilor web.
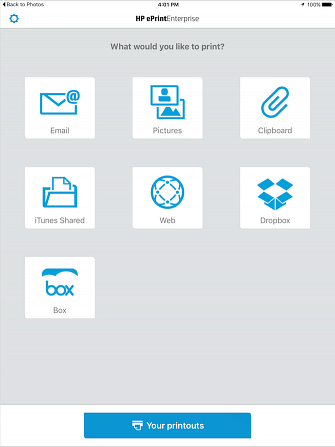
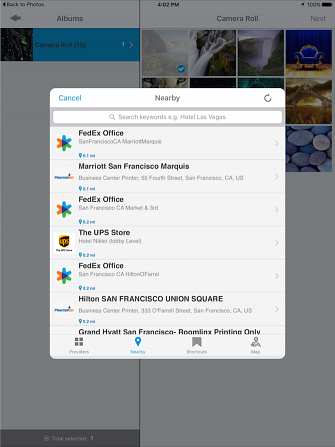
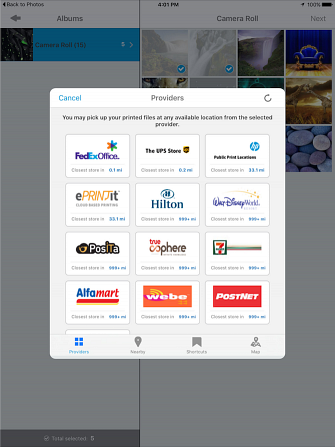
Aplicația HP ePrint Enterprise funcționează în același mod pentru imprimantele HP conectate în rețea într-o setare de afaceri. Acesta susține servicii cloud precum Dropbox, plus Facebook Photos.
Dacă nu sunteți în apropierea imprimantei dvs. în rețea, ePrint vă permite, de asemenea, să trimiteți documente la una dintre cele 30.000 de locații publice de imprimare, cum ar fi un magazin UPS sau FedEx Office.
Puteți să configurați și să activați locațiile de imprimare din interiorul aplicației și să selectați documentele sau fotografiile pentru a fi trimise la locația imprimantei.
Imprimarea pe iPhone cu Google Cloud Print
Google Cloud Print este un serviciu excelent în stilul AirPrint, care merge în continuare cu câțiva pași. Nu numai că vă puteți conecta la imprimante din aceeași rețea, dar puteți, de asemenea, să imprimați pe Internet. Cum să tipăriți de la distanță la imprimanta dvs. de acasă Cum să imprimați de la distanță la imprimanta dvs. de acasă Ce se întâmplă dacă puteți imprima documente de pe imprimanta dvs. de acasă de oriunde ca ai avut o conexiune activă la internet? Citeste mai mult . Puteți imprima chiar și fără fir la imprimante mai vechi, non-wireless.
Din păcate, serviciul are doar asistență limitată pe iOS. Nu există nicio aplicație Cloud Print; în schimb, funcția este integrată în aplicațiile existente ale Google. Deci, dacă ați investit în ecosistemul Google - utilizați Google Photos Dacă utilizați Google Photos pe iPhone-ul dvs.? Ar trebui să utilizați Google Foto pe iPhone? Spațiul de stocare liber, Lentila Google și o suită de instrumente utile vă pot face să treceți la Google Photos pentru gestionarea mediilor dvs. iPhone. Citiți mai multe, Chrome, Gmail și altele - puteți să-l utilizați. Dacă nu ați făcut-o, nu veți mai folosi mult din asta.

Multe imprimante moderne sunt pregătite în mod cloud, ceea ce înseamnă că nu este necesar un proces de configurare. Imprimantele clasice non-Google Cloud care se conectează la internet printr-un laptop, Mac sau PC pot fi configurate și înregistrate cu Google Cloud Print prin intermediul browserului web Chrome. Consultați lista de dispozitive Google Cloud Print pentru instrucțiuni și specificații.
Trebuie să vă conectați la aplicația Google selectată pentru a utiliza Cloud Print. Opțiunea de imprimare apare în diferite locuri, în funcție de aplicație. De exemplu, îl veți găsi în Chrome sub Acțiune buton. În Google Drive, puteți deschide un document și selectați Imprimare Vizualizare> Imprimare din meniu.
Imprimarea pe iPhone cu aplicații de imprimare de la terți
Dacă opțiunile de mai sus nu funcționează pentru dvs., unele aplicații terță parte ar trebui să poată ajuta.
PrintDirect

PrintDirect este gratuit pentru a descărca și a testa, dar trebuie să deblocați funcționalitatea completă printr-o achiziție în aplicație. Funcționează ca un tip de companion pentru AirPrint în sensul că detectează imprimante conectate la aceeași rețea Wi-Fi. Totuși, ar trebui să funcționeze și cu imprimante care nu sunt compatibile cu AirPrint.
Pentru a imprima cu PrintDirect, deschideți un document, o pagină web sau alt fișier și mergeți la Partajare> Deschidere în> Copiere în PrintDirect. Aceasta trimite fișierul în aplicație, unde puteți regla mai întâi setările de imprimare.
PrintDirect funcționează cu cele mai multe aplicații și acceptă, de asemenea, imprimante AirPrint și Google Cloud Print. De asemenea, puteți imprima în format PDF.
Descarca: PrintDirect (încercare gratuită, 5 $)
Imprimanta Pro

Lucrând pe linii similare, Printer Pro este o aplicație de imprimare puternică și plină de caracteristici pentru iPad sau iPhone.
Pentru a testa Printer Pro, descărcați Printer Pro Lite pentru a verifica dacă suportă în mod adecvat imprimanta. Din versiunea Lite, puteți imprima exemple de documente incluse în aplicație.
Deschideți aplicația pentru a configura imprimanta urmând instrucțiunile de pe ecran. Din nou, imprimați fișiere utilizând Deschide în în editorul de fișiere sau în altă aplicație. Pentru a tipări din Safari, trebuie doar să modificați antetul adresei URL http la phttp. Aceasta va deschide rapid pagina în Printer Pro, unde o puteți imprima.
Descarca: Imprimanta Pro Lite (gratuit) Imprimanta Pro ($ 7)
Imprimarea pe iPhone a devenit ușoară
Imprimarea de pe dispozitivele mobile poate fi mai rar întâlnită decât o dată, dar când trebuie să faceți acest lucru, este ușor.
Cu o imprimantă care acceptă AirPrint, Google Cloud Print sau propria aplicație, puteți crea o copie pe hârtie a documentelor dvs. esențiale în doar câteva minute.
Iar dacă acest lucru ți-a lăsat să vă însetați pentru un upgrade, consultați ghidul nostru pentru cele mai bune imprimante all-in-one. Imprimantele cele mai bune All-in-One pentru case și birouri mici, la un buget Cele mai bune imprimante all-in-one pentru case și birouri mici pe un buget Imprimantele sunt instrumente uimitoare care nu primesc prea multă dragoste. Dar când cumpărați imprimante bugetare pentru o casă sau un birou mic, cum alegeți cel mai bine? Care sunt funcțiile pe care trebuie să le căutați? Citiți mai multe pentru a găsi noua mașină potrivită pentru dvs..
Explorați mai multe despre: aplicații iOS, sfaturi pentru iPhone, imprimare.


