Cum de a accelera sarcinile iOS fără jailbreaking
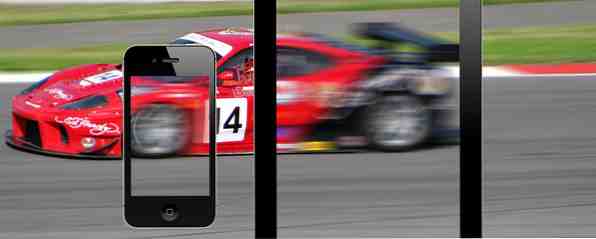
iOS nu este cunoscut pentru flexibilitatea sa și reputația nu este în întregime nemeritată. Nu are o funcție de apelare rapidă încorporată, partajarea între aplicațiile terță parte este un proces lung, nu există widget-uri, iar fișierele de sincronizare pe iTunes nu sunt ceașcă de ceai.
Ai nevoie de jailbreak pentru soluții simple la aceste probleme? Nu dacă urmați aceste sfaturi simple și instalați aplicațiile potrivite.
Faceți apeluri mai rapide
Nu trebuie să fie două apeluri. iOS vă permite să setați persoanele de contact ca preferate pentru accesul rapid, dar puteți efectua apeluri mult mai repede dacă ați fixat persoanele de contact pe ecranul dvs. inițial. Pentru a apela un contact care nu este printre favorite, majoritatea dintre noi pleacă Telefon> Contacte> Căutare> Nume contact> Număr. Prea multe robinete, nu? Puteți accelera acest lucru fără alte aplicații.
Spotlight Search este una dintre cele mai imbunatatite caracteristici iOS 7, dar majoritatea proprietarilor iPhone pe care i-am intalnit rareori le folosesc. Tot ce trebuie să faceți este să glisați în jos pe ecranul inițial și să tastați numele contactului. Dacă acest contact se numără printre preferințele dvs., acesta va apărea imediat ce introduceți prima literă. Încă două robinete și poți apela acea persoană - mult mai rapidă decât metoda implicită menționată mai sus. Diferența poate părea inițial minimă, dar va economisi mult timp dacă efectuați o mulțime de apeluri telefonice.

Dacă nu este suficient de rapid, puteți utiliza OneTap pentru a stabili contactele pe ecranul dvs. inițial. Înainte de a descărca, trebuie să vă spun că aplicația este brută. Designul este încă iOS 6-era și nu acoperă chiar înălțimea completă a ecranului pe iPhone-uri de 4 inch. Acest lucru înseamnă că probabil nu a fost actualizat încă de la lansarea iPhone 5. Dar nu vă îngrijorați prea mult, funcționează așa cum este anunțat.
Deschideți OneTap și puteți alege dacă doriți să faceți apeluri, text, e-mail, FaceTime sau Tweet la contactele dvs. Aplicația folosește Safari pentru a conecta persoanele de contact la ecranul inițial. Pentru fiecare contact, acesta generează o adresă URL lungă care se deschide în Safari. Atingeți doar pictograma partajare și apăsați Adăugați la ecranul de pornire pentru a crea pictograme de apelare rapidă. Funcționează chiar și atunci când nu există o conexiune la Internet.

Dacă utilizați o conexiune preplătită, este posibil să utilizați un cod USSD (de exemplu: * 123 #) pentru a verifica soldul sau a obține o reîncărcare. Dacă ați salvat un cod USSD drept contact, nu îl fixați utilizând OneTap. IPhone-ul meu a înghețat în timp ce forma un cod USSD prin OneTap. A trebuit să-l repornez (țineți butonul power + home timp de 10 secunde) pentru a ieși din aplicație, deci fiți atenți.
Când apelați un contact fixat, OneTap nu afișează imediat aplicația telefonului. Până când contactul dvs. primește un apel, veți vedea un ecran negru. Dacă doriți să puneți apelul în modul difuzor, va trebui să așteptați până la primirea apelului. OneTap are aceste limitări, dar este cea mai bună aplicație gratuită pe care o găsesc pentru această slujbă. Există mai multe aplicații cu plată rapidă plătite pe App Store, dar nu cred că merită banii - având în vedere funcția limitată.
Vorbind despre aplicațiile cu plată, Launch Center Pro aparține pe ecranul dvs. inițial dacă doriți să deveniți utilizator de putere iOS.

Vă permite să setați butoanele pentru sarcinile dvs. preferate, cum ar fi apelarea, trimiterea de mesaje text sau trimiterea prin poștă a anumitor persoane de contact, Tweeting prin intermediul unor clienți terți și chiar sarcini ușor complexe, cum ar fi încărcarea celei mai recente fotografii în Dropbox și copierea adresei URL pentru partajare. Personalizabilitatea este cel mai mare avantaj al acesteia. În cazul în care apelul la tine, atunci app este bine în valoare de 4.99 dolari.
Descarca: OneTap (gratuit) / Launch Center Pro (4,99 dolari)
La revedere, Bună ziua Gesturi
Launch Center Pro este uimitor pentru integrarea sa cu aplicații terță parte, dar nu veți avea nevoie de el dacă vă bazați numai pe aplicațiile implicite. Butoanele și pictogramele sunt excelente pentru deschiderea rapidă a aplicațiilor, însă puteți obține mai repede de lucru după deschiderea unei aplicații? Dacă folosiți gesturile corecte, răspunsul este da.
Acest articol a menționat căutarea Spotlight, care poate fi, de asemenea, utilizată pentru a căuta și deschide poștă, mesaje și aplicații. Dacă glisați în sus de la marginea inferioară a ecranului, veți deschide Centrul de control. Majoritatea oamenilor o folosesc pentru a comuta diverse opțiuni de conectivitate, dar vă permite de asemenea să setați o alarmă fără a vă debloca dispozitivul. Atingeți doar pictograma timer și faceți clic pe alarme.

Mulți dintre prietenii mei care utilizează Android încearcă să caute un buton înapoi ori de câte ori deschid aplicații pe dispozitive iOS. Chiar iOS-ul meu folosind prietenii încă utilizează butoane înapoi în aplicație. iOS are un gest spate la nivel de sistem - glisați spre dreapta din marginea din stânga.

Dacă utilizați Safari, acest gest vă duce înapoi la pagina anterioară pe care ați deschis-o. Trecerea de la dreapta la stânga în Safari este o alternativă la butonul înainte.
Apăsarea de două ori a butonului Acasă vă permite să vizualizați și să închideți aplicațiile deschise. Dacă aveți un iPad cu gesturi multitasking activat, puteți face acest lucru prin simpla mutare în sus cu patru degete. Comutarea între aplicații este mult mai ușoară pe iPad - plasați doar patru degete pe ecran și glisați spre dreapta sau spre stânga. Puteți activa sau dezactiva aceste gesturi Setări> Generale> Gesturi multitasking.
Cine are nevoie de iTunes?
Acum că ați stăpânit gesturile, este timpul să aruncați o privire la ceea ce este probabil cel mai polarizator software al Apple - iTunes. Unii oameni preferă drag-and-drop pentru transferurile de fișiere. Acest lucru este mai ușor, mai ales dacă ați cumpărat muzică și filme dintr-o altă sursă. Există două lucruri pe care ar trebui să le cunoașteți - partajarea de fișiere nu este atât de greu pe iTunes și puteți trage și fixa fișiere fără a instala iTunes.
Dacă aveți deja iTunes, aplicațiile cum ar fi VLC pentru iOS și Kindle suportă transferul de fișiere drag-and-drop. Conectați dispozitivul iOS la un computer, deschideți fila aplicațiilor din iTunes și derulați în jos pentru a găsi subcadrul de distribuire a fișierelor. Derulați în jos mai mult și veți găsi două butoane - Adăugați și Salvați la - care vă permit să copiați fișiere de pe și pe dispozitiv.

Nici măcar nu trebuie să conectați dispozitivul iOS la un computer pentru a transfera fișiere. VLC pentru iOS este mai mult decât capabil Ditch iTunes & Utilizați VLC Pentru iPhone & iPad Media Ditch iTunes & Utilizați VLC Pentru iPhone & iPad Media VLC pentru iOS face mai degrabă o mulțime pe care Apple ar fi mai degrabă nu a făcut-o. Este, de asemenea, mai bine decât iTunes pentru mass-media în mișcare. Iata de ce. Citește mai multe despre a-ți face treaba. Caracteristica de încărcare WiFi este o adevărată salvare de viață, deoarece puteți trage și fixa fișiere peste rețeaua wireless locală. Tot ce trebuie să faceți este să verificați adresa în VLC pentru iOS (în ecranul de mai jos este http://192.168.1.2) și să îl introduceți în browserul dvs. Web.

Urăsc absolut să mă bazez pe iTunes ori de câte ori vreau să-mi transfer melodiile și filmele mele iubite. E așa de obositoare încât aproape că am o durere de cap și mă gândesc la întreaga procedură. Dacă suferiți de aceeași problemă, VLC pentru iOS este ca o suflare a aerului proaspăt.
Tim a ajuns recent la aceeași concluzie și a cerut să scape iTunes în favoarea VLC Ditch iTunes & Utilizați VLC Pentru iPhone & iPad Media Ditch iTunes & Utilizați VLC Pentru iPhone & iPad Media VLC pentru iOS face destul de mult că Apple ar prefera mai degrabă nu a făcut-o. Este, de asemenea, mai bine decât iTunes pentru mass-media în mișcare. Iata de ce. Citeste mai mult . Rețineți că va trebui să păstrați iPhone-ul deblocat și aplicația VLC deschisă pentru a transfera fișiere. Dacă ecranul se blochează în mijlocul unui transfer, acesta va eșua.
Dacă vă place să utilizați iPhone sau iPad ca dispozitiv de stocare în masă, fără a fi nevoie de jailbreak sau mizerie în jurul valorii de cabluri încercați Feem, care vă permite să transferați imagini, videoclipuri și alte documente între Mac, Windows, Android, Linux și desigur alte iOS dispozitive.
Distribuiți între aplicații
Aplicațiile de stocare în cloud, cum ar fi Dropbox, vă permit să salvați fișiere pe dispozitiv și să deschideți fișiere în aplicații terță parte. Am cumpărat câteva melodii fără DRM de la un retailer online indian. Am salvat-o pe Dropbox și am folosit VLC pentru a le asculta. Au dispărut zilele în care trebuia să convertiți fiecare fișier media într-un format acceptat de Apple. VLC pentru iOS le joacă pe toate.

Ați încercat vreodată să trimiteți linkuri către o fotografie Instagram prin iMessage sau WhatsApp? Singura opțiune este să copiați adresa URL a fotografiei și să o lipiți în fereastra de chat. Problema este că atunci când o persoană face clic pe acest link, se va deschide în Safari. Iată o remediere ușoară pentru a deschide linkuri în aplicațiile respective. Doar adăugați aplicația: // înainte de adresa URL. De exemplu, pentru a deschide o pagină în Instagram, trebuie să trimiteți linkul ca instagram: // http: //instagram.com/xyzabc.
Această optimizare funcționează bine cu unele aplicații, dar nu cu toate. De exemplu, nu am putut deschide tweets în Tweetbot (a continuat să se încarce cronologia mea), iar aplicația Soundcloud nu a deschis link-urile Soundcloud. De asemenea, va trebui să ghiciți puțin pentru a obține dreptul de nume al aplicației. Un exemplu este browserul Chrome. Pentru a deschide linkuri în browser, trebuie să tastați googlechrome: // http: //makeuseof.com. Când funcționează, acest truc este excelent pentru colaborarea pe iOS.
Widget-uri
Din păcate, iOS nu are widgeturi pentru ecranul de start. Nu există nicio modalitate de a monitoriza diferite sarcini fără a deschide aplicații. Cu toate acestea, există aplicații cool tablouri de bord pentru iPad 3 Aplicații Cool Dashboard pentru iPad dvs. [iOS] 3 Aplicații Cool Tablou de bord pentru iPad dvs. [iOS] În ciuda efortului pe care l-am pus în menținerea mea Mac ordonat, lucru care mă ajută cel mai rapid pentru a colecta informații de la computerul meu este dezordinea. Deschideți capacul și tot ce ați putea ... Citește mai mult, care vă va permite să țineți cont de vreme, de e-mailuri și de alte sarcini de productivitate.

Poate doriți să descărcați Google Now pe iPhones (gratuit) sau Panic Status Board (9.99 RON) dacă aveți un iPad. Ambele aplicații au funcții asemănătoare widgetului. Tim a scris recent despre Eddy - un client pasiv de Twitter Urmăriți-vă Tweets Parcurgeți-vă cu pasiv Twitter App Eddy Urmăriți-vă Tweets Parcurge cu pasiv Twitter Twitter App Eddy Există o lipsă notabilă de aplicații gratuite de calitate Twitter pentru iOS, deci a fost surprinzător poticni pe un iubit ca Eddy. Citește mai mult care derulează automat tweets din linia temporală. Aceasta este, de asemenea, o aplicație bună ca widget-ul pentru monitorizarea fluxului de Twitter.
Concluzie
Este posibil să dureze ceva timp pentru a începe să utilizați aceste funcții în mod regulat, dar rezultatul va fi un flux de lucru mult mai rapid.
Ați găsit aceste sfaturi utile? Aveți alte sugestii pentru a accelera sarcinile de bază? Ca întotdeauna, dați un comentariu pentru a ne comunica!


