Cum de a împărți ecranul pe iPad (și cele mai bune sfaturi și trucuri atunci când o fac)
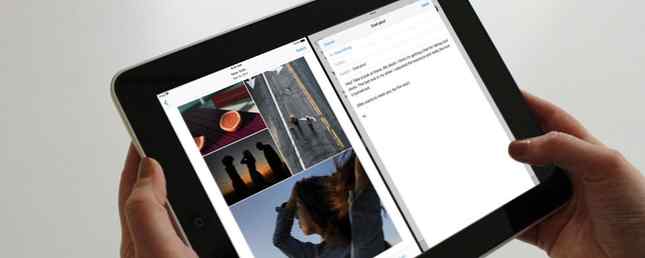
Abilitatea de a rula aplicații pe ecran pe iPhones și iPads a fost în jur de câțiva ani. Cu toate acestea, acesta rămâne, fără îndoială, una dintre caracteristicile cele mai insuficient utilizate de iOS.
Este probabil de înțeles că ecranele despărțite nu s-au apucat niciodată în rândul utilizatorilor de dispozitive mobile. Afacerea imobiliară pe ecran rulează la o primă, chiar și cu mărimea ecranului iPhone X.
Cu toate acestea, utilizatorii de tablete au de câștigat în mod semnificativ de la a face ca anumite aplicații de pe ecran să facă parte din fluxul lor de lucru. Caracteristica vă ajută să economisiți timp și să fiți mai productivi.
Să examinăm modul de utilizare a funcției ecranului split pe iPad. Vă vom prezenta, de asemenea, câteva dintre cele mai bune sfaturi și trucuri pentru a obține cele mai multe din modul de ecran divizat.
Ce este Split View pe iPad?
Ecran separat - sau Vedere separată așa cum o numește Apple - vă permite să utilizați două aplicații una lângă cealaltă. De exemplu, ați putea scrie un e-mail care să explice direcții către cineva în timp ce căutați simultan harta.
Caracteristica este cea mai confortabilă de utilizat atunci când ați orientat ecranul în modul peisaj, dar funcționează și în portret.
Notă: Nu toate modelele iPad acceptă caracteristica ecranului split. Aveți nevoie de cel puțin un iPad Pro, iPad Air 2 sau iPad Mini 4. Dacă iPad-ul dvs. nu îndeplinește cerințele, puteți utiliza gestul de glisare orizontală cu patru degete pentru a sări între aplicații.
Cum se lansează modul de ecran separat pe un iPad
Pentru a lansa modul split screen, trebuie mai întâi să vă asigurați că una dintre cele două aplicații pe care doriți să le utilizați se află pe docul dvs. Utilizați stația de andocare iPad pentru iOS 11 pentru o mai bună multitasking și pentru comutarea aplicațiilor Utilizați stația de andocare iPad pentru iOS 11 pentru o mai bună multitasking și schimbarea aplicațiilor iPad Dock-ul, nou în iOS 11, este modelat după Mac Dock. Această caracteristică face ca multitaskingul pe iPad dvs. să fie mai ușor și mai distractiv - iată cum să îl folosiți. Citeste mai mult . Amintiți-vă, cu excepția cazului în care ați modificat setarea prestabilită, cele mai recente aplicații vor fi în partea dreaptă.
Apoi, deschideți cealaltă aplicație pe care doriți să o utilizați în modul ecran divizat. Nu trebuie să fie pe doc.
Odată ce o aplicație este deschisă, glisați în sus din partea de jos a ecranului pentru a dezvălui docul. Țineți apăsată pictograma aplicației pe care doriți să o deschideți și trageți-o în partea dreaptă a ecranului.
Ecranul trebuie reglat automat. Când vedeți reajustarea, puteți elibera degetul. Aceste două aplicații vor fi deschise acum în modul ecran divizat.
Cum se ajustează dimensiunea ecranului împărțit
Când faceți multitasking cu două aplicații, vor exista momente când trebuie să ajustați mărimea aplicației pe care lucrați în prezent fără a închide cealaltă aplicație.
Este ușor de făcut. Doar localizați linia de divizare neagră între cele două aplicații, apoi atingeți și glisați-o în locația dorită.
Cum să închideți aplicațiile Split Screen
După ce ați terminat procesul de multitasking, trebuie să închideți cele două aplicații pentru a reveni la utilizarea normală.
Încă o dată, localizați bara neagră între cele două aplicații. Trebuie să atingeți și să trageți, dar de data aceasta, glisați până la marginea ecranului.
Aceasta este și metoda de a utiliza dacă doriți să închideți o aplicație și să redeschideți o altă aplicație în modul ecran divizat.
Folosind Slide Over pe un iPad
O altă caracteristică care este strâns legată de ecranul divizat este Slide Over. Pentru a le folosi, aveți nevoie de cel puțin un iPad Pro, iPad Air sau iPad mini 2.
Acesta vă permite să lucrați într-o a doua aplicație într-o fereastră plutitoare deasupra unei aplicații full-screen, la fel cum sunteți obișnuiți să faceți pe computer.

Pentru ca slide-ul să funcționeze, din nou trebuie să vă asigurați că aplicația pe care doriți să o utilizați este disponibilă în doc.
Pentru a începe, deschideți o aplicație obișnuită, astfel încât să fie ecran complet. Apoi, glisați în sus din partea de jos a ecranului pentru a afișa docul. Țineți apăsată pictograma aplicației pe care doriți să o utilizați în modul Slide Over, trageți-o în sus pe ecran și eliberați-vă degetul.
Pentru a închide o aplicație Slide Over, glisați-o în partea dreaptă a ecranului.
Schimbați din diapozitiv spre ecranul separat
Dacă lucrați în modul Slide Over, puteți să accesați cu ușurință ecranul de divizare.
Doar glisați în jos din partea de sus a aplicației Slide Over și trageți-o în partea laterală a ecranului. Nu eliberați degetul până nu vedeți panoul principal.
Schimbați din ecranul separat pentru a trece prin glisare
În mod similar, puteți comuta între vizualizarea ecranului divizat și modul Slide Over.
Din nou, glisați în jos din partea de sus a aplicației pe care doriți să o modificați în Slide Over, trageți-o în mijlocul ecranului iPad-ului și lăsați-o.
Cum se deschide trei aplicații la un iPad
Este posibil chiar să deschideți trei aplicații în același timp, utilizând o combinație de ecran separat și Slide Over.
Mai întâi, lansați ecranul divizat urmând instrucțiunile anterioare. După ce vă uitați la ecranul divizat, glisați în sus din partea de jos a ecranului și glisați una din pictogramele docului în centrul ecranului.
Trebuie să lăsați aplicația pe care doriți să o executați în modul Slide Over exact pe partea superioară a divizorului negru dintre cele două aplicații pe ecran partajat. Dacă nu o plasați corect, va înlocui una dintre aplicațiile cu ecran separat cu aplicația pe care o trageți.
Trageți și aruncați pe un iPad
Ori de câte ori utilizați fie ecranul divizat, fie modul Slide Over, aveți posibilitatea să glisați și să aruncați fișiere între aplicațiile pe care le-ați deschis mulțumită funcției de tragere și plasare a iOS 11 11 moduri iOS 11 face iPad-ul dvs. mai bun 11 moduri iOS 11 face ca iPad-ul dvs. Mai bine iOS 11 este prima versiune de iOS din istorie, care este în mare parte iPad-centrică. Mai bine, noile caracteristici funcționează în majoritatea iPad-urilor, atât vechi cât și noi! Citeste mai mult .
Nu toate aplicațiile sunt compatibile, dar majoritatea aplicațiilor de productivitate sunt. Aceasta înseamnă că puteți trage un fișier text din iMessage în Note sau o fotografie din contul dvs. de e-mail într-o intrare din agendă, de exemplu.

Pentru a trage și a plasa un element, apăsați și mențineți apăsat pe fișierul în cauză până când acesta apare din ecran. Dacă doriți, puteți selecta mai multe elemente utilizând un alt deget pentru a atinge mai multe fișiere.
După ce ați selectat toate fișierele de care aveți nevoie, glisați elementele în aplicația în care doriți și eliberați degetul.
Dacă iPad-ul dvs. nu suportă această caracteristică, puteți utiliza o aplicație de tragere și plasare terță parte Cele mai bune aplicații de tragere și decodare pentru iPad-uri care rulează iOS 11 Cele mai bune aplicații de tragere și deconectare pentru iPad-uri care rulează iOS 11 a ajuns pe iPad și această caracteristică aparent simplă elimină unele dintre cele mai mari frustrări și o duce mai aproape de a fi un calculator "real". Citeste mai mult .
Multitasking pe iPad-ul dvs. a devenit ușor
Viziunea lui Apple asupra iPad-urilor care înlocuiesc laptop-urile ar putea fi încă în viitorul îndepărtat. Cu toate acestea, nu există nici o negare că caracteristici cum ar fi ecranul divizat și Slide Over va face din ce în ce mai mulți utilizatori să se întrebe dacă au nevoie de un laptop atunci când ultimul lor moare.
Cu fiecare versiune nouă a iOS lansată de Apple, iPad devine un instrument de productivitate mai impresionant Utilizați-vă iPad-ul regulat Ca un iPad Pro și obțineți mai mult de făcut Utilizați-vă iPad-ul regulat ca un iPad Pro și obțineți mai mult făcut Ca și regulat MacBooks, capabil să facă muncă serioasă prea. Citeste mai mult .
Explorați mai multe despre: iOS 11, stație iOS, iPad.


