Cum să vă actualizați iPhone iOS, Apps și Backup de date

Dacă aveți nevoie să vă actualizați iPhone-ul, ați ajuns la locul potrivit.
Ca totul pe iOS, păstrarea iPhone-ului la zi este destul de simplă. Aveți câteva moduri de a crea copii de rezervă pentru telefon și aplicații, în funcție de modul în care preferați să lucrați cu iPhone-ul. Vă vom arăta ce aveți nevoie, mai ales când este timpul să actualizați iOS.
Înainte de a începe: Curățați și creați copii înapoi
Acum este un moment bun pentru a curăța fișiere vechi de pe iPhone. Acest lucru va ajuta instalarea de backup și actualizare să se finalizeze mai repede.
Puteți găsi fructe cu agățare mică vizitând Setări> General> Stocare iPhone. Aici, telefonul dvs. vă va recomanda câteva acțiuni pentru a șterge un spațiu mare într-un timp scurt. Consultați ghidul nostru pentru gestionarea spațiului de stocare al iPhone-ului dvs. Cum să gestionați stocarea pe iPhone Cum să gestionați stocarea pe iPhone Aveți nevoie de câteva sfaturi despre cum să gestionați spațiul de stocare pe iPhone? Vă vom arăta cum să accesați și să curățați fotografii, contacte și multe altele. Citiți mai multe pentru mai multe detalii despre cum să eliminați fotografiile, aplicațiile și alte aglomerații.
Înainte de a efectua modificări, aveți nevoie de o copie de rezervă. Există două modalități de a crea copii de rezervă pentru iPhone: utilizând iCloud sau iTunes. Nici nu este perfectă, dar este ușor de realizat.
1. Back up prin iCloud
Cu excepția cazului în care ați plătit pentru mai mult stocare iCloud Este timpul să cumpărați mai mult spațiu de stocare iCloud? Este timpul să cumpărați mai mult spațiu de stocare iCloud? Acum că stocarea iCloud costă considerabil mai puțin decât era obișnuit, ar putea fi momentul să faceți upgrade dincolo de 5GB. Citiți mai mult, copierea de rezervă a telefonului dvs. la iCloud nu este o opțiune viabilă pentru majoritatea oamenilor. Apple oferă doar 5 GB de spațiu liber iCloud, care este probabil mult mai mic decât cel din telefon.
Consultați pagina de preț iCloud pentru o defalcare. Puteți obține 50GB pentru 1 $ / lună, 200GB pentru $ 3 / month, sau 2TB pentru $ 10 / month. De asemenea, aveți posibilitatea să împărțiți cele două planuri mai mari cu membrii familiei, ceea ce este una dintre cele mai bune utilizări pentru stocarea suplimentară iCloud 6 Nifty Utilizează stocarea iCloud de rezervă 6 Utilizări minuțioase pentru spațiul de stocare iCloud disponibil Aveți mai mult spațiu iCloud decât știți ce să faceți? Iată câteva modalități excelente de a obține mai mult din iCloud. Citeste mai mult .
Pentru a activa backupul iCloud, deschideți-l Setări pe iPhone. Atingeți numele dvs. în partea de sus pentru a deschide gestionarea contului, apoi selectați icloud. În partea de jos a Aplicații utilizând iCloud secțiune, apăsați iCloud Backup.
Rotiți cursorul pentru al activa; un pop-up vă va avertiza că telefonul nu va mai sincroniza automat cu iTunes. Apoi atingeți Înapoi în sus acum. Se arată o bara de progres, care vă spune cât timp trebuie să așteptați.
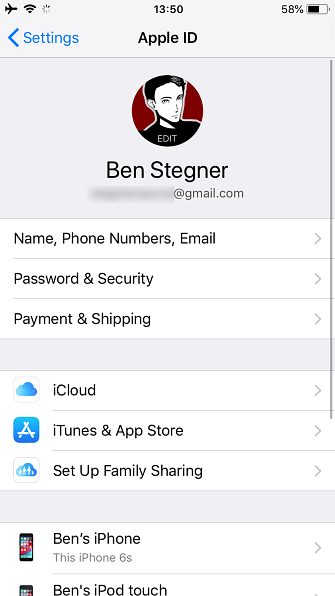
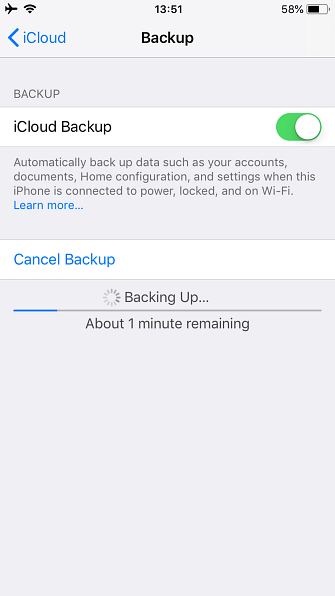
Odată ce aceasta se încheie, puteți trece la pașii următori. Dacă ați activat deja în trecut copii de rezervă iCloud, puteți să apăsați Înapoi în sus acum pentru a vă asigura că iCloud are cea mai recentă copie a datelor înainte de a vă deplasa.
2. Back up la iTunes
Backup-ul la iTunes nu necesită multă configurare. Conectați telefonul la computer și lansați iTunes dacă nu apare automat. Dacă aceasta este prima dată când conectați acest dispozitiv la iTunes, va trebui să acceptați o solicitare de pe telefon pentru a avea încredere în computer și introduceți parola.
Așteptați ca butonul dispozitivului să apară în bara de instrumente (în partea din stânga sus a paginii) Muzică scapă jos). Selectați acest buton pentru a accesa pagina principală a dispozitivului din iTunes (poate fi necesar să faceți clic și pe numele telefonului dvs. în partea de sus).
Al doilea tabel de pe pagina dispozitivului este Copiile de rezervă. În partea stângă sunt două opțiuni de copiere automată: icloud și Acest calculator. Selectați Acest calculator pentru a vă asigura că iPhone-ul dvs. face backup de fiecare dată când îl conectați.

Dacă bifați opțiunea Sincronizați cu acest iPhone prin Wi-Fi în Opțiuni tabelul de mai jos, telefonul dvs. va crea copii de siguranță ori de câte ori este conectat. Dacă doriți ca copiile dvs. de rezervă să includă toate parolele și conturile dvs., trebuie să selectați Criptați copiile de rezervă pentru iPhone și setați o parolă pentru aceasta. Acesta este un pas în plus, dar vă economisește timp dacă vreți să restaurați telefonul.
Clic Sincronizare în partea de jos a ferestrei, dacă aveți nevoie pentru a transfera date la sau de pe telefon Cum de a transfera muzică, PDF-uri și alte fișiere de la Mac la iPhone Cum de a transfera muzică, PDF-uri și alte fișiere de la Mac la iPhone Apple nu întotdeauna facilitează obținerea de fișiere PDF, video sau iWork de pe Mac pe iPhone. Iată ce trebuie să știți. Citeste mai mult ; altfel, faceți doar clic Înapoi în sus acum. (Dacă ați efectuat modificări ale setărilor pe iPhone, trebuie să dați clic pe Sincronizare pentru a le actualiza.)
Actualizări over-the-air vs. cablate
Decizia de a aplica o actualizare pe iPhone sau de a folosi iTunes depinde de câțiva factori. Primul și cel mai agresiv este să aveți suficient spațiu liber pe telefon pentru a vă actualiza. În timp ce puteți elibera spațiu pe dispozitivul dvs. de stocare iPhone iPhone complet? Cum de a crea spațiu liber pe spațiul de stocare iPhone iOS complet? Cum de a crea spațiu liber pe iOS Cea mai bună modalitate de a vă maximiza spațiul de stocare iPhone disponibil este să cumpărați cel mai mare dispozitiv pe care îl puteți permite. Prea târziu pentru asta? Iată cum puteți crea spațiu liber pe dispozitivul dvs. iOS. Citește mai mult pentru a face loc, este de multe ori mult mai ușor de folosit iTunes în schimb.
Există și alte capturi. Telefonul dvs. nu va începe chiar să descarce actualizarea decât dacă vă conectați la Wi-Fi. În plus, nivelul bateriei trebuie să fie de peste 50% sau iOS vă cere să vă conectați la alimentare înainte de actualizare.
Actualizarea over-the-air (OTA) cu iPhone-ul este convenabilă, dar este încă una “la loc” modernizare. Dacă ați avut probleme ciudate de performanță, ar trebui probabil să instalați sistemul de operare complet prin iTunes. O actualizare OTA instalează numai modificările.
În general: Actualizările iTunes sunt mai mult de lucru, dar au cel mai puține restricții. Actualizarea iOS-ului de pe iPhone este mai ușoară, dar are cerințe mai stricte.
Actualizarea pe iPhone
Instalarea unei actualizări în iOS este un proces simplu. Deschide Setări aplicație și selectați General > Actualizare de software. Veți vedea detaliile actualizării în ecranul următor.
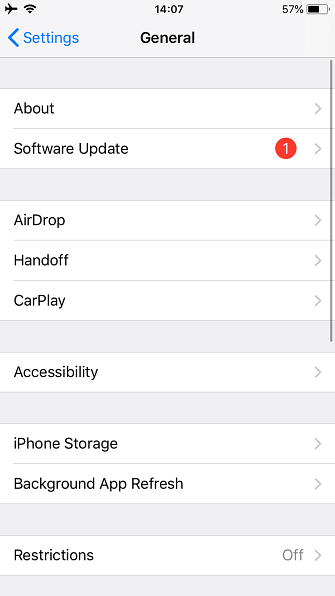
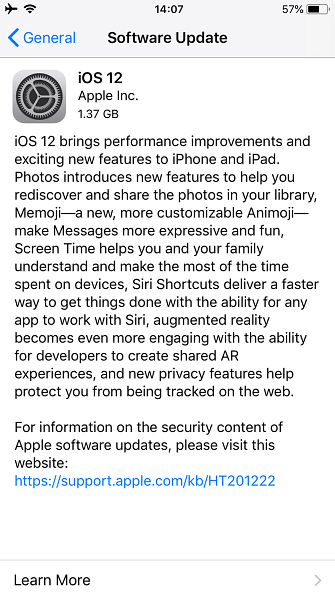
Dacă telefonul nu a descărcat automat actualizarea, apăsați Descarca si instaleaza. Asta arata Instaleaza acum în loc dacă este deja descărcat. Va apărea un dialog care vă cere să confirmați prin atingere Instalare inca o data.
În cazul în care continuați să obțineți erori privind verificarea actualizării, este posibil să fie necesar să o descărcați din nou. Puteți elimina datele de actualizare prin revenirea la General în aplicația Setări. Atingeți Stocarea iPhone-ului, apoi găsiți actualizarea iOS din listă. Selectați-l și alegeți Ștergeți Actualizare, atunci puteți încerca să o descărcați din nou.
Actualizarea prin iTunes
Chiar dacă telefonul dvs. este setat să se sincronizeze prin Wi-Fi, trebuie să îl conectați utilizând un cablu Lightning înainte de a putea actualiza cu iTunes. După ce conectați telefonul la computer, deschide iTunes și indicatorul dispozitivului va apărea din nou. Faceți clic pe acesta și selectați telefonul.
În pagina dispozitivului, faceți clic pe Verifică pentru actualizări (sau Actualizați dacă este deja găsit unul). Un popup vă va notifica noua versiune; clic Descarca si instaleaza. Dacă utilizați un cod de trecere, trebuie să îl introduceți înainte de a aplica actualizarea.

Repornirea și remedierea problemelor de actualizare
Indiferent de metoda pe care ați folosit-o, telefonul trebuie să se repornească pentru a aplica actualizarea. Acest ecran prezintă un logo Apple cu o bară de progres. Odată terminată, telefonul dvs. se îndreaptă către Salut ecran ca o nouă configurare. De acolo, ar putea fi necesar să atingeți unele meniuri pentru a accepta orice schimbare și pentru a reintroduce informațiile iCloud.
Dacă telefonul dvs. se blochează la sigla Apple, poate fi necesar să restaurați. Încercați să apăsați un buton de pe telefon; veți vedea un mesaj dacă actualizarea continuă să funcționeze. Dacă nu reacționează de ceva timp (mai mult de 30 de minute sau cam asa ceva), încercați să-l reporniți. Cum să Forceți Reporniți un iPhone și introduceți modul de recuperare Cum să fortați Reporniți un iPhone și intrați în modul de recuperare Dacă iPhone-ul este înghețat, aceasta. Când iPhone-ul dvs. nu va porni, modul de recuperare vă poate ajuta. Iată cum să utilizați aceste două caracteristici. Citeste mai mult .
După aceea, reporniți telefonul. Dacă obțineți un ecran cu sigla iTunes și un cablu USB, va trebui să-l restabiliți. Conectați-o din nou la iTunes și faceți clic pe Restaurare iPhone pe același ecran în care actualizați telefonul. Uneori, actualizarea va continua de unde ați rămas și ați terminat normal după o repornire forțată.
Cum să actualizați aplicațiile iPhone
Dacă trebuie doar să actualizați aplicațiile, puteți face acest lucru pe iPhone. Apple a eliminat capacitatea de a gestiona aplicațiile iOS prin iTunes într-o actualizare recentă.
Deschideți App Store pe iPhone. Atingeți Actualizări în bara de navigare de jos, apoi apăsați pe ecranul următor Actualizați toate.
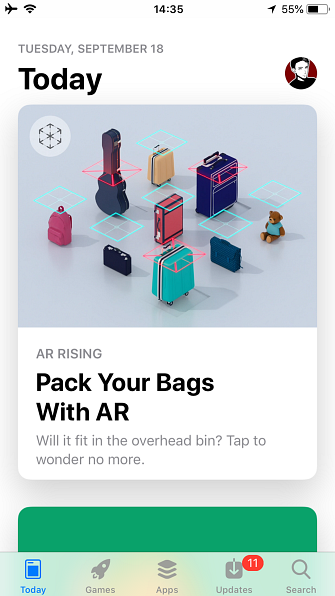
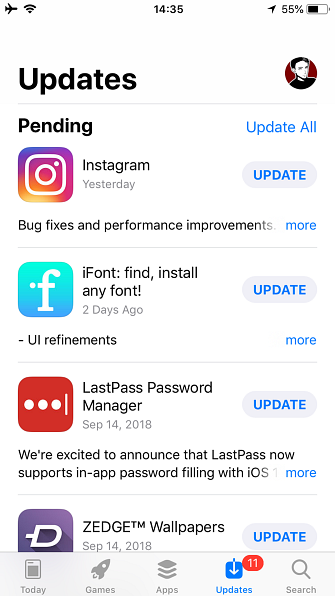
IPhone-ul dvs. este acum actualizat
Apple vă permite să actualizați iOS, oricum doriți. În majoritatea cazurilor, actualizarea directă de la telefon este cea mai convenabilă. Ar trebui să actualizați doar prin iTunes dacă ați avut probleme cu iPhone-ul.
Acum că sunteți toți up-to-date, de ce nu verificați ce este nou în iOS 12 Ce este nou în iOS 12? 9 Modificări și caracteristici pentru a afla ce este nou în iOS 12? Au fost sosite modificări și funcții pentru Check Out iOS 12. Aflați despre noile caracteristici interesante acum disponibile pe un iPhone sau iPad de lângă dvs. Citeste mai mult ?
Credit de imagine: PIMPAN / Shutterstock
Explorați mai multe despre: Backup de date, iCloud, iOS, iTunes, Software Updater.


