Efectuarea unui legendar film Trailer cu iMovie pe iPad

 Trailerele filmului sunt un mic proiect creativ care face ca un videoclip profesional să fie ușor de realizat. Jeffery a scris un tutorial înainte de Cum de a compila videoclipuri dvs. de vacanță într-un film Cool Trailer cu iMovie [Mac] Cum de a compila videoclipuri dvs. de vacanță într-un film Cool Trailer cu iMovie [Mac] Aveți o mulțime de clipuri video de la vacanța de week-end și doriți pentru a compila și distribui clipurile. Dar abia ați avut timp să faceți asta. Ce poti face? Ei bine, dacă ... Citește mai multe despre cum să faci unul folosind iMovie pe Mac, dar am vrut să-ți arăt cum să faci același lucru folosind doar iPad-ul tău (sau iPhone). Astăzi voi folosi iPad-ul meu pentru a face o remorcă cu mine și pentru un dihor mic care a rătăcit în casa mea săptămâna trecută și a decis să rămână.
Trailerele filmului sunt un mic proiect creativ care face ca un videoclip profesional să fie ușor de realizat. Jeffery a scris un tutorial înainte de Cum de a compila videoclipuri dvs. de vacanță într-un film Cool Trailer cu iMovie [Mac] Cum de a compila videoclipuri dvs. de vacanță într-un film Cool Trailer cu iMovie [Mac] Aveți o mulțime de clipuri video de la vacanța de week-end și doriți pentru a compila și distribui clipurile. Dar abia ați avut timp să faceți asta. Ce poti face? Ei bine, dacă ... Citește mai multe despre cum să faci unul folosind iMovie pe Mac, dar am vrut să-ți arăt cum să faci același lucru folosind doar iPad-ul tău (sau iPhone). Astăzi voi folosi iPad-ul meu pentru a face o remorcă cu mine și pentru un dihor mic care a rătăcit în casa mea săptămâna trecută și a decis să rămână.
Din păcate, acest lucru nu este posibil pe iPad-ul original - veți avea nevoie de unul iPad 2 sau cea mai nouă generație; un iPhone 4 sau mai târziu pot fi de asemenea folosite, dar voi demonstra cu un iPad, deoarece este mai ușor să lucrați cu ecranul mai mare.
Noțiuni de bază - Clipuri video
Există două moduri prin care puteți obține video-ul sursă în proiectul dvs. Primul este să folosiți clipuri deja stocate pe aparat sau să utilizați camera de bază (sau orice altă aplicație video) pentru a fotografia înainte de editare. Nu trebuie să aveți aplicația iMovie deschisă pentru a filma, desigur, dar când este timpul să vă alegeți clipurile, toate videoclipurile aflate în prezent pe dispozitivul dvs. vor fi disponibile.
Cea de-a doua metodă este de a lua clipurile video direct din interiorul iMovie; avantajul fiind acela că aveți direcții acolo, în funcție de ce tip de clip este necesar și puteți personaliza imaginile în jurul lor - presupunând că aveți subiecte disputate.
Creați-vă remorca
Folosește + buton pe ecranul principal, apoi alegeți tipul / tema remorcii pe care doriți să o creați. Selecția este limitată la 9, dar puteți alege între:
- Infricosator
- Supererou
- swashbuckler
- Romantic
- Retro
- Narativ
- De basm
- Expediție
- Bollywood
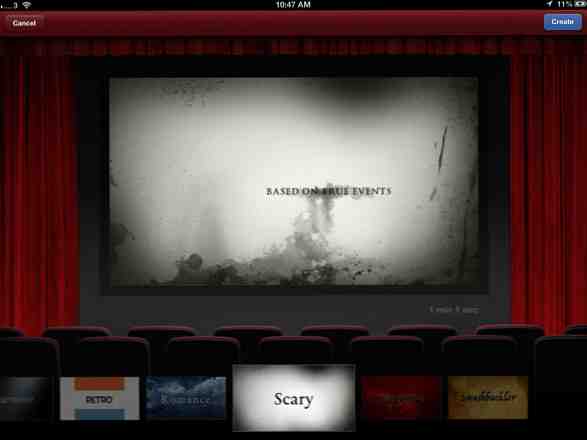
Editarea
Primul ecran vă va permite să editați cine este filmul și astfel. Faceți clic pe storyboard, dacă doriți doar să continuați cu realizarea remorcii.

Zonele albastre sunt text care poate fi editat. Faceți clic pentru a înlocui textul implicit.

Elementele de grafica gri sunt acele pentru care aveți nevoie de video. Vi se spune despre lungimea clipului necesar, precum și despre tipul de șanț care ar face cel mai bine în acel exemplu, deși acestea ar trebui considerate doar ca direcții. Faceți clic pe un element de scenariu pentru a alege un videoclip. Videoclipurile deja stocate pe dispozitivele dvs. vor fi afișate în partea din stânga jos - rețineți că clipurile care nu sunt suficient de lungi vor fi șterse, dar sunt încă afișate. Alegeți una care are cel puțin lungimea de care aveți nevoie.

Tragerea degetului de-a lungul clipului va previzualiza videoclipul din partea dreaptă sus. Când atingeți bitul pe care doriți să îl utilizați, faceți clic pe săgeata albastră de lângă secțiunea evidențiată. Va zbura spre tabloul de bord.

Dacă descoperiți că dispozitivul dvs. a rămas puțin mai dificil, alegeți clipul pe care credeți că îl doriți pe panoul de prezentare, apoi faceți clic din nou pentru a deschide editorul detaliat.
Observați că, pe măsură ce adăugați mai multe clipuri în tabloul de bord, secțiunile pe care le-ați utilizat deja vor fi indicate cu o linie portocalie luminoasă.

Alternativ, utilizați butonul pentru cameră pentru a deschide o funcție de înregistrare încorporată. Când utilizați funcția de înregistrare încorporată, vi se dă un mesaj 3 secunde de intrare înainte de înregistrarea clipului real. Deși puteți să vă mișcați în jurul valorii de editare fină, consider că este mai ușor să faceți clipuri mai lungi cu aplicația obișnuită pentru cameră și apoi să puteți alege și să alegeți secțiunile pe care doriți să le utilizați.

previzualizare
Pentru a previzualiza cum arată filmul până acum, cu efecte etc. aplicate, există două butoane de redare. Cel mai stânga unul - un mic joacă un triunghi închis într-un dreptunghi gri înseamnă previzualizarea întregului ecran complet de la început. Cel mai bine butonul de redare este mai util, permițându-vă să vedeți pornind de la clipul pe care l-ați selectat rapid în zona de previzualizare.

Salveaza si distribuie
Pentru a vă exporta capodopera, salvați-o pe rola foto și reveniți la ecranul principal al proiectului. Selectați pictograma de distribuire pentru a fi prezentată cu aceste opțiuni:

Salvați în Camera Roll este probabil tot ce veți avea nevoie - va lovi doar proiectul și va salva fișierul filmului compilat. Aveți posibilitatea de a alege între rezoluții, până la maxim 1080p (cel puțin eu fac pe iPad-ul 3 - dispozitivul dvs. poate diferi în funcție de hardware). Deși există o opțiune de a exporta direct la YouTube, Am primit un produs generic “nu se poate conecta la YouTube” eroare, dar acest lucru ar putea fi un bug în iOS6 beta. Dacă aveți probleme, puteți oricând să le distribuiți direct din Camera Roll sau să vă sincronizați și să le încărcați de pe desktop.
Trimiteți proiectul către iTunes vă permite să exportați fișierul ca pe un fișier special iMovieTrailer format; dacă alegeți să exportați în acest fel, veți putea să o găsiți sub iTunes - (dispozitivul tau) - Aplicații - Distribuire a unui fisier (în partea de jos a ecranului) - iMovie. Rețineți că fișierul nu poate fi deschis cu versiunea desktop a iMovie, dar puteți să importați pe dispozitivul iOS al unui alt utilizator dacă doriți ca acesta să poată edita și remorca. În acest caz, după ce utilizați fila Fișiere de distribuire pentru a pune fișierul în dispozitivul lor, faceți clic pe “Descarca” pictograma de pe ecranul principal pentru a scana fișierele de importat.
Fără alte detalii, iată produsul meu finit. Asigurați-vă că aveți grijă până la capăt!
Tu ce crezi? Dacă ți-a plăcut să faci și o remorcă, verifică aceste alte 3 proiecte creative 4 Proiecte creative pe Mac [OSX] 4 Proiecte creative pe Mac [OSX] Cu vara încă oprită și primăvara doar să-și lovească capul , există încă timp pentru a obține niște sucuri creative care curg în timp ce sunt blocate în fața computerului. Dacă tot nu ați făcut nimic ... Citiți mai multe pe Mac. Aveți mai multe idei minunate pentru proiecte creative sau ați făcut o capodoperă cu iPad-ul dvs.? Simțiți-vă liber să împărtășiți niște idei și linkuri în comentarii!
Explorați mai multe despre: Filming, iMovie, Trailer de film.


