Înregistrați-vă ecranul iPhone sau iPad în fața fulgerului cu calculatorul dvs. Mac
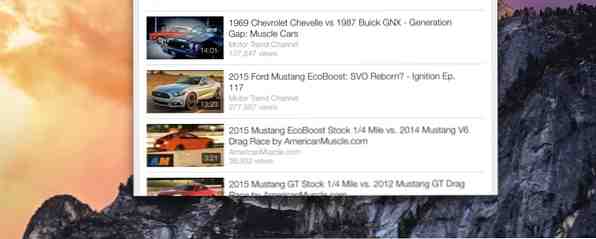
Înregistrarea unui ecran iPhone sau iPad a fost mult timp o sarcină incredibil de dificilă. YouTube, gigabytele de imagini neclare, pline de orbire și în afara imaginii, atestă acest lucru - lovind o cameră în fața unui iPad și înregistrarea nu a fost niciodată ideală, dar a fost întotdeauna cea mai ușoară opțiune.
Acum, Apple a făcut înregistrarea mai ușoară cu un “ascuns” caracteristică pentru OS X Yosemite, care permite utilizatorilor să își difuzeze ecranul iPhone sau iPad pe un Mac. Compania nu a petrecut mult timp vorbind despre această adăugare, dar nu vă faceți griji; este destul de ușor de utilizat. Puteți începe să înregistrați dispozitivul iOS în câteva minute.
Noțiuni de bază
Pentru a utiliza această funcție, aveți nevoie de trei lucruri; un Mac care rulează OS X Yosemite, un dispozitiv iOS care rulează iOS 8 sau o versiune ulterioară și un cablu Lightning Cele mai bune 6 cabluri de lumină pentru a încărca iPhone-ul sau iPad Cele 6 cele mai bune cabluri de lumină pentru a încărca iPhone-ul sau iPad-ul sau iPad? Check out aceste opțiuni care aruncă Apple din apă. Citiți mai multe pentru a le conecta. Pentru a fi clar, un cablu Lightning va avea un conector omnidirecțional Lightning pe un capăt și o conexiune USB pe cealaltă. Un cablu ca acesta a fost livrat cu fiecare dispozitiv iOS de la iPhone 5.

În testul meu de această caracteristică am găsit o conexiune directă cu Mac-ul folosit pentru înregistrare este necesar (nu am reușit să-l ajung să funcționeze printr-un hub). Telefoanele de iluminat după cumpărături au funcționat la fel de bine ca cele furnizate de Apple. De asemenea, această caracteristică este compatibilă numai cu dispozitivele iOS care au un port nativ Lightning, deci nu există nicio modalitate de a le utiliza pe iPhone 4S sau iPad 2 (cu conectorul vechi de 30 de pini) chiar dacă acestea pot fi actualizate la iOS 8.
Dispozitivul dvs. iOS trebuie să aibă “încredere” cu Mac pe care doriți să îl utilizați pentru înregistrare. Dacă dețineți un dispozitiv Mac și un dispozitiv iOS, probabil ați creat deja încredere între ele. Dacă nu ați făcut-o, totuși, deschideți iTunes cu dispozitivul conectat. Mac-ul va trimite automat o cerere de încredere către iOS. Aprobați-o și sunteți gata să plecați.
Gata? A stabilit? Record!
Acum este momentul să înregistrați. Deschiderea QuickTime player 7 Sarcini Handy QuickTime Player Efectuează gratuit 7 Sarcini Handy QuickTime Player Efectuează gratuit Ați schimbat probabil asocierea fișierelor, astfel încât QuickTime nu se va folosi niciodată, astfel încât probabil ați trecut cu vederea mulțimea de caracteristici utile. Citește mai mult, lovit Fişier, apoi faceți clic pe Înregistrare nouă pe ecran. Camera dvs. Mac va fi dispozitivul implicit pentru acest lucru, așa că du-te pe săgeata în jos de către butonul de înregistrare pentru a deschide un meniu. Dacă totul funcționează, va fi afișat dispozitivul dvs. iOS. Selectați-l și QuickTime va trece automat la dispozitivul dvs. iOS ca sursă. De asemenea, trebuie să comutați sursa Microfonului pe dispozitivul iOS dacă doriți să înregistrați audio cu videoclipul dvs..

După ce ați schimbat sursa, puteți face clic pe butonul de înregistrare pentru a începe înregistrarea a ceea ce faceți pe dispozitivul dvs. iOS. Înregistrarea se va actualiza în timp real, cu o mică întârziere. Orice pe dispozitivul dvs. iOS, de la pagini web la conținut video, poate fi înregistrat.
Asta e! Ați așteptat mai mulți pași? Ne pare rău că am dezamăgit!
Trucuri și caracteristici
Înregistrarea de pe dispozitivul dvs. iOS este destul de simplă, dar există câteva trucuri pe care ar trebui să le cunoașteți. Acestea vă vor ajuta să extrageți calitatea maximă din înregistrarea smartphone-ului sau a tabletei.
Comutarea între orientarea portret și peisaj este activată atunci când nu înregistrați, dar comutatorul se va întâmpla numai într-un mediu care acceptă ambele orientări. Deci, pe iPhone-ul meu 5, de exemplu, nu pot trece de la “înalt” la “larg” vizualizați pe ecranul de întâmpinare, deoarece telefonul meu nu acceptă un ecran de pornire larg.

Totuși, nu puteți comuta între orientări după ce începeți înregistrarea. Dacă îl încercați sau dacă vă răsturnați accidental dispozitivul, înregistrarea se va opri automat. De asemenea, am observat că înregistrarea în vizualizare largă nu a funcționat în fiecare aplicație. Aplicația YouTube, de exemplu, ar înregistra doar o vizualizare îngustă.
Ca caracteristică de securitate, dispozitivul dvs. iOS își schimbă automat bara de titlu într-un “neinformat” bara care nu deține datele dvs. de transport în timpul înregistrării. Notificările vor apărea în continuare Pune iOS notificări pentru a lucra pentru tine cu aceste aplicații Pune notificări iOS să lucreze pentru tine cu aceste aplicații Știați că cu aplicațiile potrivite puteți fi notificat despre nimic destul de mult folosind iPhone-ul? Citiți mai multe, deci aveți grijă ce înregistrați sau dezactivați notificările.
Funcția de înregistrare a funcționat cu toate sursele de streaming video pe care le-am încercat. Aceasta include atât aplicații (cum ar fi aplicația YouTube), cât și videoclipuri pe pagini web. Funcția de înregistrare a iOS Yosemite se poate dovedi a fi o modalitate ușoară de copiere a conținutului video și nu aș fi surprins să văd Apple obligat să introducă acea gaură în cazul în care captează.
Depanare
Aveți probleme la obținerea funcției? Iată câteva sugestii care te-ar putea sorta.
Dacă nu primiți un videoclip sau primiți un videoclip doar în mod intermediar, încercați un alt port USB sau alt cablu. De asemenea, asigurați-vă că dispozitivul iOS este în poziție sigură în timpul înregistrării. Conectorul Lightning nu este așezat la fel de ferm ca un cablu USB sau vechea unitate cu 30 de pini și este foarte ușor să-l scoateți din loc. Chiar și o ușoară ciocnire poate provoca o întrerupere suficientă pentru a opri înregistrarea pe traseele sale.
De asemenea, asigurați-vă că afișajul dispozitivului iOS este activat. Nu veți primi video dacă afișajul este oprit. Videoclipul va îngheța dacă afișajul dispozitivului iOS se va opri automat în timpul înregistrării, deci este o idee bună să setați cronometrul de afișare la setarea maximă.
Video care este live, dar laguri ar putea fi un semn că înregistrarea dvs. concurează pentru lățime de bandă cu alt conținut. Am încercat să înregistrez în timp ce importem fotografii în iPhoto, de exemplu, și am constatat că înregistrarea mea a devenit destul de jerky în timp ce importul a avut loc. Asigurați-vă că nu sincronizați în mod automat fotografiile, filmele, muzica sau podcasturile sau dacă efectuați copii de siguranță ale dispozitivului.

Dacă dispozitivul dvs. iOS nu se sincronizează, este posibil ca această caracteristică să fie dezactivată. Deschide iTunes, du-te la Preferințe, și deschideți Preferințe dispozitiv tab. Asigurați-vă că “Împiedicați sincronizarea automată a iPod-urilor, iPhone-urilor și iPad-urilor” caseta este nu bifată. De asemenea, asigurați-vă că utilizați cea mai recentă versiune de iTunes și, așa cum sa spus mai sus, ați actualizat la iOS 8 iOS 8 Este aici: 10 motive pentru a instala chiar acum iOS 8 este aici: 10 motive pentru a instala imediat dețineți un iPhone, iPad sau iPod Touch, veți dori să îl actualizați în iOS 8 cât mai curând posibil. Iata de ce. Citeste mai mult .
Concluzie
Capacitatea de a înregistra ecranul dispozitivului iOS este un plus bun venit pentru Yosemite. În timp ce majoritatea oamenilor nu vor avea nevoie să o folosească, cei care fac videoclipuri și revizuiesc aplicațiile le vor plăcea absolut. De asemenea, dezvoltatorii pot considera că este utilă pentru înregistrarea erorilor sau pentru modul în care utilizatorii navighează într-o interfață pentru referințe ulterioare. Și văd că acest lucru este folosit ca o modalitate de a înregistra YouTube și alte conținuturi de streaming într-un vârf.
Ce veți înregistra de pe dispozitivul dvs. iOS?
Explorați mai multe despre: OS X Yosemite, Record Video, Screencast.


