Trimiteți conținut la Evernote în timpul înregistrării utilizând modele de caractere pentru iOS
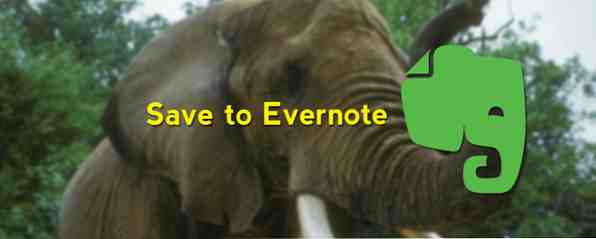
Există mai multe moduri de a obține conținut de pe dispozitivul dvs. iOS în Evernote Obțineți conținut în Evernote mai rapid cu aceste aplicații iOS Obțineți conținut în Evernote mai rapid cu aceste aplicații iOS Dacă Evernote este sertar fișier digital de alegere, trebuie să știți că sunt o gamă de util aplicațiile iOS concepute pentru a adăuga conținut în notebook-urile din cloud, fără a fi nevoie să lansați aplicația în sine. Citește mai mult, dar notează aplicația Proiectele de caractere pentru funcțiile avansate pentru trimiterea de text direct la notebook-urile și notele individuale, desemnate Evernote, precum și utilizarea șabloanelor pentru scrierea rapidă.
Ne-am uitat atent la Drafts Drafts: Aplicațiile Ultimate Notes pentru iPad și iPad [iOS] Proiectele: Aplicația Ultimate Notes pentru iPad și iPad [iOS] Există zeci de aplicații de note în iTunes App Store și dacă sunteți un utilizator iPhone sau iPad, probabil că aveți deja câteva aplicații de note pe dispozitivul dvs. Încă de cîte ori o aplicație ... Citește mai mult, dar încă nu trebuie să atingi setarea acțiunilor personalizate în Schițe pentru a lucra în mod special cu Evernote. Configurarea face un efort mic, dar dacă sunteți un utilizator frecvent de la Evernote, aceste acțiuni ar putea să vă salveze destul de câteva robinete și hassle puțin.
Cum functioneaza
Ciornele sunt aplicații note care pot fi utilizate independent și cu alte aplicații iOS. Acțiunile pot fi setate pentru a exporta text în fundal în alte aplicații, inclusiv Twitter, Google+, Mesaje, Dropbox și Poștă. Este util și pentru trimiterea de conținut pe clipboard-ul iOS la o altă aplicație fără a fi nevoie să deschideți ultima aplicație.

Schițele pot fi configurate pentru a se deschide cu o pagină necompletată, astfel încât să puteți începe imediat să introduceți sau să inserați conținut și apoi cu un singur conținut de export pentru atingeți într-o aplicație desemnată.
Uneori, atunci când utilizați Evernote, este nevoie de mai multe robinete pentru a scrie sau lipi conținutul într-un notebook. În plus, dacă contul dvs. Evernote este umplut cu decupaje de la diferite dispozitive, poate dura ceva timp ca totul să fie sincronizat din contul dvs. Evernote. Următoarele acțiuni abordează aceste probleme.
Configurarea unei acțiuni Evernote
Proiectele sunt preinstalate cu o acțiune Evernote, situată prin atingerea butonului de partajare din partea dreaptă sus. Orice conținut introdus în nota Drafturi curente poate fi trimis la Evernote ca o notă nouă, pur și simplu atingând Salvați la Evernote acțiune.
Acum putem să aruncăm o privire asupra modului în care această acțiune Evernote este înființată în Proiecte. Atingeți butonul din stânga-dreapta din panoul de acțiuni, atingeți Gestionați acțiunile, apoi atingeți acțiunea Evernote.

După cum puteți vedea din captura de ecran de mai jos, acțiunea vă permite să desemnați în ce panou doriți să salvați acțiunea, precum și să obțineți o confirmare înainte de trimiterea unei note.

De asemenea, puteți permite acțiunii să utilizeze primul rând de conținut ca titlu pentru noua notă din Evernote. Cu această acțiune, noua notă va fi salvată în agenda dvs. standard în Evernote. Atingerea butonului de aranjare din partea de sus-dreapta vă permite să mutați opțiunea în partea de sus a stivei pentru a accesa mai repede.
Asa ca Trimiteți la Evernote acțiunea este destul de dreaptă; încercați și vedeți cum funcționează. Apropo, dacă nu ați făcut deja acest lucru, va trebui să parcurgeți setările și să vă conectați contul dvs. Evernote la Primele proiecte.

Acum, să construim o acțiune particularizată care vă va salva mai multe robinete atunci când exportați o notă către Evernote.
Crearea unei acțiuni personalizate Evernote
Să presupunem, de exemplu, că vreau să creez o notă în notebook-ul meu MakeUseOf pe care îl folosesc pentru a salva idei de articole. În loc să deschid Evernote de fiecare dată când vreau să fac acest lucru, pot folosi o acțiune de tip Drafturi care îmi permite să adaug idei la aceeași notă. Și pot folosi o altă acțiune care va adăuga textul copiat în nota ideilor, utilizând o singură atingere. Iată cum să configurați o acțiune personalizată.
Atingeți butonul de viteze din partea dreaptă superioară din acţiuni panoul. Derulați în jos până la Acțiuni personalizate și apăsați pe Acțiunile Evernote, și apoi apăsați pe butonul plus pentru a crea o acțiune nouă.
Apoi, dați acțiunii un nume. Înlocuiți eticheta titlului cu numele exact al notei pe care doriți să o atașați la o notă de tip Drafts. Introduceți de asemenea numele exact al notebook-ului Evernote pe care este salvat nota. Firește, notebook-ul și nota trebuie create înainte de a putea crea această acțiune.

Apoi, selectați pentru a prefixa conținutul (lipit deasupra notelor existente) sau pentru a adăuga conținut (lipit sub notele existente) pentru această acțiune.
Unde se afișează șablonul, eticheta [[draft]] inserează conținutul pe care îl scrieți într-o notă de tip Drafts. Așa că lăsați așa cum este. Apoi, adăugați o altă etichetă atingând butonul de ajutor pentru etichete. Copiați eticheta [[line | n]]. Lipiți “linia” etichetă sub “Schițe” , care va crea un spațiu între conținutul nou și cel anterior. Puteți vedea acest lucru în captura de ecran de mai sus.

Acum salvați acțiunea și testați-o. Noua acțiune va apărea în partea de jos a panoului de acțiuni, dar rețineți că puteți să-l mutați în partea de sus sau într-un alt panou.
Lipiți-o pe Evernote
O altă acțiune particularizată utilă este aceea de a adăuga (lipi) textul copiat în clipboard-ul iOS la o notă desemnată sau o notă nouă. Această acțiune nu vă solicită nici măcar să inserați conținutul în Schițe. Pur și simplu atingeți acțiunea, iar Schițele vor exporta textul copiat pe notebook-ul desemnat și notați-l.
Acțiunea se configurează ca cea de mai sus, dar înlocuiți-o “proiect” etichetați cu o etichetă [[clipboard]] și dați acțiunii un nume diferit.

Puneți proiecte în acțiune
Deși există alte aplicații, cum ar fi EverMemo care a fost examinat recent, care poate exporta conținut în Evernote, acțiunile pe care le-am creat în acest tutorial arată modul în care Drafturile pot fi utilizate pentru personalizarea acțiunilor pentru notele individuale și notebook-urile pe care doriți să le trimiteți rapid conținutului.
În setările Drafturi, în secțiunea Acțiuni personalizate, puteți atinge linkul la Biblioteca de acțiuni a proiectelor [care nu mai este disponibilă] care conține acțiuni create de ceilalți utilizatori de cărți. Le puteți lua așa cum sunt, sau le puteți folosi ca sursă de inspirație pentru propriile acțiuni.
Spuneți-ne dacă ați găsit acest tutorial util și spuneți-ne despre alte acțiuni pe care le utilizați în Proiecte pentru a obține o muncă.
Explorați mai multe despre: Evernote, Note-Taking Apps.


