Vizualizați și editați fișiere PDF pe iPad dvs. cu PDF Expert 5
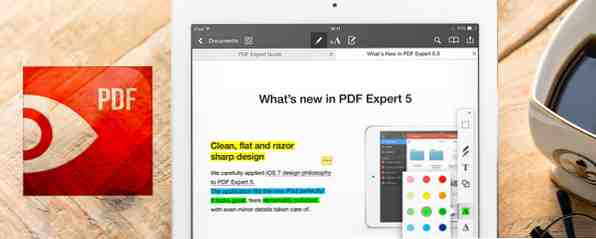
În trecut, nu m-am străduit să-mi exprim dragostea față de formatul PDF PDF - Documentul digital al lumii [INFOGRAPHIC] PDF - Documentul digital al lumii [INFOGRAPHIC] Îmi plac absolut fișierele PDF, deoarece sunt foarte practice. Ele sunt ușor de citit, puteți să le criptați, să le semnați, să le împărțiți, să le rotiți și să le filigrați, să le îmbinați și să navigați într-un fișier PDF fără efort. De fapt, ... Citește mai mult. Nu există o modalitate mai solidă de partajare a documentelor - trimiteți-le oricui, deschideți-vă undeva cu o gamă largă de aplicații software. Din păcate, acest lucru introduce dificultăți atunci când vine vorba de editare.
De exemplu, dacă trebuie să semnez un document PDF, cum o fac fără a rupe părul mic pe care l-am lăsat pe cap? În mod ideal aș vrea să fac acest lucru pe iPad-ul meu, și în timp ce Dropbox nu face o treabă rea de a le deschide și a le prezenta pe un comprimat, am căutat ceva mai mult ... robust?
Deci, când am fost prezentat în PDF Expert 5 de Denys Zhadanov, am fost uimit de cât de ușor va fi aplicația. Acordat, nu este ieftin (9.99 dolari), dar dacă sunteți genul de persoană care vizionează în mod regulat și ar dori să editeze fișiere PDF pe un iPad, atunci aceasta este cu siguranță o aplicație pentru tine.
Conectarea serviciilor Cloud Storage

Când deschideți PDF Expert pentru prima dată, primul lucru pe care trebuie să-l faceți este să vă conectați serviciile cloud alese, de preferință unde stocați toate fișierele PDF. Cele mai importante servicii de partajare sunt acolo (Dropbox, Google Drive și Skydrive) și câteva altele care sunt la fel de bune (SugarSync și Box). De asemenea, este posibil să vă conectați direct la FTP, SFTP și local la o partajare SMB Windows.
Atingeți cele pe care le doriți, introduceți-vă acreditările și autorizați PDF Expert 5 pentru a accesa fișierele dvs. Puteți să revocați acest acces în orice moment conectându-vă la serviciul nor relevant și ștergând permisiunea din pagina relevantă. După ce ați conectat un cont, acesta va apărea în bara laterală din partea stângă Conturi. Apăsând pe unul vor fi afișate conținutul respectivului cont.
Deschideți Expert PDF prin e-mail
Un alt mod de a deschide un fișier PDF cu PDF Expert 5 se află direct în căsuța poștală de e-mail. Atingeți atașamentul PDF și selectați PDF Expert 5 ca aplicație pentru ao deschide.

Apoi fișierul se va deschide în aplicație apare în pagina principală ca o miniatură.

Atingeți documentul pe care doriți să-l deschideți și toate paginile vor apărea ca miniaturi pe ecran. Atingeți pagina pe care doriți să o citiți și va apărea pe ecran.

Semnături
Să începem să ne uităm la caracteristica despre care sunt cel mai mult pompată - să semnez documente. Chiar acum, trec printr-o perioadă uriașă de reorganizare în viața mea, iar unele decizii pe termen lung au impus semnarea actelor juridice. Din moment ce trăim în secolul 21, aceste documente au ajuns prin e-mail, sub forma unui PDF. Iar e-mailul spune întotdeauna același lucru - semnați paginile relevante și trimiteți-le înapoi la noi.
Apoi mă uit la imprimanta / scanerul meu, sufocată sub mormanul imens de cărți și hârtie, și dintr-o dată mă simt deflatată. Gândul de a scoate mașina, de a imprima pagina, de ao semna, de ao scana, de a converti în PDF, de a trimite prin e-mail ... trebuie să existe o cale mai ușoară, nu? Da este. PDF Expert o face mult Mai ușor.
După ce ai pagina pe care trebuie să o semnalizezi, uita-te în partea stângă și vei vedea instrumentele tale de editare. Puneți-vă ochii în partea inferioară a barei și veți vedea o pictogramă. Apăsați pe acesta și va afișa un ecran gol pentru a vă scrie semnătura.

Mi-am folosit degetul pentru a-mi face semnătura, dar dacă ai un stilou, atunci cu atât mai bine. Rețineți că această semnătură va fi redusă la o dimensiune foarte mică. Așa că, deși pare puțin urât și neclintit la această rezoluție, odată ce se reduce, arată de fapt destul de bine pe măsură ce veți vedea mai jos.
Semnează ecranul, apăsați Salvați, și apoi când sunteți retinuți în document, atingeți și mențineți apăsat pe unde doriți să meargă semnătura.

Puteți trage linii albastre pentru a poziționa și scala semnătura unde doriți să meargă. Jucați-vă cu el până când îl obțineți exact așa cum doriți. Dacă o încurcați complet, există un buton de deconectare în partea de jos a barei de instrumente din stânga sau, de asemenea, shake-to-undo works.
Text
Uneori scrisul de mână nu este suficient de bun și va deveni necesar tip în documentele PDF. Folosind exemplul de mai sus, trebuie să introduc și data. Mai degrabă decât să faceți o mizerie cu scrisul meu rău de mână, este mai ușor doar să-l tastați.
În bara de instrumente din stânga, alegeți simbolul T (pentru text), atingeți unde doriți să mergeți și începeți să tastați. De asemenea, puteți alege culoarea textului. Din anumite motive, roșu pare a fi implicit, deci alegeți negru din selecție. E mai bine cu semnătura, nu crezi?

Stamps & More
Dacă sunteți șeful unei companii care primește o mulțime de documente PDF pentru a revedea, poate aveți nevoie de o formă de ștampilă pentru a spune că a fost citită și aprobată? Aici intră varietatea de timbre. Ca și înainte, alegeți ștampila, apoi utilizați linii albastre și cercuri albastre pentru a repoziționa și redimensiona ștampila.

Alegerea indicatorului de marcaj vă va permite să rulați degetul sau stylusul peste cuvinte pentru a fi evidențiate.

Poate că subliniați este concertul dvs.? Schimbați culorile și rulați degetul peste cuvintele relevante pentru a le vedea subliniate.

Dacă lucrați prin intermediul unei liste, izbândirea celor care au fost făcute este un ajutor imens. Ca și în subliniere, alegeți culoarea cernelei, apoi rulați degetul prin cuvintele relevante pentru a le vedea lovite.

În timp ce revizuiți un document, este posibil să aveți un gând rătăcios în capul dvs., pe care nu doriți să-l pierdeți. Aici funcția de note devine utilă. O notă galbenă va apărea pe ecran, unde puteți introduce orice doriți.

Puteți vedea multe dintre aceste caracteristici în acțiune datorită videoclipului încorporat mai jos.
Linia de fund
Există mai multe aplicații uimitoare decât cele care se potrivesc în acest post, ceea ce îl face perfect pentru dependenții și profesioniștii deopotrivă. Descărcați aplicația, puneți-o în pași și spuneți-mi ce am pierdut.
Descarca: PDF Expert 5 (9,99 USD)
Aveți alte instrumente PDF preferate? Spuneți-ne în comentariile de mai jos.
Explorați mai multe despre: PDF, Editor PDF.


