7 Cei mai buni vizualizatori PDF din Linux - și Adobe Reader este doar unul dintre ei
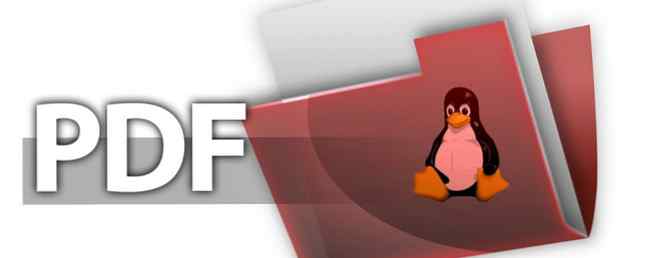
Trebuie să citiți un fișier PDF în Linux, dar nu știu cum? Ei bine, nu este o problemă atât de mare în aceste zile. Recent, în 2008, documentele PDF au fost strict controlate de Adobe, care deținea și dezvoltă o mare parte din formatul proprietate. Din fericire, compania software a optat pentru a face PDF (scurt pentru Portable Document Format) un standard deschis.
Acesta este unul din motivele pentru care găsirea unui cititor sau cititor de fișiere PDF este acum atât de simplă pe Linux. De fapt, există atât de mulți în jurul căreia sunteți răsfățați pentru alegere. Unele sunt mai bune decât altele, desigur, dar care ar trebui să le folosiți?
1. Adobe Reader 9
Dacă ați trecut de la Windows sau MacOS, există șanse mari ca deja să fiți familiarizați cu Adobe Reader. În timp ce Adobe Flash este setat să fie pensionat Adobe este uciderea în sfârșit Flash ... în 2020 Adobe este uciderea Flash în cele din urmă ... în 2020 Adobe a anunțat este uciderea Flash. Asta este, cu fulgerul pentru totdeauna. Nici o revenire, nici o reprimare de ultim moment, plecată, dar nu uitată. Citiți mai multe, este probabil că Adobe Reader va porni.

Dar este disponibil pentru Linux?
Da, da. Totuși, nu a fost întotdeauna cazul, dar în ultimii ani, Adobe și-a reînnoit eforturile de a produce o experiență de citire a PDF-urilor în întregime pe platformă. Din păcate, totuși, probabil că nu o veți găsi în centrul software al distro. În schimb, este necesară instalarea manuală.
Începeți prin deschiderea unui terminal și instalând aceste cerințe:
sudo apt-get instalare gtk2-motoare-murrine: i386 libcanberra-gtk-modul: i386 libatk-adaptor: i386 libgail-common: i386Apoi, adăugați un nou depozit (îl vom elimina mai târziu) și îl vom actualiza.
sudo add-apt-repository "deb http://archive.canonical.com/ partener precis" sudo apt-get updateApoi puteți instala Adobe Reader
sudo apt-get instalați adobereader-enuDupă finalizarea instalării, cea mai recentă versiune a programului Adobe Reader trebuie instalată pe PC-ul Linux! Nu uitați să dezinstalați depozitul.
sudo add-apt-repository -r "deb http://archive.canonical.com/ partener precis" sudo apt-get updateProbabil știi totul despre Adobe Reader. Pe scurt, este standardul de vizualizare PDF pentru industrie și vine cu suport pentru semnături și pentru copierea textului din documente.
2. Evince
Transportul cu mai multe distribuții, Evince este în principal găsit ca vizualizator PDF implicit în mediul de lucru GNOME.

Puteți găsi acest lucru în majoritatea depozitelor, iar Evince poate fi instalat în Linux cu
sudo apt install evinceUn cititor PDF ușor și ușor de navigat, Evince încarcă documente foarte repede. Din păcate, PDF-urile grafice grafice pot dura o perioadă de încărcare - merită ținut cont dacă intenționați să citiți câteva e-reviste sau benzi desenate.
Paginile pot fi marcate și copiile documentelor salvate. Dincolo de zoom, aceasta este cam dimensiunea abilităților lui Evince.
3. Okular
În același timp, Okular este vizualizatorul PDF implicit pentru mediul de birou KDE Plasma. Ca atare, poate fi găsită în sistemele de operare Linux care folosesc KDE, cum ar fi Kubuntu. Okular are mai multe funcționalități decât Evince și, împreună cu fișierele PDF, se pot ocupa cu ușurință de tipurile de fișiere precum Postscript, DjVu, CHM, XPS, ePub, TIFF, ComicBook, Ficționist și altele.

Okular poate fi pur și simplu instalat în linia de comandă cu
sudo apt install okularDupă ce ați instalat Okular, puteți exporta conținutul ca text, adăuga marcaje și adnota. În ansamblu, aceasta este o alternativă competentă, open source la Adobe Reader. Dacă sistemul Okular este deja instalat pe sistemul dvs. Linux, nu mai aveți nevoie de altceva!
4. Foxit Reader
Poate cel mai cunoscut cititor non-Adobe PDF pe Linux, Foxit Reader este o alternativă cross-platform la Adobe Reader. După cum v-ați aștepta, copii pot fi făcute cu Foxit Reader, și oferă, de asemenea, un sistem cuprinzător de revizuire / comentare.
Cât de utilă este Foxit Reader, aceasta are o instalare ușor complicată. Pentru a le obține pe computerul dvs., puteți să descărcați cititorul gratuit de pe site sau să îl faceți în întregime în linia de comandă, care este mai rapidă.

Rulați următoarele comenzi, una câte una.
wget http://cdn01.foxitsoftware.com/pub/foxit/reader/desktop/linux/2.x/2.1/en_us/FoxitReader2.1.0805_Server_x64_enu_Setup.run.tar.gz tar xzvf FoxitReader * .tar.gz sudo chmod a + x FoxitReader * .run ./FoxitReader.*.runAsta va lansa programul de instalare. Urmați asistentul până la final, apoi rulați FoxitReader pentru a începe vizualizarea fișierelor PDF.
Există, de asemenea, o versiune pe 64 de biți pe care o puteți descărca modificând link-ul din instrucțiunea wget:
wget http://cdn01.foxitsoftware.com/pub/foxit/reader/desktop/linux/2.x/2.1/en_us/FoxitReader2.1.0805_Server_x86_enu_Setup.run.tar.gzAsigurați-vă că știți dacă sistemul dvs. este de 32 de biți sau de 64 de biți, deci selectați opțiunea potrivită!
5. Reader de documente Atril
Dacă utilizați mediul desktop MATE, atunci ar trebui să fiți deja familiarizați cu Atrial Document Reader. Aceasta este o furculiță a lui Evince și este disponibilă ca o componentă preinstalată a mediului MATE. Atril este ușor și vine cu o selecție compactă de caracteristici.

Împreună cu browserul de miniaturi din coloana din stânga, Atril Document Reader acceptă marcarea paginilor, iar dacă doriți să modificați interfața cu utilizatorul, există o funcție de editare a barei de instrumente.
Instalarea dacă nu utilizați desktopul MATE este simplă. În rularea terminalului:
sudo apt instala atrilCâteva momente mai târziu, cititorul PDF va fi descărcat și instalat. Ca și în cazul tuturor acestor instrumente, veți găsi în mod obișnuit Atril Document Reader în meniul Office de pe desktopul dvs. Linux.
6 & 7. Nu uita browserul!
Există un alt mod în care puteți vizualiza un fișier PDF: în browserul dvs. Web. Dacă tot ce trebuie să faceți este să vizualizați documente și alte fișiere PDF, atunci probabil că nu este nevoie să vă deranjezi cu o aplicație de vizualizare. Pur și simplu descărcați fișierul PDF și deschideți-l în browser. Atât Mozilla Firefox (imagine) cât și Google Chrome suportă vizualizarea fișierelor PDF.

Puteți chiar să vizualizați fișierele descărcate pe computer utilizând browserul dvs. Căutați fișierul, dați clic dreapta și selectați Deschideți cu> Selectați aplicația. Alegeți browserul pe care doriți să îl utilizați și așteptați deschiderea fișierului.
Cât de bine funcționează aceasta va depinde de complexitatea documentului PDF și de câte file aveți deschis. Dacă vă confruntați cu probleme legate de stabilitate, încercați unul dintre cititorii PDF speciali enumerați mai sus.
Există acum atât de multe moduri de a citi fișiere PDF pe Linux. Care este preferatul tau? Spuneți-ne ce folosiți pentru citirea documentelor PDF în caseta de comentarii de mai jos.
Explorați mai multe despre: Adobe Reader, Linux, PDF, PDF Editor.


