Gaming pe Linux este aici Instalați SteamOS Beta Astăzi

Deși Windows este încă cel mai folosit sistem de operare pentru jocuri pe PC, Linux a înregistrat o creștere impresionantă în scena jocurilor. Cu câțiva ani în urmă, Linux nu avea practic jocuri disponibile pentru el, în afară de unele dintre cele mai des menționate. Începeți rapid până astăzi, iar acum Linux are mai mult de 1.500 de jocuri disponibile numai pe Steam, cu câteva titluri AAA înglobate printre cei 1.500.
Dacă v-ați interesat de jocurile pe Linux, folosiți SteamOS ca o distribuție Linux preferată este o idee bună. Dar cum obțineți SteamOS pe computerul dvs. pentru a putea începe să jucați pe el? Iată un ghid detaliat care va acoperi fiecare pas și posibila întrebare pe care o aveți pe parcurs.
Ce este Steam și SteamOS?
Pentru cei care nu știu, Steam este o platformă de distribuție a jocurilor online. Puteți să faceți un cont cu Steam, să descărcați clientul, să navigați în biblioteca lor masivă de jocuri, să cumpărați câteva (și să alegeți și câteva dintre cele gratuite) și să lăsați clientul să descarce și să instaleze jocurile pentru dvs. De asemenea, le va actualiza în mod automat pentru dvs. Pentru oricine care are o conexiune decentă la Internet, aceasta este cu ușurință una dintre cele mai bune modalități de a obține jocuri. Originea este un concurent similar din partea EA, însă Originea poartă doar titlurile EA, în timp ce Steam este independentă de editor.
Valve, compania din spatele companiei Steam, a făcut cunoscută public că nu-i place Windows 8 și Windows 10 și vede viitorul jocurilor pe Linux. Pentru a ajuta la atragerea mai multor jucători pentru a comuta la Linux, Valve a făcut Steam disponibil pe Linux Cum se instalează Steam și Start Gaming pe Linux Cum se instalează Steam și Start Gaming pe Linux Instalarea Steam pe computerele Linux este simplă și rezultatul este de obicei același experiența de joc pe care ați avut-o pe Windows. Citește mai mult și a creat SteamOS - o distribuție personalizată Linux bazată pe Debian Este SteamOS o alegere bună pentru un sistem de jocuri? Este SteamOS o alegere bună pentru un sistem de jocuri? Puteți să vă bazați exclusiv pe SteamOS cu performanțe bune sau ar trebui să păstrați încă acel boot dual cu Windows? Hai să aruncăm o privire. Citeste mai mult . Obiectivele principale ale programului SteamOS sunt de a facilita instalarea pentru a crea propriile dvs. “Cutii cu aburi” (dispozitive asemănătoare consolelor care rulează pe hardware-ul calculatorului), să ruleze programe și drivere optimizate pentru jocuri și să aibă clientul Steam livrat împreună cu sistemul de operare.
În timp ce este posibil să faceți dublu-boot cu SteamOS, scopul său este de a fi singurul sistem de operare de pe computer. Prin urmare, SteamOS este cel mai bine folosit pe un sistem pe care intenționați să îl utilizați exclusiv pentru jocuri (pe Linux).
Prep Work
Pentru a începe, va trebui să descărcați SteamOS și să aveți o unitate flash USB de cel puțin 2 GB pregătită. Dacă computerul dvs. poate porni prin intermediul UEFI, descărcați programul de instalare personalizat (sau programul de instalare implicit, dar trebuie avertizat că necesită un sistem de hard disk de cel puțin 1 TB!).
Odată ce descărcarea se termină, continuați și reformatați unitatea flash USB la FAT32. Dacă este deja FAT32, reformați-l oricum, astfel încât să fie șters curat. Apoi dezarhivați ceea ce ați descărcat mai devreme și copiați conținutul dosarului dezarhivat (conținutul, nu folderul însuși) pe unitatea flash USB. Odată terminată, reporniți computerul și asigurați-vă că placa de bază se învârte prin intermediul unității flash USB în modul UEFI.
Dacă preferați să aveți un fișier ISO care să poată fi încărcat pe orice sistem, îl puteți găsi în continuare, mergând aici, alegând ultimul dosar de lansare (“Brewmaster” la momentul redactării) și făcând clic pe fișierul ISO pentru al descărca. Odată terminat, puteți să-l ardeți pe un DVD sau să-l scrieți pe o unitate flash USB 10 Instrumente pentru a face o bootare USB de la un fișier ISO 10 Instrumente pentru a face o bootare USB dintr-un fișier ISO Instalarea unui sistem de operare de pe o unitate USB este rapid și portabil. Testați câteva instrumente ISO pentru USB pentru a găsi cea mai bună pentru dvs. Citiți mai multe utilizând metodele stabilite. În scopul acestui articol, voi folosi ISO pentru instalarea mea.
Instalatorul

Dacă ar fi reușit, ar trebui să vedeți ceva de genul acesta. Alege Expert instalare (cu excepția cazului în care aveți doar un hard disk în sistem și utilizați doriți să utilizați întreaga unitate pentru SteamOS).

Acesta vă va cere apoi limba preferată, țara dvs. și aspectul tastaturii.

Acesta va încerca apoi să vă dea o sugestie pentru aspectul partiției și unde va fi instalat SteamOS. Puteți merge cu recomandarea dvs. dacă sunteți bine cu el, altfel puteți configura partițiile după preferințele dvs. făcând clic dublu pe ele pentru a vedea opțiunile pentru fiecare partiție. După ce ați terminat configurarea partițiilor, acesta va confirma că doriți să scrieți modificările partiției pe disc înainte de a începe să instalați utilitățile de bază ale programului SteamOS.
Dacă faceți o configurare a partițiilor personalizate și vi se avertizează că nu aveți o partiție SWAP, citiți detaliile partițiilor SWAP Ce este o partiție SWAP Linux și ce face? Ce este o partiție SWAP Linux și ce face? Majoritatea instalărilor Linux vă recomandă să includeți o partiție SWAP. Acest lucru poate părea ciudat utilizatorilor Windows - pentru ce este această partiție? Citiți mai mult înainte de a continua cu sau fără unul.

După ce sa terminat, vă va întreba ce altceva doriți să instalați în plus față de nucleul SteamOS. Aș recomanda selectarea implicită a mediului de lucru Debian și a utilităților standard de sistem. Cu toate acestea, puteți adăuga mai multe utilitare GNOME în mediul desktop Debian (care este doar GNOME Shell GNOME 3 Beta - Bine ați venit pe noul dvs. Linux Desktop GNOME 3 Beta - Bine ați venit pe noul dvs. desktop Linux Read More) sau includeți toate cele trei opțiuni dacă Îmi place. După asta, este ultimul pas.

Alege da când vă cere să instalați managerul de boot GRUB (acesta se va juca bine cu Windows dacă faceți dublu-boot).

Apoi alegeți hard disk-ul pe care este instalat SteamOS sau care este hard disk-ul în care BIOS-ul este setat să pornească mai întâi.
După instalare

După ce GRUB este instalat, computerul va reporni și va porni în SteamOS.
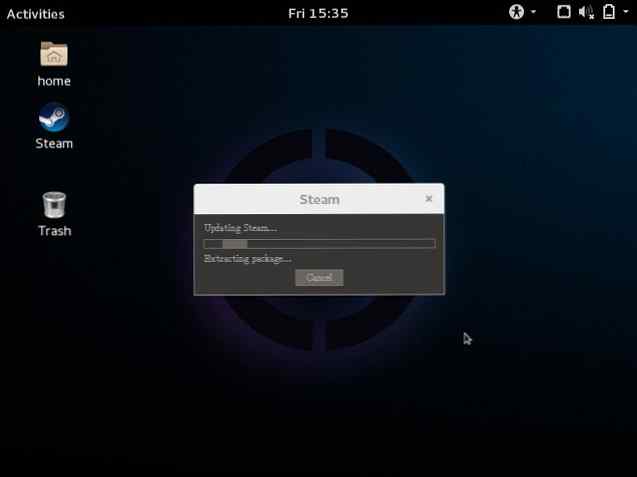
Clientul Steam va lansa automat și va începe să se actualizeze automat dacă este deja conectat la Internet. Acesta va configura apoi unele module de kernel pentru a optimiza performanța sistemului dvs. și apoi reporniți încă o dată. După ce ați lucrat pentru a configura aceste module de kernel, ați terminat în sfârșit. Felicitări, acum rulați SteamOS!
De aici, puteți configura lucrurile pe care le-ați face în mod normal, cum ar fi instalarea oricărei alte actualizări de sistem, apoi lansarea clientului Steam și instalarea jocurilor. Nu uitați - dacă doriți să aveți o experiență mai asemănătoare consolei cu noul dvs. sistem alimentat de SteamOS, puteți intra în modul Big Picture și puteți naviga cu mouse-ul, tastatura sau gamepad-ul.
Ați folosi SteamOS? Dacă nu, ați rămâne cu Windows sau utilizați o altă distribuție Linux? Spuneți-ne în comentariile!
Explorați mai multe despre: Linux, Steam.


