Cum să reinstalați complet sistemul de operare Chrome pe Chromebook
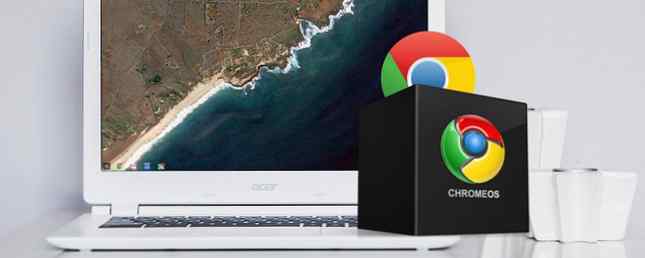
Pe măsură ce funcționează sistemele de operare, Chrome OS este, fără îndoială, cel mai fiabil dintre toate. Nu va trebui să vă ocupați de cei îngrozitori “ecranul albastru al morții,” crashes, viruses, eșecuri de boot sau oricare dintre celelalte lucruri care se întâmplă în mod regulat în Windows, Mac și distribuțiile Linux obișnuite Cele mai bune sisteme de operare Linux Cele mai bune sisteme de operare Linux Există distribuții Linux disponibile pentru orice scop, ceea ce face alegerea dificil. Iată o listă cu cele mai bune sisteme de operare Linux pentru a vă ajuta. Citeste mai mult .
Acestea fiind spuse, lucrurile se întâmplă uneori greșite. De cele mai multe ori, cauza poate fi urmărită înapoi la utilizator. Poate că ați încercat să instalați Linux Cum să instalați Linux pe un Chromebook Cum să instalați Linux pe un Chromebook Aveți nevoie de Skype de pe Chromebookul dvs.? Îți lipsește lipsa accesului la jocuri prin Steam? Îți dorești să folosești VLC Media Player? Apoi începeți să utilizați Linux pe Chromebook. Citește mai mult și s-a întâmplat ceva, poate că te-ai descurcat în Modul dezvoltatorului Tot ce trebuie să știți despre modul de dezvoltare al Chromebook Tot ce trebuie să știți despre modul de dezvoltare al Chromebookului Funcționalitate și flexibilitate suplimentare pot fi obținute pe un Chromebook cu modul de dezvoltare. Dar este o idee bună? Ar putea negativul să depășească pozițiile? Merită riscul? Citește mai mult și a făcut o schimbare ireversibilă sau poate că ai avut ghinion și ai descărcat un Chromebook Chrome de la Canary Build - care este cel mai bun canal de lansare pentru tine? Chromebookuri - Care canal de lansare este potrivit pentru tine? Dacă doriți acces rapid la funcțiile noi interesante pe care Google le-au planificat pentru viitoarele actualizări, de ce să nu schimbați canalul de lansare? Citiți mai mult că a prăbușit sistemul.
În oricare dintre aceste cazuri, este posibil să trebuiască să reinstalați complet sistemul de operare. Continuați să citiți pentru a afla cum.
Încercați un Powerwash
Înainte de a lua pasul drastic de reinstalare a întregului sistem de operare, de ce să nu văd mai întâi dacă funcția Powerwash are două moduri de reformare a Chromebookului: Powerwash și recuperare completă Două moduri de a vă reformula Chromebookul: Powerwash și recuperarea completă Unul dintre principalele puncte de vânzare asigurarea securității și stabilității unității sale fără stat - dar care sunt alegerile dvs. atunci când ceva nu merge bine? Aveți două opțiuni. Read More poate remedia problema?
Powerwash este similar cu lovirea unui buton de resetare din fabrică. Se va șterge datele de utilizator stocate local și va fi restabilită starea din fabrică a Chromebookului, dar nu va fi reinstalat sistemul de operare. Este similar cu noua funcționalitate Resetare și actualizare în Windows 10 Un motiv pentru a restabili sau a reîmprospăta Windows 10: Clutter Un motiv pentru a reseta sau a reîmprospăta Windows 10: Clutter Când Windows 10 se simte lent, puteți învinui diferite forme de aglomerație. Aveți posibilitatea să obțineți Windows la viteza prin utilizarea Reset sau Refresh. Noi explicăm diferența și cum să o folosim. Citeste mai mult .
Pentru Powerwash Chromebook, faceți clic pe imaginea de profil din colțul din dreapta jos și navigați la Setări> Avansat> Resetare> Powerwash.

În funcție de mesajul de pe ecran, dacă sunteți de acord cu Powerwash, calculatorul dvs. va reporni. Procesul nu trebuie să dureze mai mult de cinci minute.
Tine minte: Veți pierde date salvate local. Faceți o copie de rezervă înainte de a continua!
Cum se reinstalează sistemul de operare Chrome
Dacă totuși întâmpinați probleme, ați terminat opțiunile. Trebuie să faceți o instalare curată a sistemului de operare Chrome. Dacă vedeți un mesaj pe ecran afirmând “Sistemul de operare Chrome lipsește sau este deteriorat,” cu siguranță veți avea nevoie să reinstalați sistemul de operare. Nimic altceva nu va funcționa.
De ce ai nevoie
Înainte de a vă scufunda în instrucțiunile pas cu pas, să luăm un moment pentru a lista exact ce veți avea nevoie:
- Un stick USB sau o unitate de card SD (dacă Chromebookul are un port de card SD) cu spațiu de stocare de 4 GB.
Notă: Bara de memorie va fi formatată în timpul procesului, pentru a crea copii de rezervă pentru toate datele importante pe care le-ați salvat.
- Un alt Chromebook sau o mașină Windows sau Mac, cu o copie a browserului Chrome instalat.
Notă: Nu puteți crea medii de recuperare de pe Chromebook pe care doriți să reinstalați sistemul de operare Chrome. Da, e ciudat. Nu, nu poți face nimic despre asta.
Descărcați aplicația
Așteaptă, ce aplicație? Ei bine, spre deosebire de instalarea unei copii curate a Windows sau macOS, trebuie să descărcați o aplicație oficială Google pentru a crea suportul de recuperare. De aceea, aveți nevoie de o versiune Chrome care rulează altundeva decât laptopul pe care doriți să îl restaurați.
Puteți găsi aplicația, intitulată Chromebook Recovery Utility, în Magazinul web Chrome (link-ul de descărcare de mai jos).

Doar click Adăugați la crom în colțul din dreapta sus și așteptați să finalizeze procesul de descărcare și instalare.
Descarca: Chromebook Recovery Utility (gratuit)
Creați medii de recuperare
Odată ce aplicația este instalată, lansați-o de la Aplicații pagina browserului Chrome. Apoi, în fereastra principală a aplicației, faceți clic pe Incepe în colțul din dreapta jos.

În ecranul următor, trebuie să introduceți numărul modelului dvs. de Chromebook. Acest lucru permite programului Chromebook Recovery Utility să descarce cea mai recentă versiune de funcționare a sistemului de operare pentru aparatul dumneavoastră.

Puteți găsi numărul modelului în partea de jos a Chromebookului. Dacă vedeți cele menționate mai sus “Sistemul de operare Chrome lipsește sau este deteriorat” pe aparatul dvs., acesta va fi afișat și acolo. Dacă tot nu o puteți găsi, faceți selectarea din aplicație făcând clic pe Selectați modelul dintr-o listă. Clic Continua cand esti gata.
Apoi, aplicația vă va solicita să instalați unitatea USB pe care doriți să o utilizați. Introduceți-l în aparat și selectați-l din lista derulantă. Amintiți-vă că toate datele de pe card vor fi pierdute.

În ecranul final, faceți clic pe Creați acum.

Instalați sistemul de operare pe Chromebook
După lovire Creați acum, aplicația va descărca o copie a sistemului de operare Chrome pe suporturile dvs. amovibile. În funcție de viteza conexiunii dvs., descărcarea ar putea dura ceva timp.
Înainte de a putea utiliza fișierul descărcat, trebuie să puneți Chromebookul în modul Recuperare. apasa si tine apasat Esc + Refresh, apoi apăsați pe Putere buton.
După câteva secunde, veți vedea un mesaj pe ecran care vă solicită să introduceți stick-ul USB.

După ce ați introdus stickul, Chromebookul va începe automat verificarea conținutului stickului. Dacă doriți să întrerupeți instalarea, puteți ține apăsat Putere butonul apăsat timp de opt secunde în timpul procesului de verificare.

În cele din urmă, sistemul de operare va începe să se instaleze. Ar putea dura mult timp pentru finalizarea procesului.
După terminarea instalării, veți vedea ecranul de întâmpinare care vă solicită să introduceți acreditările Contului dvs. Google și să alegeți o rețea Wi-Fi. Urmați instrucțiunile de pe ecran.
Formatați unitatea USB
Odată ce ați verificat că totul funcționează conform așteptărilor, probabil că veți dori să eliminați sistemul de operare descărcat de pe unitatea USB.
Tu nu poti face acest lucru folosind doar metodele tipice Windows sau Mac. Mai întâi trebuie să vă întoarceți la utilitarul de recuperare Chromebook pe care l-ați descărcat mai devreme.
Conectați USB-ul la computer și aprindeți aplicația. În colțul din dreapta sus al ferestrei aplicației, veți vedea o pictogramă cu roată. Faceți clic pe pictogramă și selectați Ștergeți suporturile de recuperare.

Alegeți stickul USB din meniul derulant și faceți clic pe Continua. În ecranul final, selectați Ștergeți acum în colțul din dreapta jos.

Odată ce aplicația și-a lucrat magia, trebuie să mai formatați unitatea utilizând metodele uzuale pentru Windows sau Mac.

Ai reinstalat sistemul de operare Chrome?
Sper că acest articol a făcut clar faptul că reinstalarea sistemului de operare Chrome nu trebuie să fie o sarcină greoaie. Să revizuim rapid pașii:
- Descărcați Utilitarul de recuperare Chromebook din Magazinul web Chrome.
- Utilizați aplicația pentru a descărca o copie a sistemului de operare Chrome pe un suport amovibil cu spațiu de stocare de 4 GB.
- Apăsați Esc + Refresh + Power pe Chromebook.
- Introduceți stick-ul USB.
Ați reinstalat sistemul de operare Chrome pe Chromebook? Ați găsit-o ușor? Și, mai important, a rezolvat problemele pe care le întâmpinați? Ca întotdeauna, vă puteți lăsa poveștile, gândurile și opiniile în secțiunea de comentarii de mai jos. Și nu uitați să distribuiți acest articol altor utilizatori Chromebook pe social media.
Explorați mai multe despre: Chromebook.


