Cum de a repara PC-ul dvs. Ubuntu Linux atunci când acesta nu va boot
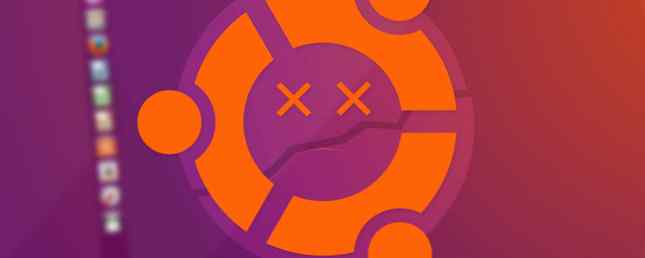
Începeți să vă pregătiți să faceți ceva lucru, să editați un document, să amestecați o compoziție sau pur și simplu să jucați un joc ... dar ceva nu merge bine.
Ubuntu nu va boot.
Din păcate, la fel de fiabil ca Linux în general, și la fel de popular ca și Ubuntu, uneori se confruntă cu probleme, la fel ca Windows 10 sau MacOS. În majoritatea cazurilor, veți putea să faceți acest lucru. Să vedem cum. (Acești pași sunt concepuți pentru utilizatorii Ubuntu, dar, în general, pot fi aplicați la alte sisteme de operare Linux.)
1. Puteți accesa GRUB Bootloader?
GRUB este bootloader-ul care asigură încadrarea sistemului de operare selectat. Pe o mașină de boot dual, acesta va include toate sistemele de operare instalate, inclusiv Windows. Instalarea Windows alături de Ubuntu poate duce la suprascrierea bootloader-ului, ceea ce duce la probleme la pornirea Ubuntu.
Alte probleme pot corupe bootloader-ul, cum ar fi o actualizare eșuată sau o întrerupere a alimentării. Nu este neobișnuit ca un bug să distrugă experiența Linux 6 Motivele pentru care sistemul tău Linux preferat este afectat de bug-uri 6 Motivele pentru care sistemul tău preferat de Linux este afectat de bug-uri Ai găsit un nou sistem de operare Linux pentru a încerca și l-ai iubit. Dar apoi a mers prost. Uneori Linux devine buggy după o lună sau două. Întrebarea este, de ce? Citeste mai mult .

Pentru a verifica bootloader-ul GRUB, reporniți PC-ul în timp ce țineți apăsată tasta SHIFT. Ar trebui să vedeți acum o listă a sistemelor de operare instalate, un meniu care poate fi navigat utilizând tastele săgeți. Dacă nu, atunci problema este că bootloader-ul GRUB este rupt sau suprascris. Repararea bootloader-ului este singura soluție (dacă aveți boot dual, veți putea totuși să accesați Windows).
Notă: Dacă vedeți GRUB Bootloader, treceți la următoarea secțiune.
Reparați bootloader-ul GRUB
Dacă GRUB nu se încarcă, îl puteți repara utilizând discul de instalare Ubuntu sau stickul USB. Reporniți computerul cu discul introdus și așteptați să se încarce. Este posibil să trebuiască să schimbați ordinea de încărcare a computerului în BIOS-ul sistemului Cum puteți schimba ordinea de încărcare de pe computerul dvs. (deci puteți boot-a de la USB) schimbați ordinea de încărcare a computerului. Este important pentru rezolvarea problemelor și setările de modificare, și este mult mai ușor decât credeți. Citiți mai multe pentru a vă asigura că discul se învârte. Notați ordinea de încărcare înainte de ao schimba!
Cu discul de instalare încărcat în mediul Live Cele 50 de utilizări reci pentru CD-uri live Cele 50 de utilizări reci pentru CD-uri live CD-urile live sunt, probabil, cel mai util instrument din setul de instrumente al unui geek. Acest manual CD cu instrucțiuni de orientare conturează multe utilizări pe care le pot oferi CD-urile live sau DVD-urile, de la recuperarea datelor la îmbunătățirea confidențialității. Citiți mai multe, confirmați că aveți o conexiune la rețea și apoi deschideți un Terminal. Introduce:
sudo apt-add-repository ppa: yannubuntu / reparare boot sudo apt-get update sudo apt-get instalare -y boot-repair boot-repairAceasta va instala instrumentul de reparare a boot-ului și îl va rula după instrucțiunea finală. Așteptați ca sistemul să fie scanat, apoi selectați Repararea recomandată opțiune. Rețineți că există o Opțiuni avansate vizualizare, unde puteți selecta un sistem de operare implicit, un disc sau o partiție implicită și alte setări care ar putea fi utile. Clic aplica cand e gata. Acum ar trebui să puteți să reporniți PC-ul și să îl încărcați în Ubuntu sau să îl aveți ca opțiune în meniul de bootloader GRUB.
Încercați un disc de încărcare dedicat
O alternativă la rularea discului de instalare, puteți încerca un disc de salvare dedicat, cum ar fi discul de reparare pentru boot pe care îl puteți descărca de la Sourceforge. Pentru cele mai bune rezultate (mai ales dacă utilizați Windows 8/10) trebuie să scrieți acest lucru pe un dispozitiv USB, nu pe CD / DVD.
Acest disc de boot este, în esență, programul de reparații de boot detaliat mai sus, dar pe propriul suport bootabil. Ca atare, instrucțiunile sunt aceleași - este doar o soluție mai rapidă.
2. Recuperarea meniului Bootloader GRUB
Dacă puteți vedea încărcătorul de boot, atunci nu trebuie să faceți nici unul dintre cele de mai sus. Există un instrument de recuperare integrat în Ubuntu, pe care îl puteți folosi pentru a ajuta la depășirea problemei.
În meniul de încărcare a încărcătorului, căutați Opțiuni avansate pentru Ubuntu, apoi selectați intrarea adăugată cu (modul de recuperare) și selectați-o cu tastele săgeată. Atingeți introduce pentru a continua și așteptați ca Ubuntu să fie încărcat într-o versiune subțire. Dacă ați folosit vreodată Windows Safe Mode Cum să porniți în Windows 10 Modul de siguranță Cum să porniți în Windows 10 Modul de siguranță Safe Mode este o funcție de depanare încorporată care vă permite să remediați problemele la rădăcină, fără ca interferențele aplicațiilor neesențiale să interfereze. Puteți accesa modul de siguranță în diverse moduri, chiar dacă Windows 10 nu mai funcționează. Citiți mai multe, acest lucru este similar.

Mai multe opțiuni sunt disponibile aici pentru reparații. Cele trei ar trebui să încercați, în ordine, sunt:
- fsck - Acesta este instrumentul de verificare a sistemului de fișiere, care scanează unitatea HDD și repară toate erorile pe care le găsește.
- curat - Utilizați acest lucru pentru a face spațiu liber, util dacă motivul pentru care boot-ul nu este Ubuntu este lipsa spațiului HDD.
- dpkg - Cu aceasta, puteți repara pachetele software defecte. Instalările sau actualizările de software incorecte pot provoca probleme la pornirea Ubuntu. Repararea acestora ar trebui să rezolve acest lucru.
Dacă Ubuntu nu a pornit niciodată anterior, ar trebui să încercați și instrumentul failsafeX. Driverele grafice sau o problemă cu serverul grafic Xorg pot împiedica încărcarea corectă a Ubuntu. Utilizați failsafeX pentru a depăși acest lucru.
Utilizatorii avansați, între timp, pot selecta opțiunea din meniul rădăcină pentru a rezolva problema manual, presupunând că știu ce este.
3. Reinstalați Ubuntu
În cazul unui eșec îngrozitor, care ar putea dovedi dificil de rezolvat, ați putea prefera să reinstalați Ubuntu. Acest lucru se poate face fără a suprascrie fișierele și folderele existente.
Din nou, porniți în mediul Live de pe unitatea dvs. Ubuntu CD / DVD sau USB și începeți instalarea. Programul de instalare va detecta o instanță existentă de Ubuntu și vă va oferi opțiunea de Reinstalați Ubuntu. Căutați opțiunea cu nota “Documentele, muzica și alte fișiere personale vor fi păstrate ... ” În majoritatea cazurilor, software-ul instalat va fi reținut.

Desigur, trebuie să aveți o copie de rezervă a tuturor datelor Ubuntu, fie făcută manual folosind un utilitar de backup, fie utilizând un instrument de clonare a discului ca dd. S-ar putea să preferați sincronizarea datelor către cloud prin Dropbox sau o soluție cloud open source. 10 soluții Cloud pe care ar trebui să le utilizați pe Linux 10 Soluții Cloud pe care ar trebui să le utilizați pe Linux Unele opțiuni de stocare nor în mainstream nu oferă un client Linux decent. Dar nu ai noroc. Multe servicii populare funcționează sub Linux. Puteți chiar să vă lansați propria soluție cloud! Citeste mai mult
Odată ce reinstalarea este finalizată, Ubuntu ar trebui să revină și să funcționeze.
Notă: The Ștergeți Ubuntu și instalați opțiunea nu este recomandată dacă nu se execută alte opțiuni.
4. Înlocuiți hardware-ul defect
O altă cauză a faptului că Ubuntu nu poate să pornească vine sub formă de hardware defect. Aceasta este de obicei o problemă pentru unitățile de hard disk și cablurile lor, deși o problemă cu placa de bază și procesor, sau chiar sursa de alimentare, poate fi sursa problemelor dvs..
Încercați ghidul nostru pentru diagnosticarea unei unități de disc Cum de a diagnostica și de a repara un hard disk mort pentru a recupera date Cum de a diagnostica și de a repara un hard disk mort pentru a recupera date Cu câțiva ani în urmă, am experimentat un eșec de hard disk. Am fost la lucru când laptopul meu a început brusc să se comporte ciudat. Aproximativ o jumătate de oră mai târziu, hard disk-ul a eșuat audibil și laptopul ... Read More. S-ar putea să citiți, de asemenea, pe concentrându-vă eforturile pentru a diagnostica problemele hardware care împiedică computerul de la boot, și repararea acestora, fără a sparge banca 6 sfaturi pentru a economisi bani pe PC reparații 6 sfaturi pentru a economisi bani pe PC reparatii Nu trebuie să plătiți pentru asistență tehnică costisitoare pentru repararea calculatorului dvs. - 90% din reparații sunt simple și pot fi terminate în câteva minute. Citeste mai mult .
Și nu credeți că doar pentru că utilizați un laptop pe care nu îl puteți repara singur. În timp ce este recomandabil să contactați producătorul pentru asistență atunci când este în garanție, dacă acest lucru a expirat sau pur și simplu preferați o reparație DIY, ar trebui să aruncați o privire la acest ghid pentru depanarea și repararea laptop-urilor rupte Cum Pentru a depana & repara un laptop spart Cum la Depanarea și repararea unui laptop spart Laptopurile au tendința de a avea o durată de viață destul de scurtă. Ele sunt depășite în câteva săptămâni de la eliberare, sunt notorii greu de îmbunătățit sau de reparații, iar prin natura lor sunt supuse unei decăderi treptate sau unei ... Mai mult .

Odată ce un HDD defect este înlocuit, va trebui de obicei să reinstalați Ubuntu de la zero. (Cu excepția cazului în care ați realizat anterior o copie de rezervă completă a discului, caz în care acest lucru ar putea fi restabilit.)
Dacă Ubuntu nu va porni, nu este neapărat să fie ușor să reușim lucrurile din nou. Dacă bootloader-ul GRUB nu poate fi reparat, ar putea fi o lungă perioadă de timp înainte de a avea din nou un computer util. Un alt argument în favoarea păstrării unor copii de siguranță regulate sau, cel puțin, sincronizarea datelor dvs. valoroase cu cloud-ul!
Nu sa încărcat PC-ul tău Ubuntu? Cum l-ai reparat? Ați reparat bootloader-ul sau pur și simplu ați început de la zero? Poate că eșecul te-a determinat să abandonezi Linux și să ștergi Ubuntu din sistemul tău? Spune-ne în comentarii.
Explorați mai multe despre: Dual Boot, GRUB Bootloader, Linux, Ubuntu.


