Cum de a instala Arch Linux Easy Way cu Antergos
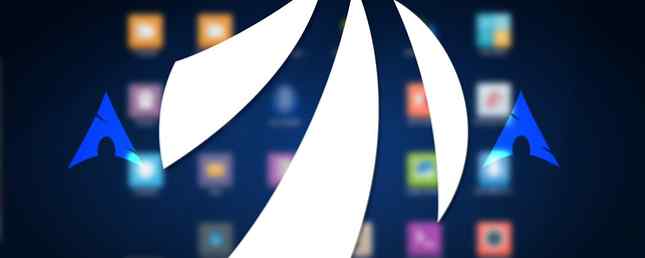
Ecranul albastru al Windows te-a scăpat? El Capitan este o nava scufundată pe Mac? Gândindu-te la trecerea la Linux, dar nu știu de unde să încep?
Acest ghid vă va arăta cum să instalați Arch Linux ... fără toate deranjamentele de meniuri de text, terminale de linie de comandă, scheme de partiționare nebune și chiar actualizări software imediate după instalare. Cu Antergos, puteți instala Arch Linux ușor.
Arch Linux?
Arch Linux este un Linux minimalist și ușor distribuire care poate fi rulat pe aproape orice dispozitiv de calcul. Arch urmărește “Păstrați-l simplu, stupid” (KISS), oferind un sistem de operare de bază fără toate clopotele și fluierele suplimentare, care se găsesc în mod obișnuit în Windows și OS X. Prin aderarea la această filozofie minimalistă, Arch Linux este unul dintre cele mai rapide sisteme de operare de pe piață și poate fi rulat computerele învechite, în mod normal, retrogradate la centrul local de reciclare Înfrângerea planificată de uzură cu Linux și software-ul open source Înfrângerea planificată de uzură cu Linux și software-ul open source Spre deosebire de un PC de 5 ani, un smartphone de 5 ani poate rula cu ușurință orice aplicații moderne. Dar există o modalitate de a vă bucura de avantajele tehnologiei fără a achiziționa hardware nou: îmbrățișați Linux și software liber! Citeste mai mult .
Totuși, compromisul pentru abordarea acestei abordări este prietenia cu utilizatorul. Utilizatorii noi pot fi intimidați de instalatori bazați pe text și de linii de comandă. Pentru a face acest proces mai ușor de utilizat, câteva bazate pe Arch derivați de au devenit populare în comunitatea Linux.

Ce este Antergos?
Antergos este un derivat bazat pe Arch Linux, care are ca scop simplificarea procesului de instalare complicat, bazat pe linii de comandă și linie de comandă a Arch Linux prin furnizarea unui sistem de operare viu și ușor de utilizat pe stick-ul USB. Din acest sistem live, puteți efectua sarcini de bază, cum ar fi navigarea pe Internet și trimiterea de e-mailuri, chiar și în timp ce instalați sistemul de operare pe hard disk.
Instalare
Veți avea nevoie de o conexiune activă la internet. Este preferabilă o conexiune Ethernet prin cablu, deoarece unele drivere wireless pot fi utilizate numai după instalare.
Descărcați fișierul de instalare pentru hardware-ul computerului. Pentru un procesor multi-core (majoritatea computerelor produse în ultimul deceniu), descărcați acest standard ISO [nu mai este disponibil], direct de pe serverul Antergos. Dacă nu știți sau aveți un sistem mai vechi, utilizați Antergos ISO pentru procesoare cu un singur nucleu [nu mai sunt disponibile].
Apoi, creați un stick USB live. Dacă utilizați în prezent Windows, acest ghid este excelent Cum se face un bootable USB, CD sau DVD pentru a instala Windows utilizând un fișier ISO Cum se face un bootable USB, CD sau DVD pentru a instala Windows utilizând un fișier ISO Aveți nevoie de medii de instalare pentru a reinstala ferestre? În acest articol, vă vom arăta unde să obțineți fișierele de instalare Windows 7, 8, 8.1 și 10 și cum să creați de la zero un CD bootabil, un CD sau un DVD. Citeste mai mult . Pe un Mac, Etcher este un utilitar ușor pentru crearea stick-ului USB.
Când ați creat suportul de instalare, reporniți sistemul de pe stick-ul USB. În Windows 8 sau 8.1, urmați aceste instrucțiuni de la Microsoft. Pentru Windows 10, încercați aceste în loc. Pe un Mac, reporniți computerul și țineți apăsată tasta Opțiune când auziți soneria, înainte ca ecranul să se aprindă. În toate cazurile, selectați opțiunea de bootare de pe stick-ul USB.
Când încărcați computerul, vi se va afișa încărcătorul de încărcare Antergos. Selectați opțiunea pentru Începe Antergos Live.

Dacă aveți un calculator mai nou, este posibil să vi se prezinte un meniu de text, asigurați-vă că ați selectat Antergos UEFI USB opțiune! Dacă ați folosit Etcher pentru a crea stick-ul USB, este posibil să fie necesar să selectați opțiunea CD / DVD din meniu.

Dați computerului câteva minute pentru a încărca USB live (amintiți-vă, încărcarea unui sistem de operare de pe un stick USB este semnificativ mai lent decât de la un hard disk intern!). Veți fi prezentat cu desktopul GNOME GNOME 3 Beta - Bine ați venit la noul dvs. desktop Linux GNOME 3 Beta - Bine ați venit pe noul dvs. desktop Linux Read More și cnchi installer. Trebuie să apară o notificare care să vă spună că programul de instalare cnchi este actualizat. După actualizarea cnchi, veți primi o altă notificare pentru a vă avertiza că sistemul este pregătit pentru a fi instalat. Clic Instalați-l.

Programul de instalare ar trebui să fie cunoscut pentru oricine care a instalat Windows sau OS X înainte, dar dacă nu, nu-l frecați!
Vi se va solicita să setați setările de locație, cum ar fi limba, fusul orar și aspectul tastaturii. Apoi, programul de instalare vă va oferi prima opțiune în personalizarea sistemului dvs. de operare - alegerea mediului dvs. de lucru pentru desktop. XFCE oferă o interfață de utilizator simplă, care este extrem de ușoară pentru resursele de sistem XFCE: Desktop-ul Linux, ușor, rapid, complet, cu ușurință XFCE: Desktop-ul Linux ușor, rapid și plin În ceea ce privește Linux, personalizarea este rege. Nu numai că, dar opțiunile de personalizare sunt atât de mari, aceasta ar putea face ca capul să se rotească. Am menționat anterior diferențele dintre mediile desktop majore ... Citește mai mult, făcând Xfce o opțiune excelentă pentru utilizatorii noi. Puteți alege oricare dintre aceste opțiuni, dar dacă sunteți nou pentru Linux, nu selectați Base sau Openbox.

Apoi, veți continua personalizarea sistemului de operare cu funcții suplimentare. Următoarele opțiuni sunt opțiuni solide.
Arhive de depozitare a utilizatorilor (AUR): acest lucru va permite scriptului de instalare Antergos să caute drivere hardware de bază, cum ar fi unele carduri de rețea wireless, care nu sunt incluse în fișierele de instalare de bază.
Chrome Web Browser: Aceasta este versiunea open source a Google Chrome. Dacă sunteți utilizator Netflix, acest browser are o caracteristică Widevine plugin-ul disponibil (prin AUR), care vă permite să vizionați Netflix fără instalând Microsoft Silverlight.

Kernel (versiunea LTS): Kernelul este “creier” din sistemul dvs. de operare. LTS înseamnă “Suport pe termen lung.” Kernelul LTS comercializează cele mai noi caracteristici ale kernel-ului pentru o gamă mai largă de suport și stabilitate hardware. Dacă lucrați prin acest ghid și nu puteți încărca noul sistem Antergos, rulați din nou programul de instalare și selectați această opțiune.
AMD sau drivere video NVIDIA: Această opțiune va apărea dacă aveți o placă video AMD sau NVIDIA. Dacă acest computer va fi folosit pentru jocuri, selectați această opțiune.
Steam și PlayOnLinux: Activați acest lucru dacă doriți să jucați jocuri sau să rulați anumite aplicații Windows. Notă: Nu toate aplicațiile Windows funcționează sub PlayOnLinux - verificați site-ul Web PlayOnLinux pentru a vedea dacă aplicația dvs. este acceptată.
Windows Partajare SMB: Dacă aveți alte calculatoare Windows în rețeaua dvs., este posibil să trebuiască să partajați fișiere, selectați această opțiune.

Apoi, veți decide structura de partiție a computerului. Poate doriți să vă criptați hard drive-ul aici ... mai ales pe un laptop.

Următorul ecran vă permite să alegeți hard diskul la care veți instala Antergos. Selecția implicită este de obicei corectă.

În cele din urmă, creați-vă contul de utilizator.

Sistemul va instala, trăgând cel mai actual software de sistem direct din arhivele Arch Linux. În funcție de viteza dvs. de internet, instalarea poate dura mai puțin de 15 minute. Simțiți-vă liber să vizionați un videoclip YouTube deschizând browserul Chromium din docul din stânga. După finalizare, vi se va solicita să reporniți sistemul.
Bine ați venit la Antergos! Acesta este ecranul dvs. de conectare:

presa introduce. După introducerea numelui de utilizator și a parolei, veți fi prezentat pe desktop-ul dvs. Xfce.

Totul este gata!
Felicitări! Tocmai ați instalat Arch Linux cu Antergos! Asta nu a fost atât de dificil, nu-i așa? Bucurați-vă de utilizarea pe piață a unuia dintre cele mai subțiri și mai rapizi OS-uri. Când prietenii sau familia se plâng de umflarea sistemului de operare Windows sau OS X sau încetinirea sistemului de operare, vă zâmbește știind că sistemul dvs. va funcționa la fel de repede ca în ziua în care a fost instalat.
Anunțați-ne cum a urmat procesul de instalare în comentariile de mai jos. A fost instalat Arch Linux cu Antergos la fel de dificil cum credeai că ar fi? Esti impresionat de sistemul final? Îți place mediul desktop XFCE?
Explorați mai multe despre: Arch Linux.


