Cum să reîmprospătați Desktop-ul Linux fără repornire
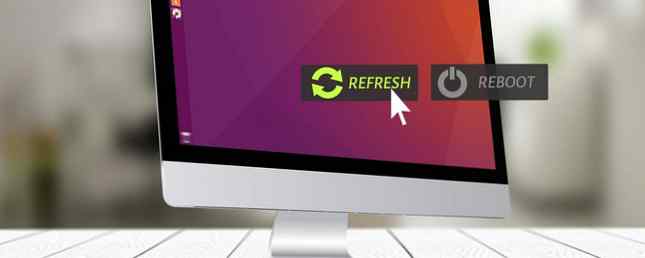
Probabil că utilizați un mediu de birou Care mediu desktop Linux se potrivește cel mai bine personalității dvs.? Care mediu desktop Linux se potrivește cel mai bine personalității dvs.? Ce fel de utilizator de computer esti tu? Lăsați icoanele împrăștiate pe desktop? Preferați să lucrați într-o aplicație clară? Să vedem ce mediu desktop Linux vă convine cel mai bine. Citiți mai multe împreună cu Linux. Indiferent dacă este vorba despre unul mai ușor sau mai mult, aveți nevoie de unul dacă doriți să rulați aplicații grafice. Sigur, ați putea încerca să rulați totul în terminal. 5 Alternative Terminal pentru Linux Desktop Apps 5 Alternative Terminale pentru Aplicații Desktop Linux Terminalul Linux este destul de descurajant și mulți îl folosesc numai când este necesar. Dar se poate dovedi foarte util. Aceste cinci aplicații bazate pe terminale vă arată cât de utile sunt acestea. Citește mai mult, dar asta e doar prostie.
Dar ce se întâmplă atunci când desktop-ul dvs. dă naștere unei agitații? Panourile se blochează, se blochează sau se hotărăște să nu răspundă? Închideți 5 moduri de închidere a calculatorului dvs. Linux de la linia de comandă 5 moduri de a vă închide calculatorul dvs. Linux de la linia de comandă Niciun sistem de operare nu este perfect. Linux nu este o excepție și va trebui să reporniți la un moment dat. Dar cum? Există mai multe comenzi de închidere disponibile utilizatorilor Linux. Citiți mai mult computerul? Bine, aceasta este de fapt o idee foarte bună De ce repornirea calculatorului dvs. Fix atât de multe probleme? De ce repornirea calculatorului dvs. Fix atât de multe probleme? "Ați încercat repornirea?" Este vorba de sfaturi tehnice care sunt aruncate în jurul valorii de mult, dar există un motiv: funcționează. Nu doar pentru PC-uri, ci pentru o gamă largă de dispozitive. Explicăm de ce. Citiți mai multe, dar există alternative - și nu, nu implică obținerea unui nou desktop Cele mai bune 12 medii desktop Linux Cele mai bune 12 medii desktop Linux Alegerea unui mediu desktop Linux poate fi dificilă. Iată cele mai bune medii de desktop Linux pe care le puteți lua în considerare. Citeste mai mult . În schimb, îl puteți reîmprospăta.
De ce reîmprospătați spațiul de lucru?
Chestia cu privire la repornirea calculatorului este că durează mai mult timp decât ar trebui. Actualizarea desktop-ului înseamnă că reporniți doar câteva programe (deși ușor grele). Dacă nu doriți să pierdeți niciun progres cu software-ul actual rulat, acesta poate fi, de asemenea, destul de incomod.
Reîmprospătarea face, de asemenea, să primească actualizări pe desktop fără probleme. De exemplu, desktopul meu cu plasmă a trecut recent prin unele modificări, care s-au afișat numai după pornirea din nou.
În plus, există și lucruri pe care închiderea nu le poate rezolva. Glitches pe desktop din cauza tweaking 12 Tweaks utile pentru a face Ubuntu sa se simta ca acasa 12 Tweaks utile pentru a face Ubuntu simt ca acasa Noi vom arăta unele ameliorări mari, care pot merge un drum lung pentru a obține desktop zen. Citește mai multe nu vor dispărea pe cont propriu, de exemplu. Trebuie să faci ceva mai mult decât atât.
1. Scorțișoară
Unele medii desktop simplifică procesul de reîmprospătare. Scorțișoara este una dintre ele, având funcția încorporată și destul de ușor de găsit. Este o chestiune destul de simplă - nici o linie de comandă Un A-Z de Linux - 40 de comenzi esențiale trebuie să știi un A-Z de Linux - 40 de comenzi esențiale trebuie să știi Linux este roata cea mai adesea ignorată pentru Windows și Mac. Da, în ultimul deceniu, sistemul de operare open source a câștigat multă tracțiune, dar este încă departe de a fi considerat ... Citeste mai mult.
Faceți clic dreapta pe oricare dintre panourile de birou din Cinnamon. Asigurați-vă că nu selectați în mod accidental apleturile de pe panou (nu se va afișa dacă este cazul). Veți vedea un meniu derulant, care vă va permite să modificați Scorțișoara în mai multe moduri, inclusiv să o reporniți. Selectați Depanarea> Reporniți scorțișoară.

Dacă sunteți un fan al comenzilor rapide de la tastatură, aveți noroc. Scorțișoara o poate face și ea în acest fel. Stai jos Ctrl + Alt + Esc iar desktop-ul va fi actualizat. Țineți minte că acest lucru este exclusiv pentru scorțișoară (de ex. Pe KDE KDE Explained: Uită-te la cea mai configurabilă interfață desktop a Linux KDE Explicată: O privire la cea mai configurabilă interfață desktop Linux Cum arată Linux? Uneori Unity, alteori GNOME. Totuși, de multe ori, Linux rulează KDE.Dacă nu utilizați K Desktop Environment pe PC-ul Linux, acum este momentul să vă schimbați! Citiți mai mult, vă permite să omorâți o aplicație).
Desktop-ul dvs. va fi golit pentru un moment, apoi se va actualiza. De asemenea, sperăm că înseamnă orice probleme înainte de a pleca. Frumos și simplu.
Dacă v-ați jucat cu apleturile de scorțișoară Spice Up Your Scammon Themes - este ușor! Spice Up Teme de scortisoara - este usor! V-ați dorit vreodată să vă personalizați desktopul Linux, dar nu ați putut găsi acea temă perfectă? Dacă Cinnamon este mediul dvs. de desktop actual, crearea unei teme proprii este ușor de învățat. Citiți mai multe, ați putea dori, de asemenea, să o resetați la setările implicite ale panoului. Acest lucru poate fi util în special dacă experimentați extensii mai puțin acceptate. Este posibil ca acestea să fi introdus o anumită instabilitate pe desktop.
Acest lucru este destul de ușor pentru a repara. Faceți clic dreapta pe orice parte goală a panoului de scorțișoară. Apoi du-te la Depanarea> Restaurați toate setările la setările implicite.

2. Unitatea
În timp ce desktopul Unity nu va mai fi folosit în mod implicit de versiunile viitoare de Ubuntu, acesta nu va dispărea Cei care pot face Ubuntu Unity Fans pentru a păstra interfața dvs. favorită Cei care pot face Ubuntu Unity pentru a păstra interfața preferată Interfața Ubuntu Unity . Deci ce este un iubit de Unitate? Din fericire, interfața nu este plecată pentru totdeauna - Unitatea trăiește în continuare, cu alte moduri de a crea un aspect și simt similar. Citiți mai mult peste noapte. La urma urmei, dacă oamenii se simt confortabil cu asta, probabil că se vor schimba.
Deși este destul de ușor să reporniți desktopul Unity, tot trebuie să deschideți terminalul pentru al face. După ce ați făcut acest lucru, introduceți pur și simplu această comandă:
unitateAți putea, de asemenea, să loviți Alt + F2 și tastați comanda de acolo dacă doriți.

Dacă doriți, puteți încerca să-l setați ca o comandă rapidă de la tastatură pentru a fi ușor de utilizat. Mergeți la Meniu sistem> Setări sistem> Tastatură> Comenzi rapide și folosiți orice combinație de taste doriți.
3. Gnome
Resetarea desktop-ului are un alt beneficiu în cadrul programului Gnome. Când instalați extensii 8 Extensii Shell pentru GNOME care îmbunătățesc interfața 8 Extensiile shell-ului GNOME care îmbunătățesc interfața După ce ați folosit GNOME pentru o perioadă, vă recomandăm să schimbați câteva lucruri despre modul de prezentare generală sau chiar să modificați panoul. Aceste opt extensii te ajută să faci asta! Citiți mai multe pentru a o îmbunătăți, ați putea constata că schimbarea nu se întâmplă întotdeauna instantaneu. Gnome răcoritoare vă poate ajuta să rezolvați această problemă. Ca și Scorțișoară, există două moduri de a face acest lucru: fie din linia de comandă, fie din spațiul de lucru.
Pentru terminal, introduceți în această comandă:
gnome-shell - înlocuiți și renunțațiUltimele părți ale comenzii sunt foarte importante. Fără ele, dacă închideți terminalul, desktopul dvs. va înceta să funcționeze. În acest fel, shell-ul va continua să ruleze în fundal.

Dacă ați prefera ceva mai puțin stricte, puteți reîmprospăta întotdeauna Gnome GNOME Explained: Uită-te la unul dintre cele mai populare desktop-uri GNOME Explicat: O privire la unul dintre cele mai populare desktop-uri Linux Sunteți interesat de Linux, ați întâlnit "GNOME", un acronim pentru mediul modelului de obiecte de rețea GNU. GNOME este una dintre cele mai populare interfețe open source, dar ce înseamnă asta? Citiți mai multe grafic. Pentru aceasta, apăsați Alt + F2, și în intrarea care apare, tastați r, atunci introduce.

Se pare că este o modalitate mai curată de a reporni desktop-ul. Nu există glitches grafice în timp ce se reîmprospătează, de exemplu.
4. Plasma KDE
Plaserul desktopului KDE este cunoscut pentru flexibilitatea sa extremă. Este al tău să mucegănești după cum crezi de cuviință Asigurați-că Linux arata ca macOS cu aceste ușor de tweaks Asigurați-Linux arata ca MacOS cu aceste Tweaks ușor Dacă vă place Linux, dar doriți să arate mai mult ca macOS, aveți noroc! Permiteți-ne să vă ghideze prin pașii pentru a vă face desktop-ul Linux să se comporte și să arate ca MacOS-ul Apple. Citeste mai mult . În consecință, acest lucru poate face ca lucrurile să devină puțin mai dure pentru ochiul neinstruit. Actualizarea desktop-ului nu reprezintă o excepție.
Spre deosebire de Gnome, va trebui să utilizați terminalul pentru a reporni Plasma. Introduceți în această comandă mai jos:
kquitapp5 plasmashell && kstart5 plasmashellAceasta se va opri și va porni desktopul într-o singură linie. S-ar putea să dureze câteva secunde pentru ca aceasta să se reîmprospătească, deci fiți răbdători.

Dacă utilizați o mulțime de applet-uri Plasma personalizate Widget-uri pe Linux: 5 Applet-uri de plasmă ar trebui să încercați Widget-uri pe Linux: 5 Applet-uri de plasmă ar trebui să încercați desktop-ul KDE Plasma oferă o experiență Linux flexibilă, puteți face chiar să arate ca Windows sau macOS, datorită unui buchet de applet-uri excelente și widget-uri ca acestea. Citiți mai multe, poate doriți să resetați setările dacă descoperiți că cauzează o anumită instabilitate. Pentru a face acest lucru, va trebui să ștergeți (sau să redenumiți) plasma-org.kde.plasma.desktop-appletsrc fișierul din fișierul dvs. ~ / .Config pliant. Sau doar introduceți această comandă:
mv ~ / .config / plasma-org.kde.plasma.desktop-appletsrc configurație veche
Nu uitați să reporniți spațiul de lucru pentru a vedea modificările!
5. Xfce
Mediul desktop Xfce Cel mai bun mediu desktop Linux: LXDE Vs Xfce Vs MATE Cel mai bun mediu de lucru Linux Lean: LXDE Vs Xfce Vs MATE Pe o instalare proaspătă Linux, nu puteți face prea multe pentru a accelera lucrurile, alegerea mediului desktop. Aici analizăm trei opțiuni: LXDE, Xfce și MATE. Citește mai mult se mândrește că este ușor și totuși flexibil. Acest lucru arată în modul în care faceți o revigorare. Este o afacere în două etape: reporniți panourile și managerul de ferestre.
Introduceți această comandă:
xfce4-panoul -r && xfwm4 - loculDupă cum puteți vedea, în principiu sunt doar două comenzi strânse împreună. Puteți să le introduceți separat dacă doriți.

Cu toate acestea, este posibil ca acest lucru să nu fie suficient pentru a repara desktopul. De exemplu, dacă ați apărut cu aspectul lui Xfce până când sa prăbușit, reporniți-l probabil că nu vă va ajuta. În acest caz, ar fi mai bine să-l restabiliți la starea implicită.
Xfce își stochează setările într-un grup de fișiere de configurare. Cu toate acestea, vă oferă o modalitate ușoară de accesare a acestora, astfel încât să nu aveți nevoie să le atingeți direct. Acest lucru vine sub forma unui editor de setări Editați elementele de sistem cu Alacarte [Linux] Editați elementele de meniu de sistem cu Alacarte [Linux] Când vă gândiți la asta, mediile de birou Linux sunt destul de inteligente. În timp ce Windows creează doar un folder nou pentru un program nou instalat în meniul Start, mediul desktop Linux organizează automat toate aplicațiile ... Read More app. Pentru ao lansa, tastați în această comandă:
XFCE4-settings-editor
De acolo, este ușor să resetați setările panoului Xfce: tot ce trebuie să faceți este să faceți clic dreapta pe intrările pe care le doriți și să selectați restabili. Nu uita resetați panoul după aceea!
xfce4-panoul -rEste, de asemenea, posibil să faceți acest lucru în întregime în linia de comandă folosind xfconf-interogare instrument. Este în principiu doar editorul de setări din terminal. Pentru a reseta setările panoului Xfce, introduceți în aceste comenzi:
xfconf-query -c xfce4-panou -p / -R -r xfce4-panou -r
Practic, orice opțiuni în cadrul XFCE4-panou grupul va fi eliminat (de aici -R-r ), lăsând setările implicite odată ce reporniți spațiul de lucru.
6. LXDE
Cum ar fi Xfce, LXDE folosind un computer vechi? Dă-i viață nouă cu LXDE folosind un computer vechi? Dă-i viață nouă cu LXDE Deoarece Linux este, fără îndoială, cel mai personalizabil sistem de operare între acesta, Windows și Mac OS X; există o mulțime de spațiu pentru a schimba exact ceea ce vă place. Corelarea corectă poate duce la performanțe masive ... Citește mai mult este unul dintre mediile de birou mai ușoare de acolo. Aceasta înseamnă că singura modalitate de a le reîmprospăta este prin linia de comandă.
Pentru a face acest lucru, trebuie să actualizați simultan două componente ale desktopului: panourile și managerul de ferestre. În mod tradițional, LXDE folosește Openbox Need A Fresh Desktop Environment pentru Linux? Încercați Openbox sau Xmonad Aveți nevoie de un mediu desktop proaspăt pentru Linux? Încercați Openbox sau Xmonad Citiți mai multe (deși puteți schimba dacă doriți).
lxpanelctl restart && openbox --restartDeoarece este un desktop ușor, ar trebui să dureze doar o secundă pentru a se reîmprospăta.

S-ar putea să doriți, de asemenea, să restaurați LXDE înapoi la aspectul său implicit. Aceasta este doar o chestiune de deplasare a fișierelor de configurare corecte Care sunt fișierele de configurare și cum le puteți edita? Ce sunt fișierele de configurare și cum le puteți edita? Marea majoritate a aplicațiilor software sunt configurate printr-o interfață de meniu, dar unele necesită să faceți un pas dincolo și să editați un fișier text. Dar cum funcționează aceste "fișiere de configurare"? Citiți mai multe. Tot ce trebuie să faceți este să redenumiți (sau să ștergeți) cele corecte. Ele vor fi înlocuite odată ce reîmprospătați spațiul de lucru.
De exemplu, dacă doriți să restaurați aranjamentul panoului LXDE, va trebui să îl eliminați / modificați ~ / .Config / lxpanel pliant. Acesta conține toate fișierele de configurare Acest lucru se poate face fie grafic, fie în terminal.
mv ~ / .config / lxpanel lxpanel.bakComanda de mai sus redenumeste lxpanel , forțând LXDE să-l regenereze.

Puteți face același lucru și cu Openbox, redenumind ~ / .Config / openbox dosar la altceva.
Comenzi rapide
Dacă găsiți că trebuie să actualizați spațiul de lucru de multe ori, s-ar putea să fiți interesat să utilizați pseudonimele de comandă Cum să definiți aliasurile de linii de comandă pe orice sistem de operare Cum să definiți aliasuri de linii de comandă pe orice sistem de operare Am discutat și am recomandat să obțineți să se ocupe cu terminalul liniei de comandă de la computer de mai multe ori în trecut. Tina a scris un bun primer pentru utilizatorii Windows cu Ghidul unui începător pentru comanda Windows ... Citește mai mult. Acest lucru vă va permite să introduceți o comandă terminală mai scurtă pentru a fi ușor de utilizat. Acestea sunt situate într-un fișier ascuns, numit .bashrc.
Pentru a face acest lucru, mai întâi, deschideți fișierul utilizând următoarea comandă:
nano ~ / .bashrcDe acolo, puteți să adăugați pseudonime folosind acest format:
alias refresh = "xfce4-panou -r && xfwm4 -replace"Dacă tastați reîmprospăta într-un terminal nou deschis, veți executa comenzile atribuite. Nu uitați să păstrați aceste comenzi înfășurate ghilimele, și separate prin && semne!
Ultima stațiune
Poate desktop-ul dvs. a blocat - nu puteți lansa terminalul, dar mouse-ul se mișcă, de exemplu, de exemplu. În acest caz, ar fi mai bine să reporniți sistemul. Reîmprospătarea ușoară poate merge doar până acum.
Ce sfaturi trebuie să partajați despre desktop-ul Linux?
Explorați mai multe despre: Linux Desktop Environment.


