Îmbunătățirea suportului Linux HiDPI pentru Gnome, KDE, Xfce, scorțișoară și Firefox
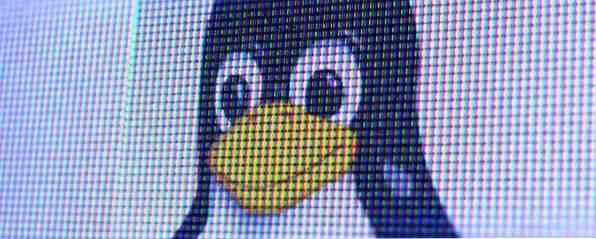
Linux este un sistem de operare excelent care poate suporta o cantitate masivă de hardware. Cu toate acestea, un lucru pe care nu îl susține încă la fel de bine cum ne-ar plăcea este prezentarea HiDPI. Dacă rulați Linux pe un sistem cu afișaj HiDPI, este posibil să fi observat că totul este fie mic, fie poate arăta ciudat. În funcție de ce software utilizați pe sistemul dvs. Linux, iată câteva sfaturi asortate care vă pot ajuta să obțineți o experiență mai bună pe un display HiDPI.
Ce este HiDPI?
Ecrane sunt luate în considerare “HiDPI”, sau “Puncte înalte pe palier”, când împachetează o cantitate masivă de pixeli într-un ecran mai mic. Cel mai obișnuit exemplu al unui HiDPI este afișarea panoului găsit pe MacBook Pro Retina, dar există și alte câteva laptop-uri care au afișări HiDPI, cum ar fi Lenovo Yoga 2 Pro. Afișajele HiDPI pot fi minunate pentru că oferă o experiență foarte curată și clară, care devine cea mai vizibilă pentru text. Cu toate acestea, o mulțime de software nu face încă o treabă bună de a susține atât de mulți pixeli, astfel încât aceștia tind să utilizeze același număr de pixeli pe orice afișaj, ceea ce are ca rezultat dimensiunea mai mică pe ecranele HiDPI.
Acestea fiind spuse, există câteva sfaturi pe care le pot împărtăși, care pot sau nu pot să vă aplice, în funcție de ceea ce utilizați. Să le aruncăm o privire.
Suport Gnome HiDPI

Gnome GNOME 3 Beta - Bine ați venit pe noul dvs. desktop Linux GNOME 3 Beta - Bine ați venit pe noul dvs. desktop Linux Read More a început să susțină afișajele HiDPI, dar tinde să aibă nevoie de o presiune suplimentară pentru a funcționa corect. Utilizatorii Ubuntu iau notă: deși acest lucru nu este un tweak specific pentru unitate, este posibil să doriți să aplicați acest lucru astfel încât textul și alte elemente ale UI să nu pară prea mici sau prea mari.
Pentru a oferi Gnome un pic mai mult, deschideți terminalul și executați următoarea comandă:
gsettings set org.gnome.desktop.interface factor de scalare 2
Acest lucru va crește factorul de scalare, astfel încât orice altceva ar trebui să arate mai bine pe ecran. Desigur, puteți înlocui “2” cu o altă valoare, deci dacă totul este prea mare pentru tine, poți încerca să folosești 1,5 sau 1,75. Pentru a reveni la valoarea inițială, utilizați 1 în schimb.
Setările KDE HiDPI
KDE face, de asemenea, o slujbă decentă de identificare și de catering pentru afișajele HiDPI, dar ar putea avea nevoie și de un pic de ajutor. Cel puțin aici, nu veți avea nevoie de un terminal. În schimb, du-te la Setări sistem -> Aspect aplicație. De aici, trebuie să mergeți în două locuri diferite.

- Alege Fonturi, atunci Force Font DPI. Aici puteți introduce numărul dorit. Valoarea normală este de 96, astfel încât să puteți începe prin creșterea acestei valori la 125 și, dacă este încă prea mică pentru gusturile dvs., puteți întotdeauna să aveți o valoare mai mare. Ca referință, 150 este considerată a fi destul de mare, deci nu încercați un număr mare arbitrar, cum ar fi 500.
- Alege icoane, atunci Avansat. Aici puteți crește fiecare tip de pictogramă cu un pas pentru a alege o dimensiune mai mare a pictogramei, care va funcționa mai bine pe ecranul HiDPI.

HiDPI pentru Xfce

Dacă sunteți un Xfce XFCE: Desktop-ul dvs. Linux ușor, rapid și complet, XFCE: Desktop-ul dvs. ușor, rapid și complet, Linux În ceea ce privește Linux-ul, personalizarea este rege. Nu numai că, dar opțiunile de personalizare sunt atât de mari, aceasta ar putea face ca capul să se rotească. Am menționat anterior diferențele dintre mediile desktop majore ... Citiți mai mult utilizator, există, de asemenea, două schimbări posibile pe care le puteți face pentru a vă îmbunătăți experiența HiDPI. Deschideți setările de sistem, accesați Editorul de setări, apoi mergeți la xsettings -> Xft și modificați valoarea pentru DPI. Ecranele retinei tind să funcționeze foarte bine cu o valoare de 180. În continuare, puteți mări pictogramele din bara de sistem făcând clic în spațiul gol în jurul acelor pictograme și dați clic pe Proprietăți. Apoi schimbați dimensiunea maximă a pictogramei la o valoare mai mare.
HiDPI La scorțișoară

Scorțișoară de scorțișoară Cinnamon 2.0 Grinzi GNOME, Caracteristică îmbunătățită Utilizarea și gestionarea ferestrelor Scorțișoară Cinnamon 2.0 GNOME, Caracteristică îmbunătățită Utilizarea și gestionarea ferestrelor Scorțișoară, shell-ul desktop care utilizează Linux Mint, a lansat în cele din urmă versiunea v2.0, opțiuni îmbunătățite de gestionare a utilizatorilor. Citiți mai multe în prezent pare să aibă unele dintre cele mai bune suporturi ale afișărilor HiDPI. Ar trebui să recunoască automat un ecran HiDPI, dar în caz că nu se poate ajunge la Setări sistem -> Generalități, și modificați scalarea UI la Double. Rețineți că dacă conectați un alt monitor la computer, care nu este HiDPI, va trebui să reporniți sistemul pentru ca acesta să-și dea seama că trece la scalarea normală. Schimbarea manuală duce la unele bug-uri ciudate, care încă nu trebuie să fie îndoite.
Configurarea Firefox HiDPI

Din păcate, Chrome nu are niciun suport pentru afișările HiDPI. Cu toate acestea, Firefox face o treabă destul de bună de a sprijini HiDPI - trebuie doar să fie configurat corect. Acest lucru se poate realiza cu ușurință prin introducerea a: config în bara de adrese, acceptarea avertismentului care apare și apoi căutarea pentru layout.css.devPixelsPerPx. Puteți modifica valoarea pentru acest parametru până la 2, dar îmi place foarte mult la 1,5 sau 1,75.
Suportul Linux HiDPI pentru a vă menține la bun sfârșit
Cu aceste cinci sfaturi pentru cele mai comune medii desktop și unul dintre cele mai importante browsere, trebuie să aveți un timp mai bun cu afișarea HiDPI pe Linux. Dați-i mai mult timp, iar în cele din urmă afișările HiDPI vor fi acceptate la fel ca orice afișaj obișnuit. Până atunci, asta te va ține departe.
Aveți un ecran HiDPI? Îți place sau nu? Spuneți-ne în comentariile!
Explorați mai multe despre: Computer Monitor, Xfce.


