Migrarea din Windows 7 la Ubuntu Ultimate Guide
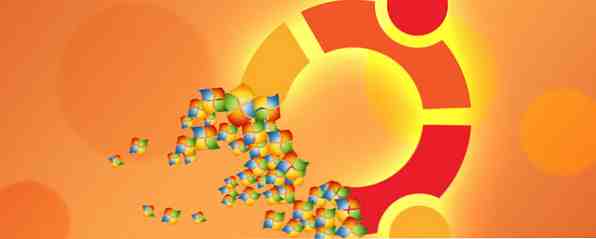
În ciuda a ceea ce spun toți cei care se hrănesc cu Linux, 5 leagă Linux-Haters, cum ar fi să spună 5 Lies Linux-Haters Like to Tell Linux poate fi fost un sistem de operare înfricoșător înainte, dar toate acestea s-au schimbat în ultimii ani. Aceste mituri, care sunt mai bine numite minciuni, sunt acum moarte. Citiți mai multe, alegerea Ubuntu este logică și migrarea de la Windows 7 la Ubuntu este o briză. Acest articol rezumă procesul și oferă soluții pentru unele dintre cele mai frecvente sughițe începătorilor.
Dezbaterea Windows Vs Mac Vs Linux se desfășoară de ani de zile și nu pare a fi rezolvată în curând. Dacă sunteți un utilizator Windows 7 și încă nu ați făcut comutarea la Windows 8, vă recomandăm să treceți la migrarea către Ubuntu 14.04, cea mai recentă distribuție Linux de la Ubuntu. În plus față de sprijinul puternic din partea dezvoltatorilor și a unui depozit de software masiv, este gratuit, mai rapid și mai sigur decât Windows.
Un pic de menaj
Înainte de a trece de la Windows 7 la Ubuntu, există câteva probleme pe care trebuie să le aveți pentru a asigura o tranziție fără probleme. Dacă urmați acest sfat, ar trebui să vă puteți ridica munca exact acolo unde ați rămas.
Backup Up Files
Primul lucru pe care doriți să îl faceți înainte de a schimba sistemul de operare este de a salva orice fișiere pe care doriți să le utilizați în Ubuntu. Există două moduri de a face acest lucru: puteți utiliza un serviciu de stocare în cloud, cum ar fi Google Drive, Dropbox și OneDrive, sau puteți merge cu medii externe de modă veche, cum ar fi o unitate flash sau un hard disk portabil / extern.
Dacă decideți să utilizați un serviciu de stocare în cloud, asigurați-vă că mutați toate fișierele și dosarele pe care doriți să le copiați înapoi în dosarul de stocare în cloud. Asigurați-vă că conexiunea la Internet este activată și așteptați până când serviciul dvs. de cloud confirmă că toate fișierele sunt încărcate înainte de a continua.
Browser Sync
Migrarea la un nou sistem de operare poate întrerupe experiența dvs. de navigare. Pentru a evita acest lucru, trebuie să configurați sincronizarea browserului. Toate browserele importante vă pot sincroniza datele. 5 Alternative Xmarks pentru a sincroniza marcajele 5 Xmarks Alternatives to Sync Bookmarks Când comutați între browsere și dispozitive, doriți să vă sincronizați marcajele? Vă vom arăta cum! Citiți mai mult și trebuie doar să activați această funcție și să așteptați. De exemplu, în Chrome, conectați-vă utilizând contul dvs. Google. Dacă nu sunteți deja conectat (ă), accesați meniul Chrome și derulați în jos până la “Conectează-te la Chrome”. După ce v-ați conectat, mergeți din nou la meniu, derulați în jos și faceți clic pe “Setări”. Apoi, faceți clic pe “Setari avansate” și bifați toate elementele pe care doriți să le mutați în Ubuntu.

Când ați terminat instalarea Ubuntu, tot ce trebuie să faceți este să instalați Chrome din Repositorul de software Linux, să vă conectați și în câteva secunde toate elementele sincronizate să fie reproduse în noua dvs. sesiune de browser.
Programe instalate
De asemenea, este posibil să aveți software pe care îl utilizați în mod regulat și pe care doriți să îl mutați în Ubuntu. Accesați site-ul web al produsului și aflați dacă are o versiune Linux. De asemenea, citiți orice documentație disponibilă despre migrarea acelei bucăți de software. Procesul este diferit cu fiecare furnizor de software și nu există într-adevăr o soluție de o mărime potrivită. Ubuntu are, de asemenea, unul dintre cele mai mari forumuri de asistență, ceea ce face probabil ca orice probleme de software pe care le întâlniți să fi fost deja rezolvate de un alt utilizator.
Dar, în unele cazuri (rareori), veți găsi că vânzătorul dvs. nu suportă Linux, care vă lasă apoi trei opțiuni. One, aveți posibilitatea să rulați programul în Wine Run Windows Applications pe Linux (sau Mac) Cu WINE Run Windows Applications pe Linux (sau Mac) Cu WINE Read More, un emulator gratuit open source Windows care permite aplicațiilor proiectate pentru Windows să ruleze pe Linux . Verificați forumurile și puneți întrebări pentru a vedea că este posibil să faceți acest lucru cu programul dvs. Dacă nu este posibil și aplicația este vitală pentru munca dvs., atunci cel mai bun lucru este să aveți o instalare duală de Ubuntu și Windows Obosit de Windows 8? Cum Pentru a boot dual Windows și Ubuntu Obosit de Windows 8? Cum de a Încărca Dual Windows și Ubuntu Dacă descoperiți că Windows 8 nu este chiar dvs. ceasca de ceai, și nu aveți nici o cale fezabilă de a downgrade, ar putea fi o idee bună să boot dual cu Linux pentru a avea o alternativă ... Read More. În acest fel, puteți utiliza Ubuntu în cea mai mare parte a timpului, dar treceți la Windows atunci când vă convine. Cu toate acestea, trebuie să vă avertizez că acest lucru ar putea încetini calculatorul. De asemenea, puteți instala Ubuntu din Windows utilizând Wubi Cum să configurați un sistem dual boot Windows și Linux cu Wubi Cum să configurați un sistem dual boot Windows și Linux cu Wubi Citiți mai multe. În cele din urmă, ați putea achiziționa întotdeauna un program diferit care funcționează în Linux, mai ales dacă aplicația costă numai câțiva bani și se deplasează la Ubuntu este un motivator mai puternic.
Instalare
Acum, când toate gospodăriile sunt în ordine, hai să intrăm în procesul de instalare.
Descărcați Ubuntu
Începeți prin descărcarea imaginii discului din pagina de descărcare Ubuntu. Veți avea nevoie de un DVD gol sau de un stick USB cu cel puțin 3 rame de spațiu liber. Dacă preferați, puteți descărca și versiunea torrent Ubuntu care se descarcă mai repede.

Burn to DVD / Boot USB
Un fișier este descărcat, ars fișierul ISO pe DVD sau pentru a crea un stick USB bootabil pe Windows. Cea mai bună modalitate de a crea un stick USB bootabil este de a descărca Pen Drive Linux's Installer USB.

Asigurați-vă că unitatea USB are formatare Fat16 / Fat32 / NTFS, altfel nu va porni. Dacă nu sunteți sigur, transferați orice conținut din unitate la un alt stick. Accesați Computerul meu, faceți clic dreapta pe unitate și faceți clic pe “Format”. Lăsați câmpul sistemului de fișiere la “FAT 32 (implicit)” și faceți clic pe “start.”
Procesul ar trebui să dureze câteva minute și apoi puteți crea stickul USB bootabil și continuați cu etapa următoare.
Primul boot
După ce ați creat unitatea Ubuntu Disc sau USB, introduceți-o în computer și reporniți-o. PC-ul va porni în mediul live Ubuntu. Veți observa că puteți să jucați cu Ubuntu înainte de a vă angaja la instalarea completă.
Începeți să vă simțiți și, odată satisfăcuți, selectați limba engleză, instalați Ubuntu și dați clic pe “Continua”. După aceea, este doar o chestiune de a urmări solicitările de instalare și de a face selecții pe baza preferințelor dvs. Unele aspecte importante includ un prompt pentru a înlocui instalarea Windows 7 și pentru a cripta discul pentru o securitate suplimentară. După ce ați introdus un nume de computer, nume de utilizator și o parolă, faceți clic pe “Continua” iar instalarea începe. Trebuie să spun că am găsit acest lucru foarte rapid în comparație cu experiența trecută cu instalațiile Windows. A fost nevoie de exact cinci minute pentru a instala complet Ubuntu și a obține un prompt pentru a reporni computerul. Asigurați-vă că scoateți DVD-ul sau USB-ul înainte de a reporni. În ecranul de conectare, introduceți acreditările pe care le-ați setat în timpul instalării.
Obținerea unei simțuri pentru unitatea desktop

Utilitarul desktop Ubuntu este cunoscut sub numele de Unity. Există și alte medii de birou Linux Este alegerea dvs.: Top 10 medii desktop Linux Este alegerea dvs.: Top 10 medii desktop Linux De la Gnome la KDE, de la MATE la Unity, există o mulțime de opțiuni acolo. De unde ar trebui să începi? Copleşit? Începe aici. Citește mai multe despre care poți experimenta odată ce ai atârnat lucrurile. De fapt, arata un pic ca desktop-ul Windows 7 cand il vedeti pentru prima data. Principala diferență este, desigur, culoarea și locația echivalentă a barei de sarcini Windows, care este denumită în mod corespunzător “Lansatorul”, situat în partea stângă a ecranului. Aici vă aflați “doc” comenzile rapide ale aplicației sunt în același mod în care ați fixa și dezarmați programele Windows pe bara de activități. Spre deosebire de Windows 7, nu puteți schimba locația lansatorului.
În locul unei tăvi de sistem, aveți meniuri de stare (indicatoare) în partea dreaptă sus a ecranului. Aici veți găsi mai multe meniuri, inclusiv; Rețea, Sunet, Mesaje, Ceas, Sesiune și altele.
Pentru a vizualiza alte aplicații instalate, faceți clic pe pictograma Dash din colțul din stânga sus al ecranului pentru a deschide linia Dash. Bordul este similar cu meniul de pornire Windows 7. Pentru a găsi o aplicație, introduceți numele acesteia în câmpul de căutare sau căutați în categorii. De asemenea, puteți naviga în Dash utilizând elementul Lens (Acasă, Aplicații, Fișier, Muzică și Video), elemente de conectare la Dash, așa cum se arată în captura de ecran de mai sus. Aplicația apare în lansator atât timp cât rulează.
În fișierul Manager fișiere (Fișiere), veți vedea folderul dvs. Acasă care conține mai multe dosare; Documente, Descărcări, Video, Imagini și câteva altele. Aici stocați fișierele.
Una dintre caracteristicile pe care utilizatorii Windows 7 le consideră utile este Workspace Switcher. Simți uneori că desktop-ul Windows este prea mic, mai ales atunci când executați mai multe aplicații? Dacă da, această caracteristică ar trebui să vă intereseze. Cu ajutorul Switcher-ului de spațiu de lucru, puteți rula mai multe instanțe de desktop virtuale autonome. Comutați între spațiile de lucru utilizând Ctrl + Alt + săgeată chei.
Un pic de inceput sughiț
Fiind noi în Linux, există în mod invariabil câteva probleme începător pe care le veți întâlni. Următoarele sunt câteva lovituri de viteză pe care le puteți întâlni provenind dintr-un fundal Windows.
Repositorul de software Linux

Smartphone-urile au introdus magazine de aplicații pentru mulți oameni. Dar, comunitatea Linux a avut deja un “magazin de aplicații” cu mult înainte ca Apple și Google să vină cu magazinul iTunes și Play, acum popular. Bazele de date software Linux au fost în jur de zeci de ani. Acestea conțin sute de aplicații gratuite cu sursă deschisă pentru a face aproape orice.
Pentru a instala un program în Ubuntu, nu este nevoie să căutați Google și să riscați să instalați un produs cu conținut malware. Pur și simplu vizitați Centrul de software Ubuntu la lansator și căutați cu pictograma punga de cumpărături “A” .
Ubuntu vine, de asemenea, pre-instalat cu o grămadă de software din cutie. Acestea includ: LibreOffice, browserul Firefox, poșta Thunderbird, clientul Bit Transmission Bit, vizualizatorul de fotografii Shotwell și o serie de alte aplicații utile. Apasă pe “instalat” în Centrul de software pentru a vedea ce este deja inclus.
Pentru mai multe aplicații, căutați și când găsiți ceva care satisface nevoile dvs., faceți clic pe instalare. Fiecare aplicație din centrul de software vine cu scurte note explicând ce face aplicația. O modalitate buna de a găsi software popular este să te uiți la “Recomandări recomandate” sub “Tot software-ul”.
Terminal / Interfață linie de comandă (CLI)

Dacă nu ați văzut niciodată o linie de comandă, atunci este posibil să aveți un pic de curbă de învățare în Ubuntu. Linia de comandă Windows este rar utilizată de utilizatorul mediu, cel puțin nu de la mijlocul anilor 1990 în MSDOS. În cultura pop, linia de comandă este asociată cu geeks și hackeri. Atunci când majoritatea oamenilor se gândesc la o linie de comandă, imaginea care vine în minte este aceea a unui geek care poartă ochelari groși și scrii furios la un ecran negru.
Dar, această frică morbidă a liniei de comandă este greșită. Este de fapt ușor de învățat și ajută la sarcini complexe, inclusiv instalarea de pachete. Pentru a lansa terminalul, țineți apăsat Ctrl + Alt + T. Aflați și exersați câteva comenzi zilnic și în câteva zile, tastând comenzile în linia de comandă va deveni a doua natură. Citiți ghidul nostru rapid pentru a începe cu linia de comandă Linux Un ghid rapid pentru a începe cu linia de comandă Linux Un ghid rapid pentru a începe cu linia de comandă Linux Puteți face o mulțime de lucruri uimitoare cu comenzi în Linux și este într-adevăr nu este dificil a invata. Citeste mai mult . După aceea, citiți lista noastră de 40 de comenzi Linux esențiale Un A-Z de Linux - 40 de comenzi esențiale trebuie să știți un A-Z de Linux - 40 de comenzi esențiale trebuie să știți Linux este roata a treia ignorată de cele mai multe ori la Windows și Mac. Da, în ultimul deceniu, sistemul de operare open source a câștigat multă tracțiune, dar este încă departe de a fi considerat ... Citiți mai multe cu explicații detaliate despre ceea ce face fiecare comandă.
Instalarea aplicațiilor
Una dintre principalele diferențe dintre Ubuntu și Windows este că aplicațiile vin ca pachete care conțin toate fișierele pe care aplicația trebuie să le execute. Programele au, de asemenea, ceea ce se numește dependențe de pachete; ceea ce înseamnă pur și simplu că programul nu poate fi rulat înainte ca dependențele să fie instalate pentru prima dată. Dependențele sunt partajate de obicei cu alte aplicații, astfel încât, în majoritatea cazurilor, odată ce fișierele inițiale sunt instalate, nu va mai fi nevoie să le instalați din nou pentru un alt program. Din când în când, vi se va cere să instalați dependențele înainte de a instala un program.
Ubuntu Restricted Extras

Acesta este probabil primul pachet pe care ar trebui să-l instalați odată ce ați declanșat Ubuntu. Acest lucru se datorează faptului că, din cutie, nu veți putea să faceți câteva lucruri, cum ar fi ascultarea de fișiere MP3 și urmărirea DVD-urilor. De asemenea, nu veți putea naviga pe site-uri care necesită Flash și Java. Acest lucru nu este activat implicit, deoarece Ubuntu nu are dreptul legal de a distribui codec-uri și alte tehnologii protejate prin drepturi de autor pe discul de instalare.
Ubuntu Restricted Extras este o colecție de programe software care suportă MP3, alte formate audio, fonturi Microsoft, redare Flash, LAME și DVD. Pentru a instala, pur și simplu vizitați Centrul de software, tastați “Ubuntu Unrestricted Extras” în bara de căutare și faceți clic pe “Instalare”. Puteți găsi, de asemenea, sub “Software de top evaluat.”
.Fișierele Deb

În unele cazuri, este posibil să nu găsiți aplicația dorită în Centrul de Software și, așa cum am menționat mai devreme, trebuie să căutați pagina de descărcare a dezvoltatorului pentru o versiune Linux. Aplicațiile Linux de pe majoritatea site-urilor web sunt adesea ambalate ca fișiere .deb. Google Chrome este un astfel de exemplu. Un fișier .deb este creat pentru fiecare distribuție Linux diferită. Pentru a instala fișiere .deb, veți avea nevoie de un instrument simplu cunoscut sub numele de Gdebi. Deschideți o fereastră Terminal utilizând Ctrl + Alt + T și tip sudo apt-get instalați gdebi. Odată ce ați instalat GDebi, utilizați Managerul de fișiere pentru a găsi pachetul Google Chrome. Fișierele sale vor arăta similar cu captura de ecran de mai sus.
Faceți dublu clic pe pachet. Acest lucru va instala programul și adăugați-l va fi adăugat la obiectivul de aplicare. Puteți să-l blocați la lansatorul dvs. pentru acces rapid. Procesul de instalare a tuturor fișierelor .deb este același, cu condiția ca toate dependențele să fie îndeplinite.
Conservatorii Parteneri Canonici

Există, de asemenea, alte aplicații populare care nu se află în Centrul de software Ubuntu, dar sunt disponibile în Canonical Partner Repository. Un astfel de exemplu este Skype. Canonical este compania care conduce Proiectul Ubuntu. Pentru a instala Skype, trebuie să adăugați Repozitorul Canonical Partner. Există două modalități de a face acest lucru, mergeți la linia de comandă și tastați:
sudo add-apt-repository "deb http://archive.canonical.com/ $ (lsb_release -sc) partener"
Alternativ, navigați la Setări de sistem (pictograma roată și cheie) din Launcher, faceți clic pe “Actualizări software” și sub “Alte produse software”, bifați ambele depozite Canonical Partner. Faceți clic pe închideți și reîncărcați pentru a actualiza baza de date.
Acest lucru vă oferă acces la software proprietate și la sursă închisă, cum ar fi Skype, care nu sunt activate în mod implicit. Apoi, puteți instala programul (programele) prin intermediul Centrului software sau utilizând comanda Terminal sudo apt-get instalați skype.
Sunteți gata?
Amintiți-vă, dacă aveți probleme cu ceva, Ubuntu are una dintre cele mai mari comunități de utilizatori online. Indiferent de problema cu care vă confruntați, există o mare probabilitate ca o altă persoană să fi experimentat-o înainte și o soluție disponibilă. MakeUseOf are, de asemenea, o bază de date vastă de articole Linux care oferă soluții pentru unele dintre cele mai frecvente probleme, hacks și sfaturi utile.
Sunteți gata să vă plimbați în apele pline de pinguini? Sau sunteți unul dintre acele tipuri care nu ar atinge un distribuitor Linux Distro Watch: Cele mai bune distribuții Linux pentru 2014 Distro Watch: Cele mai bune distribuții Linux pentru 2014 Suntem la jumătatea drumului până în 2014 și o mână de distribuții Linux au făcut deja splash mare în comunitate. Care sunt distribuțiile cele mai bune pentru acest an? Hai să aruncăm o privire. Citește mai mult dacă viața ta depinde de ea? Spuneți-ne părerile dvs. în comentariile de mai jos.
Explorați mai multe despre: Ubuntu, Windows 7.


