Obosit de Windows 8? Cum Pentru a Începe Dual Windows și Ubuntu
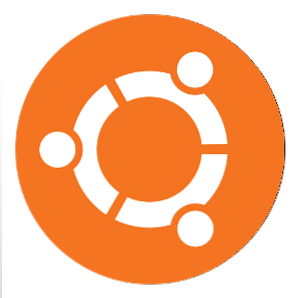
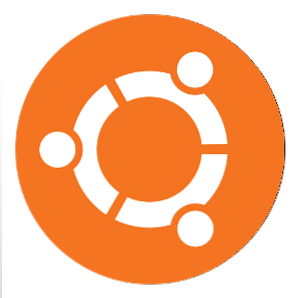 Dacă descoperiți că Windows 8 nu este chiar ceașcă de ceai, de fapt am folosit-o - ce face MakeUseOf Gândiți-vă la Windows 8? De fapt am folosit-o - ce face MakeUseOf Gândiți-vă la Windows 8? Dacă nu ați instalat încă Windows 8; nu vă faceți griji, suntem scriitori de tehnologie - este treaba noastră să vă încercăm aceste lucruri. Destul de puțini angajați din MakeUseOf, inclusiv mine, au luat amploarea și ... Citește mai mult, și nu ai nici o cale fezabilă de a downgrade, poate fi o idee bună să boot dublă cu Linux pentru a avea un sistem de operare alternativ pe care îl poți folosi. Pentru majoritatea oamenilor, utilizarea Ubuntu este o alegere excelentă datorită popularității sale, selecției de software, suportului hardware și ușurinței de utilizare. Cu toate acestea, dacă doriți să faceți dublu-boot, trebuie să faceți câteva lucruri înainte de a vă pregăti să vă bucurați de instalarea Linux.
Dacă descoperiți că Windows 8 nu este chiar ceașcă de ceai, de fapt am folosit-o - ce face MakeUseOf Gândiți-vă la Windows 8? De fapt am folosit-o - ce face MakeUseOf Gândiți-vă la Windows 8? Dacă nu ați instalat încă Windows 8; nu vă faceți griji, suntem scriitori de tehnologie - este treaba noastră să vă încercăm aceste lucruri. Destul de puțini angajați din MakeUseOf, inclusiv mine, au luat amploarea și ... Citește mai mult, și nu ai nici o cale fezabilă de a downgrade, poate fi o idee bună să boot dublă cu Linux pentru a avea un sistem de operare alternativ pe care îl poți folosi. Pentru majoritatea oamenilor, utilizarea Ubuntu este o alegere excelentă datorită popularității sale, selecției de software, suportului hardware și ușurinței de utilizare. Cu toate acestea, dacă doriți să faceți dublu-boot, trebuie să faceți câteva lucruri înainte de a vă pregăti să vă bucurați de instalarea Linux.
Câteva note laterale: după cum poate însemna titlul acestui articol, acest articol este despre instalarea Ubuntu după ce Windows 8 se află deja pe computerul dvs. Instalarea oricărei versiuni de Windows după instalarea Ubuntu va necesita un proces diferit care nu va fi acoperit aici. În plus, aceste instrucțiuni pot fi aplicate oricărei alte distribuții bazate pe Ubuntu fără modificări.
Distribuțiile bazate pe Ubuntu pot fi, de asemenea, instalate în acest mod, cu câteva modificări minore ale instrucțiunilor. Pentru aceste distribuții, este mai bine să verificați documentația proiectului pentru îndrumări oficiale, dar ar trebui folosit un proces similar.
Descărcați & Burn Ubuntu
Dacă nu ați făcut-o deja, faceți o copie a celei mai recente versiuni Ubuntu (13.04 Ubuntu 13.04: Ce este nou în ringing ringtail? [Linux] Ubuntu 13.04: Ce este nou în Ringtail Raring? cea mai nouă versiune a uneia dintre cele mai populare distribuții de Linux a fost lansată - Ubuntu 13.04, codificat "Raring Ringtail". Spre deosebire de versiunile anterioare ale Ubuntu, 13.04 nu aduce noi caracteristici vizuale extraordinare care ... Citește mai mult la această scriere) și nu uitați să vă asigurați că primiți versiunea pe 64 de biți în loc de versiunea pe 32 de biți, deoarece vine cu suportul EFI dacă aveți nevoie de ea. Odată ce este descărcat, ardeți fișierul ISO pe un DVD sau o unitate flash USB.
Există acum două modalități diferite de a instala Ubuntu - o manieră simplă, automată care are grijă de tot pentru dvs. sau un proces manual care vă oferă mai mult control.
Calea usoara

Începeți computerul cu noul suport Ubuntu. Programul de instalare a venit atât de departe acum încât există foarte puține lucruri pe care trebuie să le faceți de unul singur. Odată ce mass-media termină încărcarea, vă va întreba dacă doriți să încercați sau să instalați Ubuntu. Alegeți limba dvs. din stânga și faceți clic pe Instalare. Acum ar trebui să puteți alege “Instalați Ubuntu alături de ele” care va face toate modificările necesare pe computerul dvs. pentru a face loc pentru Ubuntu și pentru a le instala în mod corespunzător în sistemul dvs., indiferent dacă va instala sisteme de operare în modul BIOS sau în noul mod EFI.
Înainte ca instalatorul să efectueze modificări asupra discului, vă va întreba cum doriți să împărțiți unitatea hard disk între cele două sisteme de operare, deci luați această decizie după cum doriți și continuați cu instalarea.
Manuală
În primul rând, va trebui să creați spațiu pe hard disk pentru instalarea Ubuntu. În timp ce unitatea hard disk ar putea afișa spațiu liber în cadrul partiției Windows, va trebui de fapt să micșorați partiția însăși pentru a crea spațiul necesar pentru a crea o partiție pentru Ubuntu.
Există două modalități prin care puteți să faceți acest lucru - utilizând Instrumentele de gestionare a discurilor din Windows (pe care le puteți găsi făcând click dreapta “Calculator” din meniul Start și alegerea Administra, apoi caută în panoul din stânga) sau folosind un instrument de partiționare cum ar fi GParted în mediul Live al Ubuntu.

În general, veți găsi două sau trei partiții deja pe hard disk - toate acestea sunt legate de instalarea Windows. Pur și simplu micșorați cea mai mare dintre aceste partiții, indiferent de spațiul pe care doriți să-l oferiți instalației dvs. Ubuntu. Reduceți această partiție, deoarece celelalte două sunt legate de procesul de boot al Windows și nu ar trebui să fie modificate în nici un fel. După ce ați restrâns partiția, nu este nevoie să creați noi partiții pentru instalarea dvs. Linux, deoarece veți face partițiile necesare în programul de instalare Ubuntu.
Începeți calculatorul din mediul Ubuntu și alegeți să instalați sistemul de operare. Vă rugăm să rețineți dacă ați văzut un ecran violet cu o pictogramă de tastatură mică în centrul de jos sau un meniu de selecție alb-negru în timp ce încărcați suportul media, deoarece acest lucru este important mai târziu. Când vi sa întrebat cum să alocați spațiu, alegeți să faceți “Altceva”. Aceasta va deschide un ecran de editor de partiții unde puteți crea partițiile. Va trebui să creați 1-2 partiții aici, în funcție de sistemul dvs. și de propriile dvs. preferințe.
BIOS Boot

Dacă ați văzut ecranul purpuriu în timp ce se încărca suportul media, sistemul dvs. a folosit BIOS-ul vechi pentru a încărca suportul media. În spațiul alocat, puteți crea o partiție Linux (de preferință ext4) și setați punctul de montare la rădăcină (“/”). Dacă doriți să aveți o partiție swap (care acționează ca un loc pentru datele stocate în memoria RAM pentru a merge în hibernare sau ca un container de preaplin), puteți lăsa spațiu suficient pentru a crea unul. Regula bună este ca partiția swap să fie de două ori mai mare decât cantitatea instalată de memorie RAM.
De asemenea, nu uitați că, dacă veți avea mai mult de patru partiții, va trebui mai întâi să faceți o partiție extinsă care să se întindă în întreg spațiul nealocat de pe hard disk înainte de a crea partițiile Linux și swap în cadrul extensiei partiție. Odată ce ați făcut acest lucru, continuați cu restul instalării. Ubuntu va instala GRUB pe MBR, ceea ce vă va permite să alegeți între Ubuntu și Windows în fiecare boot.
EFI Boot

Dacă ați văzut un ecran de selecție alb-negru, sistemul dvs. a folosit EFI pentru a încărca suportul media. Alegeți să faceți “Altceva” când a fost întrebat cum să aloce spațiu. Veți dori probabil să reutilizați partiția EFI Windows ca partițiile EFI trebuie să fie la începutul hard disk-ului, iar utilizarea acestuia pentru Ubuntu nu va distruge conținutul necesar pentru boot Windows. Partiția EFI trebuie formatată ca FAT32 și, de obicei, are doar 100MB.
Puteți mări această dimensiune la 200 MB dacă doriți să treceți prin lupta de a nu mai mișca celelalte partiții din calea întâi pentru a face loc. Apoi alegeți partiția EFI și faceți ca punctul de montare să fie / Boot / efi dacă nu este deja.

Apoi, continuați să vă creați partițiile Linux (și partiția swap, dacă doriți) și terminați cu instalarea. O versiune EFI a GRUB va fi instalată, ceea ce vă va permite să alegeți între Windows și Ubuntu în fiecare boot.
Depanarea și concluzia
Aceste sfaturi ar trebui să vă ajute să aveți posibilitatea să bootați dual Windows 8 și Ubuntu. Șansa de apariție a oricăror probleme este foarte scăzută, dar nu ezitați să comenteze articolul cu întrebări pe care le puteți avea. Singura preocupare este dacă ai a “Încărcare sigură” sau “semnătură” eroare când încercați să încărcați mediul de instalare Ubuntu. Dacă se întâmplă acest lucru, va trebui să intrați în BIOS-ul sistemului dvs. și să dezactivați opțiunea Secure Boot. Pentru alte soluții de depanare, consultați acest articol despre instalarea Linux pe un PC Windows 8 Cum instalez Ubuntu pe un nou computer Windows 8? Cum instalez Ubuntu pe un nou computer Windows 8? Introducerea computerelor personale cu Windows 8 preinstalate cu ele a introdus, de asemenea, o modificare controversată sub capota - Secure Boot. Secure Boot este o tehnologie care este inclusă în orice computer nou care are Windows ... Citește mai mult .
Dacă sunteți nou în Ubuntu, verificați ghidul nostru Ubuntu pentru începători!
Aveți dublu de boot Windows și Ubuntu? Care este poziția dvs. pe EFI vs. BIOS? Spuneți-ne în comentariile!
Credit de imagine: Ubuntu Wiki
Explorați mai multe despre: Dual Boot, Ubuntu, Windows 8.


