17 Termeni de bază pentru MacOS și ce înseamnă
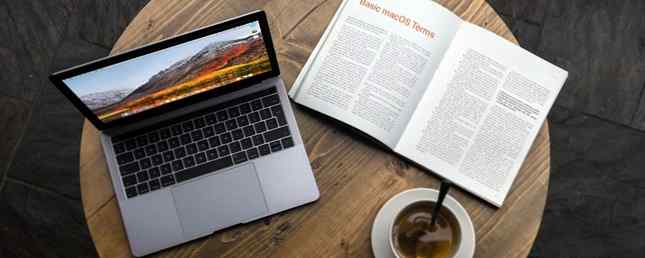
Sunteți utilizator Mac? Fie că sunteți un începător sau un veteran, aveți o mulțime de glossary specifice Apple pentru a ridica și a stăpâni. Dar nu-ți face griji, nu e atât de dificil. (Dacă aveți un iPhone, sunteți deja la jumătatea drumului!)
Roundup noastre termeni comune macOS vă va ajuta să vă familiarizați cu Apple vorbesc. Pentru a evita repetarea, am renunțat:
- Nume unice de aplicații cum ar fi Machine Time, Boot Camp Assistant etc. Veți găsi aceste în ghidul nostru complet pentru aplicațiile implicite pentru Mac Un ghid complet pentru aplicațiile implicite Mac și ce fac ei Un ghid complet pentru aplicațiile implicite Mac și ce fac Macul vine cu un o mulțime de aplicații pentru tot felul de sarcini, dar este posibil să fiți încurcați în continuare de ceea ce fac sau dacă aveți nevoie de unele dintre ele. Citiți mai multe .
- Numele de nume care apar, de asemenea, în iOS cum ar fi AirDrop, Shift de noapte, lectură listă, etc Veți găsi aceste în ghidul nostru la termenii iPhone cheie Explained: 20 termeni-cheie de Apple Trebuie să știți iPhone explicat: 20 termeni-cheie de Apple trebuie să știți Nu știți ce înseamnă AirDrop, CarPlay, HomeKit și alți termeni ai Apple? Iată câteva termeni obișnuiți și neobișnuite pentru iPhone pe care trebuie să le cunoașteți cu siguranță. Citeste mai mult .
Să începem!
1. Finder

Finder este versiunea Apple a unui manager de fișiere sau un explorator de fișiere. Puteți să o deschideți făcând clic pe pictograma albastră (imobiliară) albastră din extrema stângă a docului.
Pentru ca Finder să fie mai confortabil de utilizat, personalizați-l cu ajutorul sfaturilor noastre pentru începători.
2. Uită-te rapid
Această caracteristică a Finder care economisește timp este un succes cu utilizatorii Mac. Acesta vă permite să previzualizați fișierele fără a le deschide.
Cum beneficiezi de funcția Quick Look? Pur și simplu selectați un fișier în Finder și apăsați Spaţiu. Previzualizarea apare instantaneu. lovirea Spaţiu închide din nou previzualizarea.
Pentru a comuta între previzualizările pe ecran complet, puteți utiliza comanda rapidă Opțiune + Spațiu. Quick Look funcționează cu imagini, PDF-uri, fișiere media, foi de calcul etc..
3. Spotlight
Spotlight este mecanismul de căutare la nivel de sistem pe MacOS. Lansați-l de oriunde pe Mac cu ajutorul comenzii rapide Cmd + Spațiu.
Puteți utiliza Spotlight pentru a accesa aplicațiile, fișierele și directoarele. De asemenea, este minunat pentru recuperarea de informații de pe web, efectuarea de conversii, deschiderea setărilor de sistem și multe altele. Cele mai bune sfaturi de la Spotlight vă vor arăta cum să faceți cea mai bună dintre aceste caracteristici vitale pentru MacOS.
4. Centrul de notificare

Această caracteristică a barei laterale de pe desktop-ul Mac afișează notificările aplicațiilor și sistemului. Puteți face clic pe pictograma barei de meniu din extrema dreaptă pentru ao dezvălui.
Centrul de notificare are, de asemenea, câteva widgeturi pentru a afișa informații suplimentare, cum ar fi prețurile acțiunilor, mementourile și evenimentele viitoare. Ele apar în Astăzi fila.
5. FileVault
FileVault este utilitarul de criptare a hard diskului dvs. Mac. Puteți să o setați Preferințe sistem> Securitate și confidențialitate> FileVault. Pentru a afla mai multe despre păstrarea fișierelor în siguranță cu criptare pe Mac, citiți ghidul nostru aprofundat pentru FileVault.
6. Gatekeeper

Aceasta este o altă caracteristică de securitate macOS. Protejează Mac-ul de malware, împiedicând ca aplicațiile neautorizate să ruleze pe acesta.
Când deschideți aplicații care nu au venit de la Mac App Store sau de la un dezvoltator verificat, Gatekeeper vă va bloca încercarea și vă va cere să confirmați dacă doriți să deschideți aplicația. Ar trebui să aveți grijă să rulați numai aplicații în care aveți încredere.
7. iWork
iWork este suita de birouri Apple originale. Se livrează cu aplicația Pagini pentru procesare de text, Numere pentru foi de calcul și Keynote pentru prezentări.
Dacă doriți să începeți să utilizați aceste aplicații pe Mac, consultați ghidul nostru de începători pentru iWork.
8. Streamul meu foto

Streamul meu foto este strategia Apple pentru menținerea fotografiilor dvs. sincronizate între dispozitivele dvs. Apple fără a le susține pe nor. Este diferit de Biblioteca foto iCloud.
Puteți să activați My Photo Stream din Preferințe sistem> iCloud. Faceți clic pe Opțiuni butonul de lângă Fotografii. Veți găsi apoi opțiunea necesară în fereastra care apare.
9. Grupuri inteligente
Grupurile inteligente sunt vederi speciale care vă permit să filtrați datele bazate pe una sau mai multe condiții. De exemplu, cu un grup inteligent puteți afișa o listă de contacte care trăiesc într-un anumit localizare sau un set de fotografii care vă prezintă numai dvs..
Veți găsi grupuri inteligente în anumite aplicații Mac precum Finder, Mail, Photos și Contacts. Numele lor variază în mod corespunzător, deci aveți dosare inteligente, cutii poștale inteligente, albume inteligente, grupuri de persoane inteligente de contact și așa mai departe.
10. Controlul misiunii

Controlul misiunii se referă la câteva elemente macOS:
- Setul de gesturi și funcții multi-touch care vă ajută în gestionarea ferestrelor
- O funcție specifică din acest set care afișează toate aplicațiile active și ferestrele lor când glisați în sus cu trei degete.
11. App Exposé

Acest gest multitouch face, de asemenea, parte din misiunea de control. Acesta dezvăluie toate ferestrele din aplicația curentă atunci când glisați în jos cu trei degete.
Pentru a vedea cum funcționează App Exposé (și gestul de control al misiunii de mai sus), vizitați Preferințe sistem> Trackpad> Mai multe gesturi.
12. Scrolul natural
Derulați în jos pentru a derula în sus - aceasta este scrolul natural al Apple pentru dvs. În timp ce acest lucru este standard pe dispozitivele mobile, acesta poate simți orice altceva decât natural pe un trackpad.
Preferați să derulați în jos pentru a muta efectiv pagina sau ecranul? Apoi, poate doriți să dezactivați funcția de derulare naturală de sub Preferințe sistem> Trackpad> Scroll & Zoom.
13. Uită-te în sus

Această caracteristică mai puțin cunoscută macOS este destul de economist de timp. Vă permite să căutați cuvinte în dicționar de oriunde de pe Mac fără a fi nevoie să căutați în Spotlight sau să deschideți aplicația Dicționar.
Gestul Look Up, un apăsare cu trei degete asupra oricărui cuvânt, vă oferă o versiune condensată a dicționarului rezultând într-un pop-up. Dacă utilizați acest gest pe o legătură, puteți previzualiza conținutul paginii web corespunzătoare, de asemenea într-o casetă pop-up.
14. Colțuri fierbinți
Hot colțurile sunt hotspoturi de pe ecranul dvs. Mac care declanșează anumite funcții Cum să accelerați fluxul de lucru Mac utilizând colțurile fierbinți Cum să accelerați fluxul de lucru Mac utilizând colțurile fierbinți Colțurile fierbinți reprezintă una dintre cele mai bune modalități de supraîncărcare a fluxului de lucru Mac. Iată cum să le configurați și câteva trucuri pentru utilizarea colțurilor fierbinți. Citiți mai multe când mutați mouse-ul la ele.
Puteți decide care dintre cele patru colțuri de ecran leagă la ce acțiune personalizată. De exemplu, puteți programa un colț pentru a deschide Centrul de notificare și altul pentru a afișa spațiul de lucru.
Pentru a începe setarea colțurilor fierbinți, faceți clic pe Hot Corners butonul sub Preferințe sistem> Control misiune.
15. Trimiteți foaia

Aceasta este lista de aplicații / funcții pe care le vedeți când faceți clic pe Acțiune în orice aplicație Mac. Conținutul său variază în funcție de aplicația în care vă aflați, desigur.
Pentru a comuta vizibilitatea extensiilor care apar în foaia de distribuire, mergeți la Preferințe sistem> Extensii> Partajare meniu.
16. Biblioteci

Acestea sunt câteva dosare speciale Finder care stochează datele (și preferințele) folosite de diverse aplicații și procese de sistem.
Primul dintre aceste foldere Biblioteca este Biblioteca de sistem, care conține date partajate de toate conturile de utilizatori de pe Mac. Aceasta include imagini de fundal implicite, pluginuri, fonturi și altele similare. Biblioteca Sistemului trăiește la /Bibliotecă, care este la rădăcina hard diskului.
Înainte vine User Library, care este specific fiecărui cont de utilizator. Fonturile personalizate, cache-urile de e-mail, extensiile instalate etc. intră în acest director sau într-unul din subfolderele acestuia. Biblioteca de utilizatori locuiește în dosarul dvs. de domiciliu.
În timp ce puteți accesa folderele Bibliotecii, este mai bine să lăsați conținutul lor singur pentru a evita neregulile de date și de aplicații.
17. Continuitate

Continuitatea este efortul Apple de a face tranziția între toate dispozitivele dvs. Apple la fel de bine ca și fără sudură. Este un amestec de caracteristici cum ar fi:
- Ia mâna: Continuați cu sarcini pe toate dispozitivele în aplicații precum Safari, Mail și Pagini.
- Clipboard universal: Utilizați un clipboard comun între, de exemplu, Mac și iPhone.
- iPhone SMS și apeluri: Răspundeți la SMS și primiți apeluri telefonice de pe Mac.
- Hotspot instantaneu: Utilizați iPhone-ul ca un hotspot personal de pe Mac.
Un pas mai aproape de a deveni Master of Your Mac
Știați că MacOS are o filă dedicată pentru termenii legați de Apple în aplicația Dicționar? Este un altul dintre acele caracteristici minuscule dar utile Mac Macintosh 18 Unele dar utile MacOS Caracteristici Veți dori să știți despre 18 Tiny, dar utile funcțiile MacOS Veți dori să știți despre MacOS are multe caracteristici atât de mici, dar utile, care sunt ușor de pierdut până când te poticnești pe ele sau pe cineva care le arată spre tine. Citiți mai multe veți găsi încântătoare ca utilizator Mac.
Explorați mai multe despre: Apple, Mac, Mac Sfaturi.


