3 aplicații gratuite pentru a analiza și inspecta spațiul pe hard disk al Macului
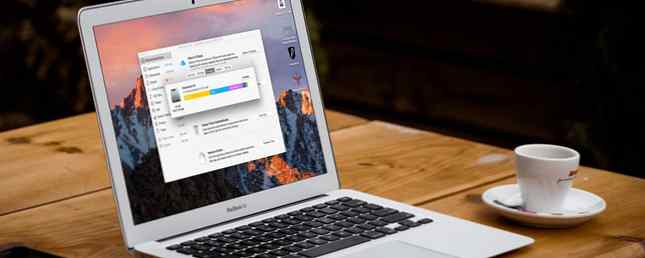
Dacă aveți un MacBook, probabil că aveți o unitate SSD 5 lucruri pe care ar trebui să le luați în considerare atunci când cumpărați un SSD 5 lucruri pe care ar trebui să le luați în considerare atunci când cumpărați un SSD Lumea calculatoarelor de acasă se deplasează spre unitățile de stocare în stare solidă pentru stocare. Ar trebui să cumperi unul? Citește mai mult înăuntru. SSD-urile sunt mult mai rapide decât predecesorii lor de hard disk, dar viteza a venit la un cost: capacitatea de stocare.
Acest lucru poate duce la dependența de unitățile externe și necesitatea constantă de a jongla spațiul disponibil. Chiar dacă aveți terabytes de spațiu de stocare pe desktop-ul iMac sau Mac Pro, este încă la îndemână să știm cum este folosit acest spațiu.
Astăzi vom examina cele mai bune instrumente pentru a analiza, vizualiza și, în cele din urmă, ajuta la curățarea unităților dvs. și pentru a crea mai mult spațiu liber.
Aplicații care nu au făcut tăietura
Mai întâi vom examina ceea ce a fost lăsat și de ce, în special având în vedere că am inclus câteva dintre acestea ultima oară când am abordat acest subiect. Inventarul de discuri X a fost odată aplicația go-to pentru gestionarea stocării, deoarece creează o imagine vizuală “Hartă” din unitățile dvs. Din păcate, nu are o actualizare din 2005, și deși funcționează încă din punct de vedere tehnic, există câteva ciudățenii ciudate care apar în MacOS Sierra.
WhatSize ($ 30) este un instrument premium care arată excelent, dar vine cu o etichetă de preț premium. Chiar dacă este puternic și proiectat pentru MacOS Sierra, credem că 30 $ este un preț abrupt de plătit, având în vedere ceea ce puteți obține gratuit. Puteți descărca o încercare gratuită pentru a afla dacă merită banii.
De asemenea, am lăsat pe listă aplicația gratuită JDiskReport, care necesită instalarea programului Java Runtime Environment (JRE). JRE nu este neapărat un lucru rău (este extensia Java Browser Extensie care a dat o tehnologie un nume rău 5 moduri ușoare de a Infectați-vă Mac-ul cu malware 5 modalități ușoare de a Infectați-vă Mac-ul cu Malware S-ar putea crede că este destul de greu să vă infectați Mac cu malware, dar există întotdeauna excepții.Aici sunt cinci moduri în care puteți obține murdăria computerului dvs. Citiți mai multe), dar puteți obține rezultate similare fără a instala Java dintr-una din aceste alte aplicații.
gestionarea stocării macOS Sierra
Apple a oferit întotdeauna o modalitate simplă de a vizualiza spațiul de disc utilizat în cadrul Apple> Despre acest Mac> Depozitare tab. În timp ce este limitat, vă împărți utilizarea prin Documente, Aplicații, Fotografii, Poștă și așa mai departe. În MacOS Sierra puteți face clic pe Administra butonul de pe acest ecran pentru a săpa un pic mai adânc.

Managementul stocării instrumentul poate fi, de asemenea, accesat ca orice altă aplicație folosind Spotlight sau sub Aplicații> Utilitare pliant. Aici puteți accesa câteva dintre cele mai noi caracteristici ale Sierra, inclusiv Stocare optimizată care vă ajută în mod automat la media veche și Stocați în iCloud.
Această din urmă opțiune plasează fișierele și folderele rar utilizate în spațiul de stocare iCloud, curățând spațiul disponibil pe mașina dvs. locală. Există motive întemeiate pentru a evita acest upgrade la MacOS Sierra? Stai departe de aceste 2 caracteristici actualizate la MacOS Sierra? Stați departe de aceste două caracteristici Unul ar trebui să păstreze anumite foldere pe toate Mac-urile dvs. în sincronizare, celălalt ar trebui să elibereze inteligent spațiu prin ștergerea fișierelor de care nu aveți nevoie. Nici munca nu se face publicitate. Citiți mai multe, mai ales dacă utilizați o aplicație la nivel profesional, cum ar fi Logic sau Final Cut. Cu toate acestea, puteți utiliza instrumentul de gestionare a stocării pentru a afișa fișiere care se încadrează în aplicații, documente și aplicații de bază, cum ar fi fotografii, poștă și garaj.

Nu este o modalitate excelentă de a vizualiza spațiul liber, dar puteți să mutați un fișier și să faceți clic pe X să îl ștergeți imediat. Faceți clic pe pictograma lupă pentru ao afișa în Finder. De asemenea, puteți să activați Goliți coșul de gunoi automat și Reduceți dezordinea sub recomandări pentru a maximiza spațiul disponibil. Dacă vă simțiți mai aventuros, luați în considerare utilizarea Automator pentru a muta fișierele utilizate rareori prin FTP sau într-o unitate de rețea locală Curățați spațiul de stocare Mac cu Sierra sau pur și simplu Utilizați Automator Curățați spațiul de stocare al Macului cu Sierra sau doar utilizați automatorul Indiferent dacă doriți să creșteți stocarea disponibilă utilizând cloud-ul sau luați lucrurile în propriile dvs. mâini, iată cum MacOS Sierra poate ajuta la ușurarea încărcăturii. Citeste mai mult .
Marea Perspectivă
Puteți descărca Grand Perspective gratuit de pe pagina SourceForge a proiectului sau plătiți 1,99 dolari și obțineți-l de la Mac App Store. Potrivit dezvoltatorului “veți obține aceeași aplicație în orice fel,” deși dacă îl cumpărați, veți sprijini în mod activ dezvoltarea.

Proiectul este încă în curs de dezvoltare activă și funcționează excelent cu sistemele moderne de operare Mac, inclusiv MacOS Sierra. Grand Perspective înlocuiește discul Inventory X și afișează fișierele ca blocuri colorate. Aceste blocuri sunt grupate după dosar și dimensiune, astfel încât să puteți vedea rapid ce fișiere și foldere ocupă cel mai mult spațiu.
Faceți clic pe un fișier și apăsați Dezvălui pentru a fi dus la acel director pentru a ordona lucrurile. De asemenea, puteți utiliza funcția Zoom pentru a naviga pe hartă. Aplicația vă permite să scanați întreaga unitate sau doar un director la alegere. O scanare cu o singură unitate poate dura ceva timp și va trebui să așteptați finalizarea întregii scanări înainte de a vedea orice rezultate.
Rezumat: O modalitate excelentă de a vizualiza spațiul utilizat, cu opțiuni de meniu la îndemână pentru repetarea scanărilor anterioare.
OmniDiskSweeper
OmniDiskSweeper a fost actualizat ultima dată în 2013, dar din fericire funcționează bine în MacOS Sierra. Acesta vă permite să listați fișierele și folderele după mărime utilizând o interfață simplă și ușoară. Puteți mări întregul disc, unități externe sau doar un dosar la alegere. Nu există o hartă vizuală a unității, doar o vizualizare în listă.

Interfața poate fi simplă, dar vă permite să ștergeți fișiere chiar din interiorul aplicației. De asemenea, nu trebuie să așteptați finalizarea întregii scanări, deoarece OmniDiskSweeper începe să vă arate ce sa întâmplat din secunda pe care ați dat-o scanda.
Rezumat: Un instrument simplu pentru găsirea fișierelor mari și a dosarelor care le conțin. Funcționează la fel de bine cum se poate aștepta și este gratuit.
DiskWave
Ultima actualizare pentru OS X 10.10 Yosemite, DiskWave nu a făcut nici o lucrare din 2012. Dar, la fel ca OmniDiskSweeper, funcționează foarte bine în MacOS Sierra, chiar dacă interfața se simte puțin depășită în acest stadiu. Aplicația folosește o interfață tabelară asemănătoare unui Finder pentru a izola fișierele și folderele mari, care pot fi listate după nume sau dimensiune.

Veți găsi toate driverele și dispozitivele atașate pe partea stângă, împreună cu câteva locații comune, cum ar fi directorul Acasă și Documentele dvs. Aplicația începe să scaneze de îndată ce o porniți, iar apoi puteți filtra după unitate sau o locație. Loveste Gunoi butonul vă curăță lucrurile, Reval (care ar trebui să citească “Dezvălui”) pentru a afișa directorul în Finder și O privire rapida pentru a previzualiza materialele media.
Rezumat: Nu este o aplicație rău gratuită, deși personal prefer abordarea ușoară a OmniDiskSweeper pentru a lista fișierele după mărime.
Opțiune premium: DaisyDisk ($ 10)
Ar putea fi a “liber” listă, dar merită menționată o opțiune premium suplimentară. În acest caz, DaisyDisk merită menționat. La 10 dolari nu va rupe banca, iar aplicația reușește să pară uimitoare în timp ce efectuează o sarcină foarte simplă.
DaisyDisk folosește o interfață luminată și colorată pentru a afișa spațiul utilizat ca diagramă. Puteți alege să analizați unitatea internă, spațiul de stocare USB extern sau un dosar la alegere. Fiind o aplicație premium, aceasta este întreținută în mod activ și a fost optimizată pentru utilizarea cu MacOS Sierra.
Rezumat: DaisyDisk ar putea fi exact ceea ce căutați dacă restul acestor aplicații nu o taie. Luați o încercare gratuită de pe pagina de pornire înainte de a cumpăra.
Urmărirea spațiului liber
Asigurați-vă că pentru a verifica lista noastră mare de sfaturi pentru crearea de spațiu liber pe Mac Tot ce puteți face pentru a elibera spațiu pe Mac Tot ce puteți face pentru a elibera spațiu pe Mac dvs. Mac-ul are doar o cantitate limitată de spațiu disponibil pe disc - cu atât mai mult dacă utilizați un laptop. E timpul să ne luptăm și să eliberăm un spațiu serios. Citiți mai multe dacă vă luptați să tăiați grăsimea. Puteți să faceți lucrurile la nivelul următor prin stocarea copiilor de siguranță ale dispozitivelor în altă parte Mutați copii de rezervă, aplicații și fotografii Dezactivează MacBook-ul pentru a crea spațiu liber Mută copii de siguranță, aplicații și fotografii Dezactivează MacBook-ul pentru a crea spațiu liber Dacă esti disperat și nu plătiți cu chirie peste cotele pentru o actualizare a unității SSD, iată câteva idei pentru a maximiza în continuare stocarea disponibilă pe MacBook. Citiți mai multe sau mutați librăriile Photos și iTunes de pe discul principal Salvați spațiul de pe Mac Prin stocarea iPhoto și iTunes Bibliotecile salvați de la distanță spațiul de pe Mac-ul dvs. Stocând librăriile iPhoto & iTunes de la distanță Cu capul meu scăzut de rușine, am recunoscut public săptămâna trecută că sunt un ascuns digital. Macul meu din când în când a fost rapid rămas cu doar 100 GB dintr-o unitate de 1 TB la stânga. Am deja ... Citește mai mult. Dacă lucrurile sunt într-adevăr strânse, atunci ar putea să vă gândiți să adăugați mai mult spațiu de stocare pe MacBook dvs. Cum să adăugați mai multe stocări pe MacBook: 6 Metode care funcționează Cum să adăugați mai mult spațiu de stocare pe MacBook: 6 Metode care funcționează Rularea spațiului pe MacBook ? Iată toate opțiunile dvs. pentru a adăuga mai mult spațiu de stocare pe MacBook. Citeste mai mult .
Cum țineți depozitul sub control? Dacă am pierdut aplicația dvs. preferată, adăugați-o în comentariile de mai jos.
Credit de imagine: Krisda prin Shutterstock.com
Explorați mai multe despre: întreținerea calculatorului, unitatea hard disk, unitatea SSD, stocarea.


