3 moduri de a gestiona setările de afișare în Mac OS X Mountain Lion
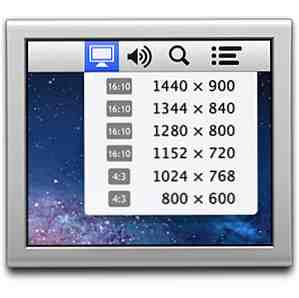
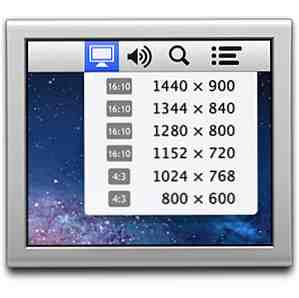 Cu Mac OS X Mountain Lion, Apple a introdus o serie de schimbări; unele mici, unele mari. Una dintre acele mici modificări care mi-au afectat mai mult fluxul de lucru sunt dispariția meniului de afișare a barei de meniu.
Cu Mac OS X Mountain Lion, Apple a introdus o serie de schimbări; unele mici, unele mari. Una dintre acele mici modificări care mi-au afectat mai mult fluxul de lucru sunt dispariția meniului de afișare a barei de meniu.
Înainte de actualizare, bifând o casetă de selectare din panoul cu opțiuni de afișare Mac OS X ar introduce o pictogramă de afișare în bara de meniuri din partea superioară a ecranului. Folosind această pictogramă, ați putea comuta între diferite rezoluții de afișare cu un clic sau două. Dacă aveți obiceiul de a utiliza diferite afișe externe sau fascicule în timpul muncii dvs., este un instrument mic de neprețuit.
Pictograma barei de meniu a dispărut acum. În acest articol, vom examina trei moduri diferite de schimbare și gestionare ușoară a setărilor de afișare în zbor.
1. Utilizați comenzile rapide de la tastatură
Soluția cea mai directă ar fi să navigați la și prin preferințele sistemului la Afişa panoul de preferințe. Selectând "scalate"opțiune de rezoluție, spre deosebire de"cel mai bun pentru afișajul încorporat', veți putea selecta manual o altă rezoluție. Țineți apăsată tasta (alt) pentru a afișa Detectați afișajele buton.

În loc să luați ruta lungă prin preferințele sistemului, țineți apăsată tasta (alt) de pe tastatură și apăsați una din tastele de ajustare a luminozității pentru a deschide panoul Preferințe afișare.
2. Meniul de afișare
Utilizarea comenzii rapide de la tastatură descrisă mai sus ajută foarte mult la accelerarea fluxului dvs. de lucru, dar dacă doriți ceva mai apropiat de pictograma bara de meniu din vechiul model (și nu sunteți dispus să instalați software terță parte), ar trebui să aruncați o privire la Meniul de afișare, care este disponibil gratuit în App Store.

Odată instalat, veți vedea o pictogramă de afișare în bara de meniu Mac OS X. Dacă faceți clic pe aceasta, veți putea selecta manual o rezoluție alternativă pentru oricare dintre afișajele conectate în prezent (toate într-un submeniu separat). Adăugând la aceasta, există o Afișează oglinzi care vă permite să afișați același conținut pe toate afișajele conectate, în loc să extindeți spațiul de lucru pe marginea ecranului.
La momentul redactării, meniul de afișare nu acceptă cele două moduri de afișare mici ale MacBook pro pentru retină. Dacă utilizați un computer cu afișaj pentru retină, consultați QuickRes de mai jos.
3. QuickRes
QuickRes este o altă aplicație care vizează adăugarea opțiunilor de rezoluție a afișajului în bara de meniuri Mac. O parte a funcționalității se suprapune cu meniul Afișare (discutat mai sus). Aceasta este, de asemenea, QuickRes, de asemenea, vă permite să selectați o rezoluție a ecranului în zbor făcând clic dreapta pe pictograma afișajului.

Cu toate acestea, aveți posibilitatea să alegeți orice, de la două la opt rezoluții preferate de afișare în preferințele aplicației. Faceți clic stânga pe pictograma afișajului, apoi comutați prin aceste presetări în ordine în timp ce afișați o notificare a noii rezoluții pe ecranul computerului. Specificarea unei comenzi rapide de la tastatură (sau utilizarea opțiunii implicite + cmd + R) vă oferă un alt mod de a rula prin setările de rezoluție.
Cât de des utilizați afișe externe și rezoluții personalizate ale ecranului în fluxul de lucru? Care este abordarea ta? Spuneți-ne în secțiunea de comentarii de mai jos articol! Și dacă doriți să aflați mai multe sfaturi și trucuri, nu uitați să verificați ghidul nostru OS X Mountain Lion!
Explorați mai multe despre: Computer Monitor, OS X Mountain Lion.


