4 lucruri răcoritoare pe care le puteți face cu terminalul Mac
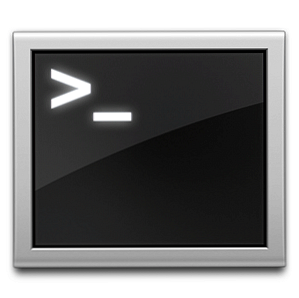
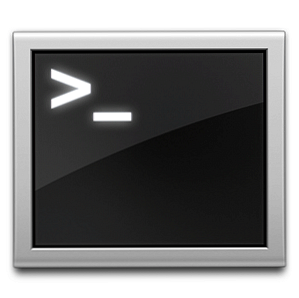 Terminalul este analogul Mac OS X al liniei de comandă Windows sau CMD. Este un instrument, după cum probabil știți deja, care vă permite să controlați computerul utilizând comenzi de text, spre deosebire de o interfață grafică a utilizatorului.
Terminalul este analogul Mac OS X al liniei de comandă Windows sau CMD. Este un instrument, după cum probabil știți deja, care vă permite să controlați computerul utilizând comenzi de text, spre deosebire de o interfață grafică a utilizatorului.
Deși utilizarea Terminalului poate părea puțin cam descurajantă la început, se va plăti pentru a se familiariza cu acesta. Învățarea câtorva comenzi simple ale terminalelor vă permite să efectuați anumite sarcini în clipi de ochi, care altfel ar fi inaccesibile sau chiar deranjante.
Cele cinci sfaturi terminale de mai jos sunt câteva pe care aproape toată lumea le pot folosi. Acestea sunt un bun plus pentru toolbox-ul dvs. Terminal și servesc ca exemple interesante pentru a vedea ce se poate face cu Terminalul pentru dvs..
Pentru a începe, deschideți aplicația Terminal utilizând Spotlight sau localizați-o Aplicații -> Utilitare -> Terminal.
1. Copiați fișierele cu permisiuni originale
Există o serie de comenzi diferite disponibile în Terminal pentru a muta sau copia fișiere și foldere. Comanda afișată aici va copia un fișier sau un dosar dat, păstrând în același timp permisiunile originale ale fișierului.
sudo ditto -vV -rsrc src [SOURCE-FILE-PATH] dst [DESTINAȚIE-FILE-PATH]
Această comandă are două intrări: calea fișierului fișierului sau a dosarului original și calea fișierului fișierului sau folderului de destinație. Puteți să le tastați manual sau să trageți un fișier sau un folder pe Terminal pentru a insera calea fișierului în locația cursorului dvs. Terminal. Mai multe informații despre comanda ditto pot fi găsite aici.
2. Ștergeți fișierele încăpățânate
Uneori, fișierele refuză să fie șterse din coșul de gunoi, de multe ori deoarece sunt încă utilizate de altă aplicație în fundal. Dacă nu găsiți aplicația vinovată pentru ao închide și vorbim despre un fișier relativ nevinovat (adică nu un fișier de sistem, ci un document), puteți folosi Terminalul pentru ao șterge forțat.
rm -v [SOURCE-FILE-PATH]
Această comandă are o singură intrare: calea fișierului pe care încercați să îl ștergeți. Din nou, puteți introduce manual această cale de fișier sau trageți și plasați fișierul pe Terminal pentru al introduce în locația cursorului. Mai multe informații despre comanda rm pot fi găsite aici.
3. Modificați formatul fișierului de ecran implicit
Implicit, Mac OS X salvează capturile de ecran pe desktop ca fișiere PNG. Cu toate acestea, sunt acceptate și alte formate de fișier, cum ar fi JPG, GIF sau chiar PDF. Utilizând Terminal, puteți schimba cu ușurință formatul de ecran implicit la unul dintre aceste tipuri de fișiere.
implicite scrie com.apple.screencapture type [FILE-EXTENSION]
Această comandă are o singură intrare: noul format de fișier de ecran. Dacă introduceți un format de fișier neacceptat (sau lipsit de sens), nu veți avea niciun indiciu că ceva nu a mers prost, dar încercarea de a face o captură de ecran vă va servi cu un mesaj de eroare. Dacă se întâmplă acest lucru, puteți modifica din nou formatul fișierului folosind comanda de mai sus.
4. Afișați întotdeauna calea curentă în Finder
Finder afișează întotdeauna numele folderului care se află în prezent în partea de sus a ferestrei. Folosind un alt truc Terminal, puteți găsi Finder să afișeze calea dosarului în locul denumirii dosarului.
setările implicite scrie com.apple.finder _FXShowPosixPathInTitle -bool [YES-OR-NO]
Această comandă are o singură intrare booleană (adică da sau nu). Dacă doriți să activați această funcție, utilizați "DA". Dacă doriți să dezactivați această funcție, utilizați în loc "NU".
Killall Finder
Finder trebuie să fie relansat pentru a vedea modificările. Puteți face acest lucru prin repornirea computerului sau executând comanda de mai sus. Înainte de a face acest lucru, asigurați-vă că nu există acțiuni de mutare sau copiere în prezent în curs.
Aveți mai multe sfaturi despre terminale sau trucuri mai interesante? Spuneți-ne în comentariile de mai jos!
Explorați mai multe despre: Terminal.


