6 moduri de a utiliza Mac Automator cu browserul dvs.
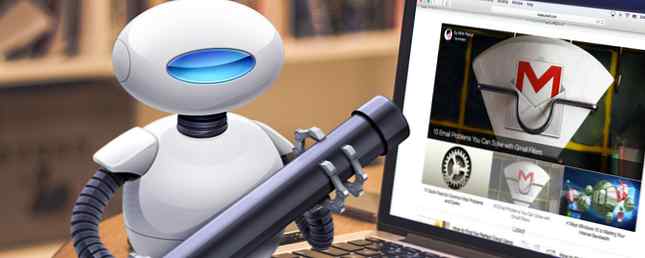
Unul dintre cele mai puțin apreciate instrumente de pe Mac este Automator. Poate dura ceva timp pentru a obține o clipă, dar odată ce ai o idee despre cum să o folosești, poți să automatizezi toate tipurile de sarcini utile, de la curățarea folderelor Curățare automată a descărcărilor (sau oricăror) Pachetul de Descărcări Mac OS X (sau orice) Dosarul Descărcări este adesea unul dintre locurile cele mai aglomerate și dezorganizate care trebuie să fie, deci permiteți calculatorului să facă o parte din povară și să-l curățați automat dosarul Descărcări. Citește mai multe pentru a crea comenzi vocale Creați comenzi vocale personalizate Mac cu Yosemite & Automator Creați comenzi vocale personalizate Mac cu Yosemite & Automator Iată o caracteristică Yosemite pe care ați pierdut-o: Apple a făcut mai ușor să creeze comenzi vocale personalizate utilizând Automator. Citeste mai mult . Una dintre modalitățile mele personale preferate de a utiliza Automator este cu comenzile browserului, care vă pot ajuta să economisiți mult timp cu acțiuni regulate în Safari sau în orice alt browser.
Vom analiza șase moduri în care puteți folosi Automator cu browser-ul dvs. aici și ne-ar plăcea să auzim cum ați profitat de el pentru dvs.!
Deschideți o pagină Web la un moment dat în fiecare zi
Aceasta este una pe care o folosesc eu; Am o placă Pinterest care conține imagini motivaționale și citate Hack Your Day și să rămâi motivați cu Pinterest Hack-ul tău și să rămâi motivat cu Pinterest Pinterest este un panon online care îți permite să împărtășești imagini prin 'pining'-le în profilul tău. Sunt sigur că vă veți descurca în câteva ore când jucați în jurul valorii de crearea unor placi de imagine sau de panouri destul de bune ... Citiți mai multe și Automator o deschide în fiecare zi în același timp, deci este primul lucru pe care îl văd când mă conectez la computer.
Pentru aceasta, va trebui să creați o alarmă pentru Calendar. Deschideți Automator și lansați un nou proiect, apoi selectați Alarmă pentru calendar.

Acum, selectați Internet din bara laterală din stânga și trageți Obțineți adrese URL specificate acțiune la fluxul de lucru din dreapta. Eliminați adresa URL prestabilită și adăugați pagina pe care doriți să o deschideți (în acest exemplu, am folosit //www.makeuseof.com/).

Aceasta va primi adresa URL corectă în fluxul de lucru și acum va trebui să facem ceva cu ea. Trageți Afișați paginile Web acțiune în fluxul de lucru și plasați-o sub acțiunea anterioară. Veți vedea că unul produce ieșire, iar cealaltă are intrare, deci sunt conectate.

Pentru a testa alarma, apăsați pe Alerga în colțul din stânga sus. Ar trebui să deschideți pagina Web introdusă. Dacă nu, verificați că ați urmat instrucțiunile de mai sus. Când salvați proiectul, Calendar se va deschide cu un nou eveniment (în acest caz se numește “Afișați makeUseOf”). Acum puteți edita evenimentul astfel încât să se repete ori de câte ori doriți.

În exemplul de mai sus, MakeUseOf se va deschide în fiecare marți la 08:38. Doar efectuați modificările aici, astfel încât pagina dvs. să fie afișată în zilele și orele preferate.
Deschideți un set specific de pagini Web
Poate că folosiți aceleași pagini în fiecare dimineață, dar nu doriți să le deschideți manual. De ce nu creați o aplicație mică care să le deschidă pe toate în browserul dvs. web implicit? Sau poate doriți o aplicație care deschide o grămadă de pagini diferite care au legătură cu jocul dvs. preferat. Și asta se poate face. Să pregătim o aplicație rapidă care să deschidă un număr de Hearthstone-legate de pagini.
De data aceasta, veți dori să selectați cerere ca tip de document când deschideți un nou proiect. Din nou, du-te la Internet și trageți Obțineți adrese URL specificate în fluxul de lucru, apoi adăugați linkurile:

Apoi adăugați Afișați paginile Web acțiune sub cea anterioară și sunteți setat. Am salvat această aplicație ca “-Hearthstone citit,” și când o lansez, deschide toate cele patru URL-uri în diferite file din browserul implicit.

Lansați-l cu Spotlight Search mai eficient în Mac OS X cu cele mai bune sfaturi de pe site-ul nostru Căutare mai eficientă în Mac OS X cu sfaturi de top Spotlight a fost o caracteristică ucigaș Mac de ani de zile, cu Cupertino cu regularitate școlarizarea Redmond în arta de căutare pe desktop. Iată câteva sfaturi pentru a vă ajuta să găsiți mai multe pe Mac. Citiți mai multe și puteți deschide un număr imens de file în doar câteva apăsări de taste!
Descărcați toate imaginile pe o pagină
Această automatizare va fi creată ca un flux de lucru, ceea ce înseamnă că trebuie să-l rulați din Automator; chiar dacă s-ar părea că va dura mult timp, aceasta poate fi o modalitate foarte bună de a face lucrurile.
Să creăm un nou flux de lucru; deschideți un document nou și selectați Fluxul de lucru opțiune:

Din nou, du-te la Internet categorie; de data aceasta, adăugați Obțineți pagina curentă din Safari la fluxul de lucru (din nefericire, acest lucru înseamnă că acest flux de lucru va funcționa numai cu Safari, dar asta nu este un lucru rău, considerând că este o alegere atât de bună pentru un browser Safari vs. Chrome pe OS X: Care este browserul potrivit pentru dvs.? Chrome pe sistemul de operare X: Care este browserul potrivit pentru dvs. Chrome sau Safari? Nu este un răspuns clar: Adevărul este că loialitatea mărcii este contraproductivă, ar trebui să vă revizuiți periodic opțiunile pentru a vedea dacă poate există ceva mai bun. pe Mac oricum). Adăuga Obțineți URL-uri de imagine din pagina Web mai jos.

Seteaza Obțineți adrese URL ale imaginiis dropdown la legate de aceste pagini web, și adăugați Descărcați adresele URL acțiuni pentru fluxul de lucru. Setați locația de descărcare oriunde doriți să descărcați imaginile (în acest caz, voi utiliza dosarul Descărcări).

Acum, pentru a descărca toate imaginile dintr-o anumită pagină în Safari, trebuie doar să deschideți acea pagină în Safari și să rulați fluxul de lucru de la Automator. Dacă știți despre o modalitate de a face acest lucru pentru a rula într-un alt browser, să ne anunțați în comentarii!
Descărcați toate fișierele audio sau video dintr - o pagină
Puteți realiza ceva similar cu anumite tipuri de fișiere utilizând un flux de lucru ușor mai complicat. Vom crea un alt flux de lucru aici și îl vom porni în același mod, cu Obțineți pagina curentă din Safari acțiune. De data aceasta, vom apuca toate adresele URL asociate Obțineți URL-uri de link-uri de la paginile Web.

Indiferent dacă selectați Returnează numai adresele URL din același domeniu ca și pagina de pornire depinde de tine; dacă îl selectați, veți primi numai fișiere audio sau video care sunt găzduite pe același domeniu ca și pagina pe care o porniți. Dacă nu îl selectați, veți primi toate fișierele audio sau video legate de pagină, indiferent unde se află. Acum, adăugați Filtrați adresele URL acțiuni pentru fluxul de lucru.

Exact modul în care configurați filtrul depinde de ce doriți să descărcați. De exemplu, dacă doriți doar fișiere MP3, puteți seta cale a conține “.mp3”; dacă doriți MP4 videoclipuri, puteți seta cale la “.mp4,” si asa mai departe. De asemenea, puteți alege un număr de criterii și alegeți Oricare dintre următoarele sunt adevărate, așa cum am făcut aici:

Acum că aveți adresele URL alese, va trebui să adăugați Descărcați adresele URL acțiune și selectați un dosar de descărcare.

Odată ce ați făcut acest lucru, trebuie doar să rulați fluxul de lucru din Automator și să descărcați media aleasă din orice pagină pe care ați deschis-o în Safari.
Lansați un site web ca aplicație autonomă
Dacă ați dorit vreodată ca un site web să lanseze o aplicație sau dacă aveți tendința de a utiliza mai multe browsere, puteți utiliza mai multe browsere mai bune pe Mac OS X cu aceste aplicații. Mai bine gestionați mai multe browsere pe Mac OS X Cu aceste aplicații Aveți posibilitatea să aveți mai multe browsere și setați up, care deschide întotdeauna linkurile în partea dreaptă - tot ce aveți nevoie sunt unele aplicații inteligente. Citește mai mult doar pentru a putea păstra un singur site de la aglomerarea filelor din browserul principal, aceasta fiind o modalitate excelentă de a utiliza Automator.
Activați o nouă sesiune Automator și alegeți cerere. Prima acțiune va fi Obțineți adrese URL specificate, unde trebuie să introduceți adresa URL a site-ului pe care doriți să-l transformați într-o aplicație. Din nou, ca un exemplu, vom folosi MakeUseOf.

Acum o vom folosi Executarea paginii web acțiune, care va crea pachetul de aplicații pentru site. Puteți alege dintr-un număr de agenți utilizator diferit, care vă vor permite să vedeți un site web așa cum ar apărea pe un iPad sau pe iPhone sau să se țină doar cu vizionarea standard Safari. De asemenea, puteți ajusta dimensiunea.

Acum salvați-l ca o aplicație și lansați-o.

Și aveți propria versiune de aplicație a unui site web!
Deschideți articole care conțin expresii specifice
Fluxurile RSS sunt super utile, chiar și în 2016 Este RSS Dead? O privire la numere este RSS Dead? O privire la numere RSS nu este mort: milioane de oameni încă o folosesc. Să ne uităm la câteva numere. Citiți mai multe, dar unele fluxuri sunt depășite în mod absolut cu articole, ceea ce poate face dificilă găsirea celor pe care doriți să le citiți. Dacă căutați anumite subiecte sau expresii, puteți crea o aplicație care va deschide articole care se potrivesc cu o interogare de căutare într-un anumit feed.
Mai întâi, faceți un flux de lucru și adăugați o Obțineți adrese URL specificate acțiune. Adăugați adresa URL a fluxului sau a fluxurilor pe care doriți să le căutați. De exemplu, voi folosi feedul RSS al lui Dirt Rag revistă.

Acum, vom seta filtrul cu Filtrați articolele acțiune. Să presupunem că vrem să scoatem orice articol despre Colorado sau ciclismul de munte. Vom instala filtrul pentru a trage cu orice articol “Colorado” în titlu sau “toti muntii” în rezumat, doar ca exemplu. Adaugă Obțineți URL-uri de legătură din articole și Afișați paginile Web și acțiuni.

Acum rulați fluxul de lucru și ar trebui să obțineți o mulțime de file cu articole care corespund criteriilor dvs. de căutare. Poate doriți să fiți atenți cu acest lucru, deoarece poate duce la un număr absolut mare de noi file. Dar poate fi extrem de util dacă doriți să extrageți o mulțime de informații dintr-un feed RSS.
Cum vă automatizați?
Este un pic esoteric la început, dar Automator poate fi un instrument extrem de util 9 Utilități utile Utilitare Mac OS X Probabil că nu ați folosit niciodată 9 Utilitare utile Utilitare Mac OS X pe care probabil nu le-ați folosit în timp ce nu sunteți forțat să se familiarizeze cu acestea, există o mulțime de utilități utile incluse în Mac OS X. Citiți mai multe pentru a vă face Mac-ul mai eficient. Este nevoie de ceva timp să vă obișnuiți cu aplicația, dar după ce ați petrecut ceva timp cu aceasta, ar trebui să puteți crea tot felul de fluxuri de lucru, servicii și aplicații utile, pentru a vă ajuta să faceți ceea ce trebuie să faceți în fiecare zi.
Ați folosit Automator pentru a vă îmbunătăți experiența de navigare? Distribuiți cele mai bune sfaturi în comentariile de mai jos!
.


