8 Fluxuri de lucru automate de salvare a timpului pentru Mac
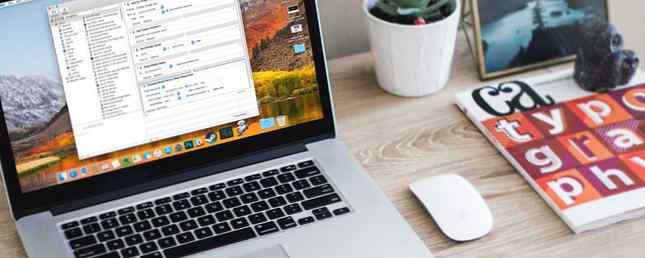
Mac-ul dvs. are un instrument încorporat numit Automator care vă permite să economisiți timp prin automatizarea acțiunilor. A fost cu mult înainte de alte instrumente de automatizare cum ar fi Workflow (acum Siri Shortcuts) și IFTTT.
Utilizarea Automator este simplu. Nu trebuie să știți cum să programați să vă configurați propriile fluxuri de lucru personalizate care efectuează acțiuni comune pe calculatorul dvs. Mac.
Astăzi vă vom arăta câteva fluxuri de lucru utile, care vă pot seta pe propriul Mac.
Noțiuni de bază privind configurarea unui flux de lucru pentru automate
Când deschideți Automator din Aplicații , vi se cere să selectați tipul de document pe care doriți să îl creați. Uitați-vă la introducerea Automator pentru a explica fiecare tip și exemplu de fluxuri de lucru.

Două biblioteci apar în extrema stângă a ferestrei Automator. Clic acţiuni sau variabile pentru a accesa biblioteca corespunzătoare.

Glisați acțiunile (sau variabilele) pe care doriți să le utilizați în fluxul de lucru din partea dreaptă, plasându-le în ordinea în care doriți să le executați. Acțiunile și variabilele au setări pe care le puteți ajusta pentru fluxul de lucru.
După ce vă configurați fluxul de lucru, mergeți la Fișier> Salvare pentru ao salva în formatul de document pe care l-ați ales când l-ați creat. Dacă ați ales Fluxul de lucru document tip care rulează în interiorul Automator, îl puteți salva ca un cerere. Și dacă ai ales cerere ca tip de document, puteți să îl convertiți la a Fluxul de lucru atunci când o salvați.
Pentru fiecare flux de lucru pe care l-am enumerat aici, veți începe întotdeauna prin crearea unui nou document. Dacă sunteți deja în Automator, mergeți la Fișier> Document nou. Sau când deschideți Automator, faceți clic pe Document nou pe caseta de dialog inițială.
Apoi selectați tipul de document pe care doriți să-l creați. Vă sugerăm un tip pentru fiecare flux de lucru listat aici, dar puteți alege unul diferit, dacă doriți. Este posibil să trebuiască să ajustați acțiunile pe care le utilizați la începutul fluxului de lucru pentru a obține intrarea de care aveți nevoie.

1. Lotul redenumiți mai multe fișiere

Dacă deseori redenumiți mai multe fișiere simultan, există mai multe moduri de redistribuire a fișierelor pe un Mac, inclusiv crearea unui flux de lucru Automator și salvarea acestuia ca aplicație.
De asemenea, puteți utiliza Automator pentru a crea un Redenumirea lotului serviciu. Aceasta vă permite să selectați fișiere, să faceți clic dreapta pe ele și să selectați Redenumirea lotului serviciu de la Servicii meniul. Asigurați-vă că ați selectat fișiere sau foldere de la Serviciul primește selectat lista de dropdown și Finder.app de la în lista de deasupra fluxului de lucru.
Când vizitați Fișier> Salvare și introduceți un nume pentru Redenumirea lotului serviciu, este salvat în locul corect și adăugat automat la Servicii meniul.
2. Lot Convertește și redimensionează imaginile de pe Mac

Am acoperit lotul de conversie și redimensionarea imaginilor pe un Mac Cum de a converti lot și de a redimensiona imaginile pe Mac Cum de a converti lot și de a redimensiona imaginile de pe Mac Nu converti și redimensiona imagini separat! Există mai multe modalități ușoare de a converti și de a redimensiona rapid imaginile pe Mac gratuit. Citește mai mult prin crearea unei aplicații în Automator.
Din nou, puteți crea și o Conversia și redimensionarea imaginilor serviciu care utilizează Automator care vă permite să selectați fișierele, faceți clic dreapta pe ele și selectați Conversia și redimensionarea imaginilor serviciu de la Servicii meniul. Asigurați-vă că ați selectat fișiere sau foldere de la Serviciul primește selectat lista de dropdown și Finder.app din lista derulantă de deasupra fluxului de lucru.
Când vă deschideți Fișier> Salvare și introduceți un nume pentru Conversia și redimensionarea imaginilor serviciu, salvează în locul corect și se alătură automat Servicii meniul.
3. Păstrați folderul Descărcări curate

Descărcări folderul de pe Mac-ul dvs. poate deveni rapid aglomerat. Dar puteți utiliza Automator pentru a curăța automat obiectele vechi mutându-le în Coșul de gunoi după un anumit număr de zile.
Noi descriem cum să facem acest lucru în ghidul nostru privind reducerea mărimii de copiere de rezervă Mac 6 Moduri utile de reducere a mărimilor de copiere Mac și economisirea spațiului 6 Moduri ușoare de a reduce dimensiunile de copiere de rezervă pentru Mac și de a salva spațiul Dacă nu mai aveți spațiu de stocare pentru Mac aceste sfaturi vă vor ajuta să reduceți mărimea și să optimizați procesul. Citeste mai mult .
4. Renunțați la toate aplicațiile la o singură dată

În timp ce lucrați, este posibil să nu realizați câte aplicații ați deschis. Dacă Mac-ul dvs. nu are prea mult RAM, este posibil să doriți să închideți unele aplicații pentru a elibera memoria. Însă închiderea fiecărei aplicații separat necesită mult timp.
Puteți închide toate aplicațiile simultan și puteți începe un nou început utilizând o aplicație creată utilizând Automator. Urmați acești pași:
- Deschideți Automator și creați un nou cerere document.
- Clic acţiuni pe extrema stângă.
- Mergi la Biblioteca> Utilități.
- Trageți Renunță la toate aplicațiile acțiune de la secțiunea de mijloc până la fluxul de lucru din dreapta.
- Dacă doriți să vedeți o casetă de confirmare pentru a salva documente deschise înainte de închidere, verificați Solicitați salvarea modificărilor caseta din partea de sus a Renunță la toate aplicațiile caseta de acțiune.
- Pentru a împiedica închiderea anumitor aplicații, faceți clic pe Adăuga sub Nu renunta și selectați aplicația pe care nu doriți să o părăsiți. Repetați acest lucru pentru fiecare aplicație pe care doriți să o păstrați deschisă.
- Mergi la Fișier> Salvare și salvați aplicația acolo unde doriți. De asemenea, puteți să-l trageți în Dock pentru a avea acces ușor.
5. Deschideți un set specific de pagini Web

Încărcați același set de pagini de fiecare dată când deschideți browserul? Puteți face acest lucru automat în browserul dvs. implicit, creând o aplicație în Automator. Vă vom arăta cum să faceți acest lucru ca pe unul dintre modurile în care puteți utiliza Automator cu browserul dvs. 6 Moduri de utilizare a automatului Mac cu browserul dvs. 6 moduri de a utiliza Mac Automator cu browserul dvs. Utilizați comenzile browser-ului Automator pentru a economisi timpul efectuând acțiuni regulate în Safari, sau orice alt browser. Citeste mai mult .
Pagina principală a Apple poate fi adăugată automat la Adresa listă. Dacă nu doriți, selectați-l și faceți clic pe Elimina.
6. Combinați mai multe fișiere PDF

Combinați adesea mai multe fișiere PDF într-un singur fișier? În mod normal, ai nevoie de o aplicație sau de un instrument online pentru a face acest lucru. Dar puteți crea un serviciu utilizând Automator, care vă permite să combinați cu ușurință mai multe fișiere PDF într-una.
Urmați acești pași pentru a crea un serviciu care apare în Finder:
- Deschideți Automator și creați un nou Serviciu document.
- Selectați fișiere sau foldere de la Serviciul primește selectat lista de dropdown și Finder.app de la în lista de drop-uri din partea de sus a panoului fluxului de lucru.
- Clic acţiuni pe extrema stângă.
- Mergi la Bibliotecă> Fișiere și foldere pe extrema stângă.
- Trageți Obțineți elementele de căutare selectate acțiune de la coloana din mijloc până la fluxul de lucru din dreapta.
- Întoarceți-vă la Bibliotecă în stânga și faceți clic pe PDF-uri.
- Trageți Combinați paginile PDF acțiune de la coloana din mijloc până la partea de jos a fluxului de lucru. Selectați dacă doriți să combinați fișierele PDF prin Adăugarea de pagini sau Amestecarea paginilor.
- Mergi la Bibliotecă> Fișiere și foldere din nou în stânga.
- Trageți Deplasați elementele de căutare acțiune de la coloana din mijloc până la partea de jos a fluxului de lucru. Selectați folderul în care doriți să mutați fișierul PDF rezultat din La lista verticală.
- Pentru a înlocui un fișier existent cu cel pe care îl creați, verificați Înlocuirea fișierelor existente cutie în Deplasați elementele de căutare caseta de acțiune.
- Mergi la Fișier> Salvare și dați serviciului un nume. Noul dvs. serviciu este pus automat în locul corect și adăugat la Servicii meniul.
Acum puteți selecta mai multe fișiere PDF, faceți clic dreapta pe ele și selectați noul dvs. serviciu din Servicii meniu pentru a le combina.
7. Creați un fișier text din conținutul Clipboard-ului

Dacă copiați adesea textul și îl inserați într-un fișier text pentru ao salva, puteți crea o aplicație utilizând Automator care va face acest lucru.
Urmați acești pași:
- Deschideți Automator și creați un nou cerere document.
- Clic acţiuni pe extrema stângă.
- Mergi la Biblioteca> Utilități pe stanga.
- Trageți Obțineți conținutul Clipboardului acțiune de la coloana din mijloc până la fluxul de lucru din dreapta.
- Întoarceți-vă la Bibliotecă în stânga și faceți clic pe Text.
- Trageți Fișier text nou acțiune de la coloana din mijloc până la partea de jos a fluxului de lucru.
- Modificați setările pentru noul fișier text în caseta de acțiune, cum ar fi alegerea Tipul fisierului, introducerea fișierului implicit (Salvează ca), și Unde pentru a salva fișierul.
- Mergi la Fișier> Salvare și dați serviciului un nume. Serviciul dvs. nou este pus automat în locul corect și adăugat în meniul Servicii.
Pentru ao utiliza, selectați textul pe care doriți să îl salvați într-un fișier text, apoi rulați noua aplicație Automator.
8. Conversia textului într-un fișier audio

Dacă aveți o mulțime de text pentru a citi, s-ar putea să doriți ca Mac dvs. să vă citească. Puteți crea un serviciu utilizând Automator care convertește textul selectat într-un fișier audio.
Urmați acești pași:
- Deschideți Automator și creați un nou Serviciu document.
- Selectați text de la Serviciul primește selectat lista verticală. Lăsați valoarea implicită de orice aplicație selectat în în lista de drop-uri din partea de sus a panoului.
- Selectați acţiuni pe extrema stângă.
- Mergi la Biblioteca> Utilități pe stanga.
- Trageți Text către audio acțiune de la coloana din mijloc până la fluxul de lucru din dreapta.
- Selectează Sistem Voice tu vrei. Folosește Joaca pentru a asculta vocea selectată și pentru a vedea ce vă place.
- Introduceți un nume de fișier pentru fișierul audio din Salvează ca cutie.
Acum puteți selecta text în orice program, faceți clic dreapta pe textul selectat și selectați noul dvs. serviciu din Servicii meniu pentru a converti textul într-un fișier audio. Serviciul salvează automat fișierul audio ca fișier AIFF.
Pictograma din fișier include a Joaca butonul în mijloc. Pur și simplu faceți clic pe Joaca pentru a asculta fișierul audio.
Salvați-vă timpul cu Automator pe Mac
Automatorul este gratuit și integrat în sistemul dvs. Mac. De ce să nu profitați de aceasta pentru a automatiza sarcini consumatoare de timp și plictisitoare?
Puteți crea chiar și o aplicație desktop de pe un site folosind Automator 5 moduri de a transforma orice site într-o aplicație Mac Desktop 5 Moduri de a transforma orice site într-o aplicație Mac Desktop Vrei să folosești aplicațiile web preferate pe desktop-ul tău Mac? Aceste aplicații vă permit să transformați orice site web într-o aplicație pentru Mac pe desktop. Citeste mai mult . Experimentați diferitele acțiuni și variabile pentru a veni cu propriile fluxuri de lucru ale Automator. Ne-ar plăcea să aflăm despre orice fluxuri de lucru utile pe care le creați.
Explorați mai multe despre: Automatizarea computerelor, Sfaturi Mac, Trucuri Mac, Finder OS X.


