Ștergeți automat dosarul Descărcări Mac OS X (sau orice)
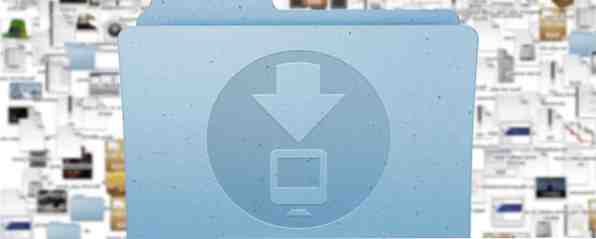
Dosarul Descărcări este adesea unul dintre locurile cele mai aglomerate și dezorganizate. Cu fișiere noi care apar în mod regulat și adesea ignorate la scurt timp după aceea, acestea cresc repede peste o dimensiune gestionabilă și devin un labirint de fișiere pierdute și uitate.
Cel mai bine este să păstrați dosarul Descărcări curat și organizat, dar este o sarcină plictisitoare și cu totul prea frecventă. Are sens doar să lași calculatorul să ia o parte din povară și să-l curățați automat dosarul Descărcări.
1. Plicuri inteligente
Dosarele inteligente nu sunt chiar dosare (sunt, de fapt căutări salvate), dar le puteți folosi ca atare. În loc să mutați fișierele în jur, puteți să le priviți prin ferestre diferite, vizionând doar un anumit subset de fișiere care vă interesează. Dacă utilizați foldere inteligente pentru a vă curăța dosarul Descărcări, faceți acest lucru doar într-un sens superficial. Veți avea în continuare un dosar aglomerat undeva, dar fișierele pe care le priviți par structurate.
Utilizarea folderelor inteligente în acest fel are atât avantajele, cât și dezavantajele. Este foarte ușor să configurați și - în funcție de regulile dvs. - permite unele suprapuneri între foldere. Pe partea dezavantajului, nu sunteți, de fapt, restructurarea sau interfața cu dosarul original, doar rezultatele căutării.
Nivelul suplimentar de indirecție
Rețineți că crearea unui folder inteligent nu modifică conținutul originalului. Dacă doriți în continuare Descărcări pentru a fi punctul principal de acces, trebuie mai întâi să creați un folder separat pentru a stoca fișierele descărcate (de ex Downloads_Files pliant). Apoi, schimbați locația implicită de descărcare în preferințele browserului dvs. în acel folder. Făcând acest lucru vă lasă în măsură să pui alias-uri la dosarele inteligente în original Descărcări pliant.

Dacă aceasta pare prea multă muncă, vă puteți lăsa configurația ca atare și puteți pune folderele inteligente în altă parte. Puteți să le accesați din bara laterală sau să le creați un folder separat (de ex Downloads_Smartdosar, ca în captura de ecran de mai sus).
Crearea unui dosar inteligent
Utilizați Finder pentru a naviga la dosarul în care sunt fișierele descărcate. presa cmd + alt + n sau selectați Fișier> Folder inteligent nou. Acest lucru vă va pune în fereastra de căutare familiară. Asigurați-vă că ați selectat dosarul corect, deoarece Finder are tendința de a reveni la căutarea întregului computer (ceea ce nu este ceea ce dorim).

Optimizați-vă căutarea până când veți reduce rezultatele în funcție de preferințe. Puteți căuta cuvinte cheie în partea din dreapta sus sau puteți adăuga mai multe reguli specifice făcând clic pe pictograma plus plus din partea dreaptă. Regulile pot fi folosite pentru a filtra o gamă largă de atribute. De obicei, veți filtra Filtre pe Kind, Date, Name sau Contents, dar puteți selecta toate tipurile de metadate mai specifice.

În mod implicit, toate regulile trebuie îndeplinite pentru ca un fișier să treacă filtrul. Dacă doriți să obțineți mai multă creativitate cu combinații de reguli, țineți apăsată tasta (alt) în timp ce adăugați o nouă regulă. Veți putea specifica dacă vreunul, întregul sau niciun subset de reguli nu trebuie îndeplinite.

presa Salvați când ați terminat. Puteți salva căutarea în locația implicită și puteți alege dacă doriți să adăugați o comandă rapidă la bara laterală. Pentru a adăuga directorul inteligent la structura obișnuită a dosarelor, navigați la căutarea salvată (dacă ați folosit locația implicită, utilizați Du-te> Du-te la Folder ...> ~ / Library / Căutări salvate) și să creeze un alias cu Faceți clic dreapta> Faceți alias.
2. Automator
Dacă sunteți în căutarea unei soluții cu un pic mai mult musculare, poate Automator furnizează soluția. Pentru cei care nu știu Automator încă, este un instrument GUI drag and drop pentru a crea macro-uri și aplicații 10 Automate Hacks Puteți crea și utiliza astăzi [Mac] 10 Automate Hacks puteți crea și utiliza astăzi [Mac] Citește mai mult pe care le livrează cu Mac OS X. Spre deosebire de Smart Folders, Automator nu doar prezent vă cu o vedere mai curată a dosarului Descărcări. Aveți posibilitatea să utilizați Automator pentru a redenumi Cum se utilizează Automator la lot Redenumirea imaginilor pe Mac Cum se utilizează Automator la Batch Redenumirea imaginilor pe Mac Citiți mai multe, mutați sau chiar ștergeți fișiere care îndeplinesc anumite criterii.
Sortați automat fișierele după tip
Vom utiliza Automator pentru a procesa automat fișierele care sunt adăugate în dosarul Descărcări. Acestea vor fi sortate după tip sau extensie, dar același proces se aplică pentru sortarea fișierelor pe alte criterii.
Începeți prin crearea fișierelor în care doriți să mutați fișierele în timpul sorții. Am adăugat mai multe dosare noi în dosarul Descărcări: Documente, Arhive, Fotografii, Video.

Aprindeți Automator și creați o nouă acțiune a folderelor. Pentru curățarea automată a dosarelor, Acțiunile pentru foldere sunt o poveste de dragoste. Aceste macrocomenzi sunt asociate cu un singur dosar și sunt declanșate ori de câte ori sunt adăugate elemente noi în dosar.

După ce ați creat un nou proiect Folder Action, trebuie să specificați folderul la care este atașat. Observați meniul derulant din partea de sus a ecranului și selectați dosarul Descărcări.

Când fișierele noi sunt adăugate în dosarul specificat, această acțiune folderelor va fi declanșată. Fișierele care au fost adăugate sunt trimise de-a lungul fluxului de lucru, astfel încât să puteți decide ce să faceți cu ele. Aliniind acțiunile potrivite în fluxul nostru de lucru, îl vom face pe Automator să se comporte exact așa cum vrem.
Trageți Setați valoarea variabilei acțiune de la Utilități la sfârșitul fluxului dvs. de lucru și dați variabilei un nume. Acest lucru ne permite să tragem intrarea originală (fișierele care trebuie sortate) înapoi la un moment ulterior al fluxului nostru de lucru.

Adaugă altul Elementele pentru elementele de filtrare acțiune în partea de jos a fluxului de lucru. De data aceasta, selectăm fișierele de care suntem interesați pentru o anumită categorie. Spune, toate Documentele. Puteți să filtrați fie Drăguț, sau pentru mai multă precizie, listați extensiile de fișiere permise (și permiteți fișierelor să treacă dacă Orice din condițiile sunt îndeplinite).

Pentru a termina, adăugați Deplasați elementele de căutare acțiune în partea de jos a fluxului dvs. de lucru și indicați dosarul categoriei asociate pe care l-ați creat la început.

În acest moment, ați sortat fișiere de un anumit tip. Acum, pentru a sorta fișierele pentru celelalte categorii, vom folosi variabila pe care am setat-o mai devreme. Adaugă Obțineți valoarea variabilei acțiune în partea de jos a fluxului dvs. de lucru și selectați variabila înainte.

Acum puteți repeta procesul de filtrare și de mutare a fișierelor, așa cum am făcut cu cele două acțiuni anterioare. Pentru fiecare categorie rămasă, doar lanț Obțineți valoarea variabilei, Elementele pentru elementele de filtrare, și Obțineți valoarea variabilei. Asta e! Apăsați Salvare și ați terminat.
Aplicație în loc de Acțiune foldere
În loc să utilizați acțiunile Folder, puteți crea o aplicație Automator 3 Fluxuri de lucru ușor de automatizat pentru automatizarea utilizării zilnice 3 Fluxuri de lucru ușor de creat pentru automatizări Simplă pentru utilizare zilnică Citiți mai multe. Spre deosebire de acțiunile Folder, o aplicație nu este declanșată automat atunci când fișierele sunt adăugate în folder, deci trebuie să o executați manual sau să o programați să ruleze periodic.

Aplicația nu este declanșată când se adaugă fișiere noi în dosar, așa că înainte de a face orice manipulare de fișiere, trebuie să preluăm fișierele din dosarul Descărcări. Utilizăm o secvență de două acțiuni pentru acest lucru. De la Fișiere și foldere categorie în bara laterală din stânga, trageți Obțineți elementele de căutare specificate în partea de sus a fluxului de lucru și adăugați dosarul Descărcări în lista de directoare.

Din nou de la Fișiere și foldere categorie, trageți Obțineți conținutul dosarului până la sfârșitul fluxului de lucru. Este sfătuit să părăsiți Repetați pentru fiecare subfolder găsit opțiunea neinchizată, deoarece Automator nu va face distincția între locațiile fișierelor atunci când va trece de-a lungul fișierelor.
În primul rând, vom asigura că definim excepțiile: fișierele și folderele pe care le avem nu face doriți să sortați. De la Fișiere și foldere categorie în bara laterală a aplicației, găsiți Elementele pentru elementele de filtrare acțiune și trageți-o în partea de jos a fluxului dvs. de lucru. Adăugați o regulă pentru a elimina fiecare dintre folderele de categorii pe care le-ați creat anterior. Opțional, puteți alege să ignorați fișiere cu o anumită etichetă de culoare.

Dacă ați configurat fluxul dvs. de lucru astfel încât acesta să semene cu captura de ecran de mai sus, veți primi toate fișierele și folderele aflate în nivelul de bază al dosarului Descărcări. Acum, prin înlănțuirea acțiunilor potrivite ca înainte, putem obține Automator să facă ceea ce vrem! De exemplu, puteți urma pașii descriși în pasul anterior (începând cu Setați valoarea variabilei) și să creați o aplicație care sortează Descărcările dvs. pe categorii ori de câte ori le executați.
Reorganizează doar când este prea mare
Dacă nu există prea multe fișiere în dosarul Descărcări, un singur director neorganizat poate oferi în continuare o imagine clară. De fapt, uneori poate fi preferată. O mică adaptare la fluxul de lucru o poate face astfel încât să se execute numai dacă dosarul Descărcări depășește o anumită dimensiune. De exemplu, puteți alege să părăsiți dosarul Descărcări ca atare, dar să îl reorganizați automat dacă există mai mult de 20 de fișiere în el.

Doar deasupra primului Elementele pentru elementele de filtrare acțiune, adăugați o Executați AppleScript acțiune și lipiți în următorul cod AppleScript Aflați să vă automatizați Macul cu AppleScript [Partea 1: Introducere] Învățați să vă automatizați Macul cu AppleScript [Partea 1: Introducere] Citiți mai multe:
pe run input, parameters
spuneți aplicația "Evenimente de sistem"
setați numberOfFiles la (numărul de fișiere din dosarul "~ / Downloads")
sfarsitul spune
dacă (numberOfFiles> 20) atunci
retur
sfârșit dacă
la sfârșitul rundei
Acest fragment verifică numărul total de fișiere din dosarul Descărcări. Dacă există mai mult de 20 de fișiere în el, acesta trece doar de intrare de-a lungul și fișierele sunt procesate ca înainte. În caz contrar, nu trece nimic la următoarea acțiune în fluxul de lucru, lăsând acțiunile ulterioare cu care să lucrați. Dacă doriți, puteți personaliza scriptul și modificați valoarea 20 la o altă valoare.
Programarea unei aplicații
Până acum, am văzut două moduri de a declanșa un flux de lucru. O acțiune Folder rulează ori de câte ori sunt adăugate fișiere noi în dosarul Descărcări și o aplicație care este declanșată manual. Există oa treia opțiune, undeva în mijloc. Aveți posibilitatea să utilizați aplicația Calendar Mac Cum să adăugați instantaneu ceva în calendarul dvs. Mac Cum să adăugați instantaneu ceva în calendarul dvs. Mac Adăugați ceva în calendarul dvs. Mac doar cu câteva apăsări de taste - avem software-ul pentru a face posibil. Citiți mai multe pentru a declanșa aplicația dvs. periodic. De exemplu, puteți să vă curățați dosarul Descărcări în fiecare zi în jurul valorii de miezul nopții sau chiar la sfârșitul unei săptămâni.
Deschide Calendar și creați un calendar nou pentru aplicațiile dvs. Automator Fișier> Calendar nou. Crearea unui calendar separat nu este absolut necesară, însă vă permite să ascundeți evenimentele, astfel încât fereastra dvs. să nu fie aglomerată.

Țineți pictograma plus și selectați calendarul Automator pentru a crea un eveniment nou. Dați-i un nume ușor de distins, cum ar fi "dosarul Descărcări curate" și apăsați pe Enter.

Evenimentul va fi creat în ziua curentă, dar putem schimba asta. Faceți dublu clic pe eveniment din calendar pentru a modifica specificul. Modificați data și ora până la momentul în care doriți ca aplicația dvs. să fie declanșată. Sub repeta, alegeți frecvența la care doriți ca aplicația dvs. să fie programată să ruleze.

Selectați alertă> Personalizat> Deschideți fișierul și navigați la aplicația pe care ați creat-o utilizând Automator. În meniul derulant de jos, selectați La momentul evenimentului pentru a executa aplicația în sincronizare cu evenimentul și a confirma.

Acum, de fiecare dată când se întâmplă să se întâmple una dintre aceste evenimente recente, aplicația dvs. va fi executată și dosarul Descărcări va fi pus în ordine. În cele din urmă, debifați caseta de selectare din dreptul calendarului Automator pentru a ascunde aceste evenimente din vizualizare.
Asta e!
V-am arătat câteva moduri de a vă păstra curatele și ordonate descărcările (sau orice folder pe Mac), ascunzând, sortați sau chiar ștergând elemente. Aveți libertatea de a utiliza propriile reguli sau programări - sau pur și simplu rulați aplicația Automator de fiecare dată când aveți nevoie de ea. Ne-ar plăcea să știm cum vă asigurați că descărcările dvs. rămân gestionabile, prin urmare partajați-vă procesul în comentariile de mai jos!
Explorați mai multe despre: Automatizarea computerelor, Gestiunea descărcărilor.


