Creați un jurnal bullet pe computerul dvs. Mac cu mementouri, calendar sau note
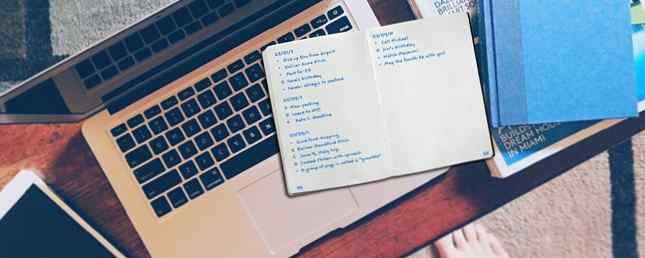
Unele dintre cele mai bune aplicații Mac vin preinstalate Unele dintre cele mai bune software-uri Mac vine preinstalat Unele dintre cele mai bune software-uri Mac vine preinstalat În timp ce multe sisteme Windows se îmbolnăvesc cu prostii pe care nu le veți avea nevoie sau doriți, Mac OS X le oferă după pietre. Citeste mai mult . Cu puțină planificare, puteți utiliza aceste aplicații în moduri neobișnuite pentru a vă organiza munca și viața.
Astăzi, vă vom arăta cum să combinați puterea mementourilor, calendarului sau notelor cu inventivitatea Bullet Journal pentru a vă planifica ziua.
Ce se întâmplă într-un jurnal bullet?
Înapoi când am discutat cum să folosim Evernote ca jurnal bullet Cum să folosim Evernote ca jurnal bullet Cum să folosim Evernote ca jurnal bullet Există multe modalități de a utiliza calendarele și aplicațiile de rezolvat. Ia Evernote, un sistem de jurnalistic numit Bullet Journal, și fără experiență de codificare, pentru a crea un sistem de organizare complet adaptat pentru tine. Citiți mai multe, am acoperit elementele de bază ale acestui sistem analogic de recepționare a bancnotelor. Așadar, vom trece astăzi introducerea și vom merge în schimb pentru o recapitulare a oaselor goale a elementelor Bullet Journal.
Iată cele patru module principale care formează coloana vertebrală a metodei Bullet Journal:
- Zilnic: Pentru înregistrările zilnice
- Buletin lunar: Pentru o vizualizare scanată a sarcinilor și evenimentelor aliniate pentru întreaga lună
- Viitorul jurnal: Pentru “într-o zi” evenimente (adică să programați luni mai multe decât cele curente)
- Index: Pentru a găsi și a se referi la intrări specifice (deoarece instrumentele digitale vin cu o funcție convenabilă de căutare, să sărim acest modul)
Puteți vedea dintr-o privire dacă o intrare de jurnal bullet este o sarcină, un eveniment sau o notă. Asta pentru că vine cu un semnalizator prestabilit. Iată lista semnifi caților sau, în termenii Bullet Journal, gloanțele:
- • Sarcină
- < Activitate programata
- X Activitate completă
- > Misiunea migrată
- O Eveniment
- - notițe
- * Prioritate
- ! Inspirație
- “ochi” icoană Necesită cercetări sau informații suplimentare
Majoritatea caracterelor care reprezintă gloanțe sunt deja disponibile pe tastatură. Introduceți-le imediat, indiferent de aplicația pe care o utilizați pentru jurnalul bullet. Iată cum puteți aduce cele două gloante dispărute:
- “ochi”: Folosiți litera eu ca înlocuitor.
- •: Creați o comandă rapidă de extensie a textului Macul dvs. are built-in în instrumentele pentru aceste 10 sarcini de zi cu zi Mac-ul dvs. a construit în instrumentele pentru aceste 10 sarcini de zi cu zi Vrei să dicteze note, să caute cuvinte și să combine PDF-uri? Mac-ul dvs. dispune de instrumente pentru aceste sarcini și multe altele! Citește mai mult Preferințe sistem> Tastatură> Text pentru a insera glontul.

Acum este momentul să recreați modulele 1-3 în aplicațiile Mac alese unul câte unul. Să lucrăm prin module înapoi și să încheiem cu câteva sfaturi suplimentare pentru fiecare aplicație.
Utilizând Notele Apple
Deoarece aplicația Note are o asemănare apropiată cu un notebook de hârtie, nu ar trebui să aveți probleme cu utilizarea acesteia ca jurnal bullet.
Creați un folder dedicat pentru jurnalul dvs. de bullet. Pentru ca lucrurile să nu se ridice din mână, trebuie să aveți unul pentru fiecare an, iar după anul să fie, să prefixați numele dosarului cu textul _Archived. Adăugați o singură notă pentru jurnalul viitoare și formatați în fiecare lună ca titlu în cadrul acestuia. Acum completați-vă sarcinile și evenimentele ca de obicei.

Pentru jurnalul lunar, este mai bine să creați o notă dedicată pentru fiecare lună și să o împărțiți în două secțiuni: Pagina calendar și pagina de lucru. De asemenea, puteți avea două note pentru fiecare lună - una pentru Pagina de Calendar și una pentru Pagina de Lucru. Utilizați caracteristica tabelă din Note (Format> Tabel) pentru a păstra datele și intrările corespunzătoare în coloane separate pentru o scanare mai ușoară.

Ca o alternativă, puteți combina jurnalele lunare pentru un an întreg într-o singură notă. Adăugați un tabel pentru fiecare lună pentru a afișa pagina Calendar și pagina de activități una lângă alta. Dacă le listați unul sub altul sans o masă, va trebui să derulați în sus și în jos foarte mult.

Acum, creați jurnale zilnice în timp ce mergeți. Mențineți unul separat pentru fiecare zi a lunii. De asemenea, conectați jurnalul viitoare și jurnalul lunar curent în partea de sus a listei de note utilizând Fișier> Notă opțiune.
Sfaturi pentru utilizarea Notelor Apple
Utilizați numerele 1-30 (sau 31) pentru a numi notele zilnice pentru a le face mai ușor de identificat în lista de note. Aruncați în prima zi a săptămânii corespunzătoare, dacă doriți în moda Bullet Journal fashion. De asemenea, setați Sortați notele după: opțiune sub Note> Preferințe la Titlu. Jurnalele zilnice vor apărea apoi în ordinea corectă pe baza datei. Faceți clic pe marcajul timbrului deschis în partea de sus a unei note pentru a comuta între ea “creată” și “editat” datele.

Adăugați mementouri la intrările Bullet Journal prin Fișier> Partajare> Mementouri opțiune. Aceasta este dacă aveți nevoie de o nuditate mentală înainte ca o sarcină sau un eveniment să se întâmple. Va trebui să editați numele mementoului și textul explicativ. Aceste câmpuri afișează numele și conținutul notei în mod implicit.

Utilizarea calendarului
Aveți un jurnal bullet gata pregătit în aplicația Calendar, chiar dacă este neconvențional. Din moment ce vă uitați deja la un calendar, nu este nevoie să configurați nimic. Verificați și creați evenimente și treceți la vizualizarea corespunzătoare, după cum este necesar.
Vizualizarea lunară acționează ca jurnalul lunar și Viitorul jurnal. Creați un nou eveniment numit Sarcini pentru prima zi a fiecărei luni și listați toate sarcinile lunare din secțiunea Note din acest eveniment. Tratați acest lucru ca pagină de activități a jurnalului dvs. lunar.

Utilizați vizualizarea Zi sau vizualizarea Săptămână ca jurnal zilnic. Redimensionați secțiunea din toată ziua în ambele vizionări pentru a face loc intrărilor în jurnal.

Adăugarea marcatorilor corespunzători vă va ajuta să distingeți între diferitele tipuri de intrări. Dar, deoarece toate evenimentele dintr-un calendar sunt evidențiate cu o singură culoare, veți avea probleme cu potrivirea intrărilor în jurnal cu modulele dintr-o privire.

Remediați problema cu această soluție simplă în doi pași:
- Creați un grup de agendă prin Fișier> Grup nou de calendar și numiți Bullet Journal.
- În cadrul acestui grup, creați calendare separate pentru Jurnal Viitor, Jurnal Lunar și Jurnal Zilnic. Alegeți diferite culori pentru fiecare dintre ele prin intermediul meniului clic-dreapta.
Acum veți putea distinge între intrările modulului indiferent de vizualizarea în care vă aflați.

Pentru a vedea conținutul, să zicem, numai modulul Lunar Log, debifați casetele pentru calendarul Jurnalului zilnic și Calendarul viitorului jurnal în bara laterală.

Sfaturi pentru utilizarea calendarului
Pentru a economisi timp, duplicați evenimente din Jurnalul lunar și trageți-le și plasați-le în jurnalul zilnic. Aplicația actualizează automat evenimentele cu culoarea potrivită, astfel încât veți putea spune că acestea sunt evenimentele zilnice.

Utilizarea mementourilor
Memento-urile fac ca instrumentul Bullet Journal să fie decent, dar trebuie să-l obișnuim. Fă Vizualizare> Sortare după alegeți aliatul dvs. și veți face bine. Începeți cu câte o singură listă pentru Jurnalul viitor și Jurnalul lunar.
Adăugarea la lista de jurnale viitoare este simplă. Asigurați-vă că adăugați intrări în ordine cronologică, astfel încât să le puteți sorta după data creării pentru a vedea acțiunea dvs. de conectare viitoare. Desigur, puteți trage și plasa intrări errant în locul potrivit oricând.

Creați mementouri pentru ambele sarcini și evenimente, dar programați numai acestea din urmă. Deoarece nu există nicio modalitate de împărțire a intrărilor în secțiuni pe o lună, trebuie să adăugați numele lunii în secțiunea Note pentru cele două tipuri de mementouri.

Pentru mementourile evenimentului, setați prioritatea la Înalt. Scăzut sau Mediu se va face și prioritatea. Acest efect de tweak este doar de a adăuga un tactic vizual luminos și de a face rapid de lucru de a distinge evenimente de sarcini. Simbolurile obișnuite pentru aceste gloanțe apar într-o oarecare măsură în Reminder.

În lista Jurnal lunar, programați sarcinile și evenimentele care altfel ar merge pe pagina Calendar a Jurnalului Bullet. Respectați formatul obișnuit pentru datele calendaristice (adică 1M, 2T, 3W și așa mai departe). Pentru intrările care intră pe pagina de activități, creați mementouri fără a adăuga date scadente.
Acum faceți clic pe Vizualizare> Sortare după> Titlu. Cu acest aranjament, conținutul paginii calendarului trece automat în partea de sus a listei în ordinea corectă. Conținutul paginii de sarcini este urmat în ordine alfabetică.

Jurnalul zilnic nu este decât o listă simplă cu sarcinile, evenimentele și notele. Creați o listă separată pentru fiecare zi a lunii pentru a evita confuzia.
Dacă memento-urile nu o taie, încercați o alternativă pentru memento-uri Apple Creați un jurnal bullet pe computerul dvs. Mac cu mementouri, calendar sau note Creați un jurnal bullet pe computerul dvs. Mac cu mementouri, calendar sau note Cu o mică planificare, câteva aplicații Mac implicite în moduri neobișnuite de a vă organiza munca și viața. Iată cum puteți crea un jurnal de bullet pe Mac. Citește mai mult.
Sfaturi pentru utilizarea mementourilor
Păstrați un mic calendar vizibil în partea de jos a barei laterale dând clic pe Vizualizare> Afișați calendarul. Veți vedea puncte minuscule pentru fiecare zi care are programate una sau mai multe mementouri. Faceți clic pe unul dintre aceste puncte pentru a vedea mementourile corespunzătoare din partea dreaptă. Pentru fiecare memento, veți vedea numele listei în care aparține, ceea ce este convenabil.

Un ultim sfat pentru jurnalul dvs. bullet
Creați comenzi rapide pentru opțiunile de sortare de care veți avea nevoie de multe ori. Puteți face asta de la Preferințe sistem> Tastatură> Comenzi rapide> Comenzi rapide pentru aplicații. Să presupunem că doriți să creați o scurtătură pentru a sorta înregistrările până la data scadentă. Iată detaliile pe care va trebui să le adăugați în Comenzile rapide pentru aplicații:
- Aplicație: Mementouri
- Titlul meniului: Data de scadență (conform Vizualizare> Sortare după în Mementouri)
- Comanda rapidă de la tastatură: Opțiune + D (sau orice altă comandă rapidă la alegere)

Unde este jurnalul tău Bullet?
Datorită versatilității Jurnalului Bullet, îl puteți adapta la orice aplicație de preluare a notelor, listă sau calendar. De-a lungul oricărei platforme! V-am arătat cum să creați un jurnal de bullet în Trello Cum să utilizați un jurnal bullet în Trello pentru a vă planifica ziua Cum să utilizați un jurnal bullet în Trello pentru a vă planifica ziua Este timpul să vă arătăm cum să transformați Trello - aplicație primară de preluare a notei - într-un Bullet Journal. Citiți mai multe, Evernote, și acum în memento-uri, calendare și note pe macOS.
Simțiți-vă liber să folosiți aceste articole ca pe o sursă de inspirație și să adăugați propria dvs. răsucire la această metodă populară și eficientă de luare a bancnotelor 4 Locuri pentru a găsi inspirația pentru Bullet Journal 4 Locuri pentru a găsi inspirație pentru jurnalul bulletului dvs. Noțiuni de bază cu un jurnal bullet poate fi copleșitoare la în primul rând, dar comunitatea jurnal bullet online este incredibil de activă și plină de inspirație. Citeste mai mult . Înainte de a face acest lucru, totuși, verificați aplicația oficială mobilă care se referă la Bullet Journal analogic. Se numește Bullet Journal Companion (2.99 dolari).
.


