Creați comenzi vocale personalizate puternice Mac cu Yosemite & Automator

Iată o caracteristică Yosemite pe care ați fi ratat-o: Apple a făcut mai ușor să creeze comenzi vocale personalizate utilizând Automator.
În loc să faceți clic pe butoane, tastând comenzi rapide de la tastatură și lansând manual aplicații, utilizați în schimb comenzi vocale și îmbunătățiți fluxul de lucru și productivitatea. Funcționarea comenzii de vorbire a OS X s-au îmbunătățit foarte mult de când am încercat ultima oară Cum se utilizează comenzile de vorbire pe Mac Cum se utilizează comenzile de vorbire pe Mac dvs. Citiți mai multe .
Apple a integrat funcția de difuzare a vocii îmbunătățită Controlul Mac-ului cu comenzi vocale și o mai bună dictare în sistemul de operare OS X Yosemite Control Mac-ul cu comenzi vocale și o mai bună dictare În OS X Yosemite Odată aveați nevoie de software scump și o lecție în răbdare pentru a vă controla Macul voce, dar acum o puteți face cu puțin mai mult decât cea mai recentă versiune de upgrade gratuită a Apple la OS X. Citiți mai multe cu comenzi vocale de sistem care sunt utile pentru toate tipurile de sarcini legate de calculator. Iată cum puteți executa fluxurile dvs. de lucru Automator utilizând această nouă metodă de introducere.
Comenzi vocale de bază
Pentru a utiliza noile funcții ale comenzii vocale, va trebui mai întâi să deschideți Preferințe sistem> Dictați, și să activați funcția de dictare Mac. În mod implicit, sistemul va selecta microfonul intern pe calculatorul dvs. Mac, dar puteți selecta (sub pictograma mic) un microfon extern diferit pentru o performanță mai bună.
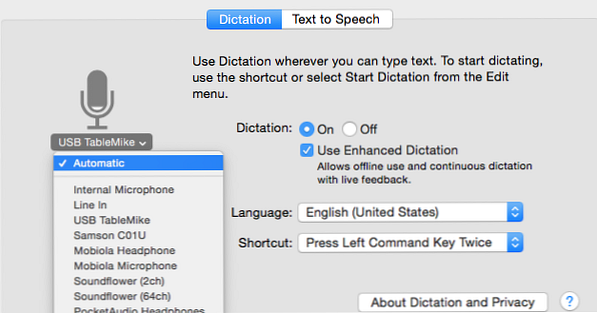
Control Utilizați dictare îmbunătățită va determina Mac-ul să descarce software suplimentar, permițându-i să funcționeze offline. Pentru a activa dictarea, apăsați pe Funcţie de două ori.

Când auziți un bip și apare pictograma dictare, puteți începe comenzile de vorbire. De exemplu, puteți spune, “Lansați calendarul”, “Ascundeți e-mailul,” sau “Salvați documentul.”
Spune, “Afișați comenzi,” și o fereastră de tip pop-up va afișa comenzile vocale disponibile sau ceea ce se numește elemente de vorbire. De asemenea, vă puteți îndrepta Preferințe sistem> Dictare și vorbire> Text la vorbire> Preferințe deschise pentru accesibilitate ...> Dictare> Comenzi dictare ... pentru a vedea o listă a tuturor comenzilor implicite.

Zicală, “Cum fac eu (fraza)” arată una sau mai multe comenzi posibile pe care le căutați. Si, “Nu mai asculta” comanda va închide pictograma de dictare. Rețineți că atunci când este activat dictarea, tot sunetul de fundal este dezactivat.
Apple oferă un set frumos de comenzi vocale implicite, dar folosind programul său clasic de automatizare, Automator Ghidul de automatizare pentru utilizatorii de Mac Awesome Automation Guide pentru utilizatorii de Mac Fie că vă sortați e-mailul, căutați documentele sau construiți o listă de redare, a uimit câte sarcini se poate face automat în loc de manual - dacă știai doar cum să începi. Citiți mai multe, puteți crea propriile comenzi personalizate pentru diferite sarcini.
Efectuarea propriilor comenzi
Pentru a crea elemente personalizabile, lansați aplicația Mac Automator, instalată în mod prestabilit cu OS X. Veți fi întrebat unde doriți să salvați noul macro și, în fereastra următoare, selectați Command Dictation.
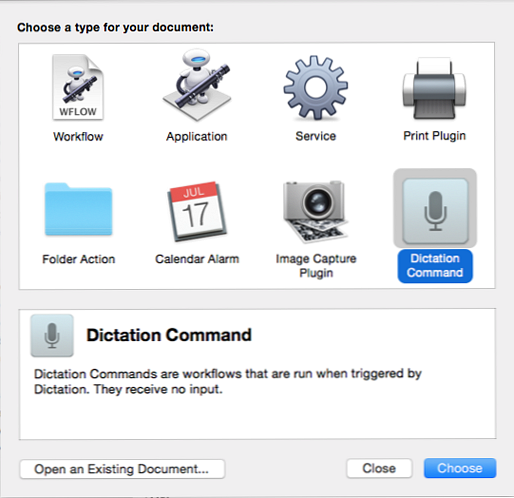
Automatorul conține zeci de acțiuni care pot fi declanșate de comenzi vocale. De exemplu, voi crea un articol vorbitor care să descarce un site web (MakeUseOf.com) într-o aplicație (Safari). Selectați Internet sub acţiuni , apoi selectați și trageți Obțineți adrese URL specificate acțiune în fereastra principală a fluxului de lucru.

Înlocuiți adresa implicită curentă cu adresa MakeUseOf.com, apoi selectați și trageți Afișați paginile Web acțiune în etapa următoare a fluxului de lucru. Pentru a testa fluxul de lucru, faceți clic pe Alerga butonul din partea dreaptă sus a barei de instrumente.
În partea de sus a ecranului puteți atribui fluxul de lucru o comandă de dictare - o să folosesc “Deschideți folosiți.” Verifică Comandă activată caseta și salvați macrocomanda. Acum ar trebui să puteți să vorbiți și să declanșați comanda pe care tocmai ați tastat-o, iar elementul vorbitor ar trebui, de asemenea, să fie listat în Dictare în fereastră Preferințe sistem.

Ca un alt exemplu, puteți crea un alt element care să poată fi redat pentru a reda o listă de redare selectată în iTunes. Apasă pe Adăuga buton în Obțineți articolele iTunes specificate acțiune pentru a introduce o listă de redare.

Creați-vă reclama
Există multe alte acțiuni Automator care pot fi transformate în elemente care pot fi citite, cum ar fi crearea unui dosar nou, adăugarea unui eveniment din calendar, realizarea unei imagini de ecran sau ajustarea volumului audio la un anumit nivel.
Ca un utilizator dragon Dictat greu, trebuie să subliniez faptul că implementarea dictaturii Apple este în multe privințe inferioară soluției terțe, dar abilitatea de a crea obiecte vorbite în Automator este destul de ușor de utilizat și mult mai puțin costisitoare decât să plătești pentru Dragon Dicta.
Ai creat comenzi de dictare personalizate în Yosemite?
Explorați mai multe despre: Automatizarea computerelor, recunoașterea vorbirii, vorbirea în funcție de text.


