Distribuiți cu ușurință fișiere între Windows 7, 8 și Mac OS X
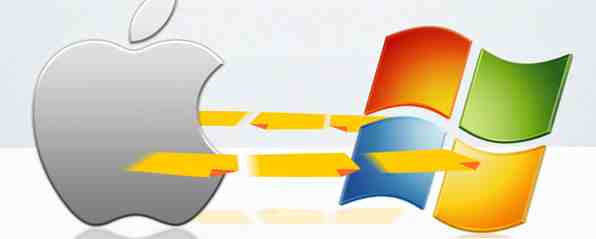
Cross-platforma partajării de fișiere pare să fie complicată, dar nu trebuie să fie. Iată cum puteți obține un PC și un Mac pentru a partaja fișiere între ele.
Noi v-am aratat cum sa obtineti Windows si OS X pentru a lucra impreuna Computing Harmony: Blend Blend Windows si OS X Computing Harmony: Blend fara probleme Windows si OS X Daca stiti trucuri potrivite - cele mai multe dintre acestea sunt simple si gratuite - atât Windows cât și Mac OS X sub același acoperiș. Citește mai mult, dar acum este momentul să ne îndreptăm atenția asupra schimbului de fișiere. Astăzi vă vom arăta exact cum să împărțiți fișiere de la un sistem la altul.
Voi presupune că rulați cea mai recentă versiune de Windows și OS X: 8.1 și, respectiv, Yosemite. Aceste instrucțiuni ar trebui să funcționeze, în general, pentru versiunile anterioare ale ambelor sisteme de operare și probabil chiar și pentru viitoarele versiuni, dar unele lucruri ar putea să arate diferit de ceea ce vedeți aici.
Cu avertismentul în cale, să începem!
Distribuirea de pe computerul dvs. Windows pe computerul dvs. Mac
Instruirea calculatorului dvs. Windows pentru partajarea fișierelor este relativ direct înainte, dar mai întâi trebuie să vă asigurați că ați activat partajarea fișierelor. Partajarea fișierelor, sincronizarea manuală și sfaturi Bluetooth pentru partajarea de fișiere Windows Phone 8, sincronizare manuală și sfaturi Bluetooth pentru Windows Phone 8 După ce am folosit platforma Windows Phone începând cu 2010, unul dintre lucrurile care mi-a lovit este cât de dificil a fost inițial Microsoft să facă schimb de fișiere în și de pe telefon. Cu versiunea originală Windows ... Citește mai mult. Deplasați-vă la Panou de control, apoi la Retea si internet, atunci Grup de domiciliu și opțiuni de partajare, atunci Setări avansate de partajare. Asigurați-vă că partajarea fișierelor și a imprimantei este activată pe pentru rețeaua dvs. actuală.

Partea grea este făcută, să ajungem la împărtășirea reală!
Pe computerul Windows, faceți clic dreapta pe dosarul pe care doriți să îl partajați rețelei, apoi faceți clic pe Proprietăți și deschideți Partajarea fila.

Ar trebui să vezi a Acțiune… buton. Apasă-l.

Specificați ce utilizatori doriți să vedeți și modificați dosarul în cauză. Într-o rețea de domiciliu care permite tuturor să vadă și anumiți utilizatori de editat, este adesea cea mai bună politică - utilizați-vă discreția.
Divizarea fișierelor este acum setată, deci hai să ne îndreptăm spre Mac. Deschideți Finder și ar trebui să vedeți computerul Windows în bara laterală de mai jos Impartit.

Faceți clic pe acesta și veți fi întrebat dacă doriți să vă conectați. Dacă nu aveți nevoie de acces la scriere, “Oaspete” ar trebui să funcționeze. În caz contrar, conectați-vă cu numele de utilizator și parola de la mașina dvs. Windows.

După ce vă conectați, puteți începe să răsfoiți fișierele. Funcționează cam la fel cum v-ați aștepta.

Felicitări: ați configurat computerul Windows pentru a partaja fișiere și le-a deschis pe Mac. Acum să o încercăm invers.
Partajarea fișierelor pe computerul dvs. Mac cu computerul Windows
Pe Mac, deschideți-vă Preferințe sistem, apoi apasa Partajarea.

Luați notă de câmpul Nume computer în partea de sus a ferestrei - veți avea nevoie mai târziu.
Dați clic pe caseta de selectare de lângă “Distribuire a unui fisier” și partajarea fișierelor este activată. Acum faceți clic pe Opțiuni buton.

Asigurați-vă că SMB este activată - acesta este tipul de partajare de fișiere utilizat de computerele Windows. De asemenea, ar trebui să activați partajarea de fișiere Windows pentru contul dvs. (bifând caseta din câmpul de mai jos), dacă doriți să aveți acces complet la sistemul de fișiere al calculatorului dvs. Windows din rețeaua dvs..
Acum, mergeți la computerul Windows și deschideți Windows Explorer. Cu orice noroc, ar trebui să-ți vezi Mac-ul de aici.

Dacă Mac-ul dvs. nu apare, nu faceți panică: introduceți doar tasta “\\” urmat de numele dvs. de Mac (după cum se vede mai devreme) în bara de adrese a Explorer. În cazul meu, asta ar fi “\\ JPot”. Dacă acest lucru nu funcționează, puteți de asemenea să tastați “\\” urmat de IP-ul dvs. de Mac (pe care îl puteți găsi pe calculatorul dvs. Mac în Distribuire a unui fisier în fereastră Preferințe sistem).
Când reușiți să vă conectați, ar trebui să vedeți acest prompt pentru parola dvs.:

Introduceți numele de utilizator și parola pe care le utilizați pentru a vă conecta la Mac și veți avea acces la toate dosarele. Esti in!
Dacă preferați să nu partajați întregul sistem de fișiere sau dacă nu doriți ca utilizatorii Windows să vă amintiți o parolă, va trebui să creați un cont de partajare. Accesați secțiunea Utilizatori și grupuri din Preferințe sistem, apoi creați un cont nou.

Asigurați-vă că contul este marcat ca “Distribuiți numai”, după cum se vede mai sus, și să-i dea un nume ușor de reținut. Întoarceți-vă la Partajarea și dați acestui cont accesul la dosarele pe care doriți să le distribuiți - puteți face acest acces doar în citire, dacă preferați ca oamenii să nu vă confunde cu fișierele.
Utilizarea software-ului terț
Dacă preferați să nu configurați partajarea de fișiere la nivel de rețea, există și alte opțiuni. De exemplu, un program numit Dukto vă permite să partajați fișiere locale și fragmente de text între oricare dintre cele două calculatoare. Dukto oferă platforme Cross-Platform, drag-and-drop de partajare de fișiere Dukto oferă Cross-Platform, drag-and-drop de partajare de fișiere Trageți și plasați un fișier ; trimiteți-l pe desktopul altui computer din rețea. Dukto face schimbul de fișiere local simplu, indiferent de sistemul de operare. Citeste mai mult .

Instalați acest program pe computerul dvs. Mac și pe computerul Windows și puteți trimite rapid fișiere de pe un computer la altul. În cazul în care chiar și acest lucru pare prea complicat, există o mulțime de aplicații de partajare de fișiere simple pentru Mac 4 cele mai bune aplicații pentru partajarea de fișiere mari instant 4 cele mai bune aplicații pentru partajarea de fișiere mari instantaneu Cu aceste aplicații, partajarea fișierelor mari cu cineva într-o secundă secundă va fi cea mai ușoară lucru pe care l-ai făcut vreodată. Citeste mai mult .
Pentru unii utilizatori, sincronizarea fișierelor cu BitTorrent Sync From Pirate Darling Alternativă: BitTorrent Sync vă permite să păstrați fișierele sincronizate între mașini De la pirat Darling la alternativa Dropbox: Sincronizarea BitTorrent vă permite să păstrați fișierele sincronizate pe mașini Serviciile de sincronizare a fișierelor bazate pe cloud sunt ușor de utilizat și de a funcționa bine, însă confidențialitatea dvs. poate sau nu poate fi prima dumneavoastră prioritate. Să nu mai vorbim de faptul că aceste servicii vin întotdeauna cu un spațiu de stocare ... Read More ar putea fi superioară partajării fișierelor. Programul vă permite să sincronizați dosare între computerele Windows și Mac, ceea ce înseamnă că veți avea întotdeauna acces la fișiere de pe ambele mașini, indiferent dacă sunteți conectat (ă) la aceeași rețea.
Cum împărțiți fișierele?
Cu informațiile de mai sus nu ar trebui să aveți nicio problemă de a partaja fișiere de la un fel de computer la altul. Dați-mi voie să știu cum se întâmplă în comentariile de mai jos, împreună cu orice alte sfaturi de partajare a fișierelor pe care le aveți.
A funcționat pentru dvs.?
Explorați mai multe despre: Partajarea fișierelor, OS X Yosemite, Windows 8, Windows 8.1.


