Diagrama lui El Capitan pare a fi inutilă până nu îl folosiți
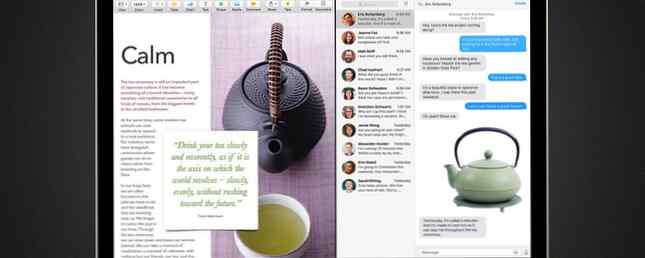
Split View pare ca un gimmick, până când îl folosiți pentru o vreme. Atunci vă veți întreba cum ați folosit Mac-ul fără ea.
Sceptic? Are sens. Dintre toate noile caracteristici din El Capitan OS X El Capitan este aici! Upgrade pentru o experiență Mac mai ușoară OS X El Capitan este aici! Upgrade pentru o experiență Mac mai ușoară Mac OS X El Capitan este o versiune subtilă: cele mai mari schimbări nu sunt vizibile - dar probabil că le veți observa oricum. Mai mult, Split View primește cea mai mare atenție - și voi fi sincer, la început nu am văzut apelul. Sigur, pe ecranul split iPad este imens: până acum ai putea avea vreodată doar o aplicație deschisă la un moment dat. Dar pe Mac a fost întotdeauna posibil să se vadă mai multe aplicații simultan, pentru că a fost întotdeauna posibil să se deschidă mai multe ferestre deschise.Deci, de ce deranjez cu Split View?
Bănuiesc că mulți oameni se simt la fel, ceea ce este corect, dar vă recomand să oferiți cel puțin această caracteristică o șansă. Pentru unele cazuri de utilizare - cum ar fi cercetarea, planificarea sarcinilor pentru zi sau doar comunicarea - Split View poate combina aplicațiile într-un mod care este simplu de productiv.
Dacă vă place spațiul vertical, vă place acest lucru.
Cum să începeți să utilizați vizualizarea separată
Deci, ce este Split View? Este o caracteristică în El Capitan care se bazează pe caracteristica pe ecran complet introdusă în Lion, permițându-vă să aveți două aplicații deschise, side-by-side, pe tot ecranul. Se pare ca aceasta:

Docul și meniurile nu se găsesc undeva și nici nu sunt barele de meniu ale programului. Este o modalitate foarte bună de a lucra, mai ales dacă aveți nevoie de mai mult spațiu vertical pentru a lucra cu.
Dacă rulați El Capitan, există câteva moduri diferite de a începe să utilizați Split View. Iată o scurtă analiză:
- Faceți clic și țineți apăsat butonul verde din partea din stânga sus a oricărei aplicații - va dura jumătate din ecran și veți putea alege o altă aplicație pentru a împărți ecranul cu:

- Introduceți Controlul misiunii, apoi glisați orice fereastră într-o aplicație deja complet ecranată.

- Trageți ferestrele în partea de sus a ecranului pentru a intra rapid în Controlul misiunii, cu fereastra deja selectată. Glisați fereastra în partea de sus a ecranului pentru a o trimite în modul ecran complet, apoi glisați o altă fereastră acolo pentru a împărți ecranul.
Veți observa că niciuna dintre metodele de mai sus nu include o comandă rapidă de la tastatură și, în măsura în care pot spune că nu există nici o modalitate oficială de a crea unul în OS X. Instalați BetterTouchTool (care vă permite să deveniți un utilizator mai bun la trackpad Deveniți un utilizator Trackpad puternic BetterTouchTool devine un utilizator cu trackpad Power cu BetterTouchTool Este util în mod special pentru utilizatorii de Mac care au o mulțime de lucruri în aplicații precum iPhoto sau Aperture sau care navighează pe web. Citiți mai mult, dar, de asemenea, vă permite să creați comenzi rapide de la tastatură pentru aproape orice și puteți seta propria comandă rapidă de la tastatură sau un gest de touchpad pentru vizualizarea împărțită:

Utilizează potențialul pentru vizualizarea de la El Capitan
Deci, acum că aveți un mâner pe utilizarea vizualizării divizate, la ce ar trebui să o utilizați? Acesta a fost principalul meu obstacol în calea trăsăturilor, dar acum am câteva combinații preferate pe care le las lansate de cele mai multe ori.
Modul de planificare: combinați lista dvs. de rezolvare cu nota luând aplicația

Oricare ar fi lista dvs. de rezolvare, și indiferent de aplicația dvs. ideală, veți fi mai bine împreună. Am OneNote care rulează alături de Memento-uri destul de mult în orice moment, așa că pot să-mi planifică lista de sarcini utilizând proiectele și planurile mele compilate.
Mod de cercetare: Combinați browserul cu note

Când scufundați adânc în web pentru scopuri de cercetare, este ușor să vă pierdeți acolo. Recomandarea mea: luați notele în timp ce mergeți, pentru a vă reaminti de ce ați început să începeți. Combinarea browserului cu un editor de text este o modalitate simplă de a face acest lucru.
Mod de comunicare: combinați e-mailuri cu IM

Unele lucruri lucrează mai bine împreună și cred că IM și e-mailul sunt așa. Indiferent de aplicația IM pe care o utilizați, combinați-o cu aplicația de e-mail pe care o alegeți și puteți să efectuați toate comunicațiile într-un singur loc.
Accesarea fișierelor desktop pe ecran complet
Doar un sfat, înainte de a merge, pentru că o disconfort pe care l-am găsit în vizualizarea împărțită (și pe tot ecranul mai general) este incapacitatea de a trage fișiere de pe desktop-ul meu într-o fereastră deschisă. Dacă doriți să aveți acces la spațiul de lucru în timp ce utilizați vizualizarea împărțită, mergeți la căutător și trageți-vă “Spațiul de lucru” dosarului.

Acum puteți ajunge rapid la fișierele de pe desktop, chiar și în modul ecran complet.
Cum folosiți modul Split?
Unele instrumente funcționează mai bine împreună, chiar și atunci când încercați să vă concentrați. Vreau să știu: ce lucruri combinați cu vizualizarea împărțită? Să compilam cele mai bune idei în comentariile de mai jos.
Doriți să aflați mai multe despre caracteristicile de gestionare a ferestrelor de pe Mac? Există o mulțime de modalități de îmbunătățire a multitasking-ului în OS X. Faceți mai mult, mai bine: Îmbunătățirea multitaskingului în Mac OS X Faceți mai mult, mai bine: Îmbunătățirea multitasking-ului în Mac OS X Multitaskingul nu este întotdeauna o alegere. Când trebuie să scrieți un raport, aveți nevoie de acces la procesorul dvs. de text, dar și la materialul dvs. de referință. În timp ce lucrez, deseori lucrez cu ... Citește mai mult și multe obiceiuri bune Utilizatorii de Mac ar trebui să se obișnuiască cu 7 obiceiuri bune Fiecare utilizator Mac ar trebui să se folosească la 7 obiceiuri bune Fiecare utilizator de Mac ar trebui să se folosească Astăzi vom împărtăși preferințele noastre bune preferate de Mac, încercând cu disperare să uităm cele rele. Citiți mai multe - și le-am prezentat o mulțime de ele. Sau poate doriți să auziți de la Reddit: Iată cele mai bune sfaturi Mac pe care nu le-ați auzit niciodată despre cele mai bune sfaturi Mac built-in pe care nu le-ați auzit, potrivit Reddit Cele mai bune sfaturi Mac built-in pe care nu le-ați Auzit la, Potrivit lui Reddit Există un număr surprinzător de lucruri pe care Mac-ul dvs. le poate face din cutie, dacă știi doar cum. Citiți mai mult pe care le-au adunat de-a lungul anilor.
Explorați mai multe despre: Multitasking, OS X El Capitan, Productivitate.


