Corectați-vă propriul Mac pentru Mac
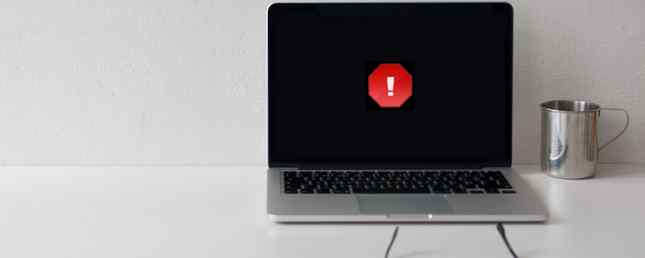
Apple este cunoscut pentru faptul că are un mare serviciu de asistență pentru clienți și tehnicieni de reparații, dar dacă nu mai sunteți în garanție că expertiza nu este ieftină. Puteți plăti cu ușurință câteva sute de dolari pentru orice altceva decât o problemă minoră!
De ce nu încercați să vă depanați propriul Mac mai întâi data viitoare? Iată ce trebuie să știți.
Dar primul: Backup
Dacă lucrurile de pe computerul dvs. Mac nu rulează destul cum ar trebui și sunteți pe punctul de a începe o călătorie de rezolvare, trebuie să vă asigurați mai întâi că datele dvs. sunt în siguranță înainte ca ceva să meargă greșit prin copierea de rezervă a calculatorului dvs. Mac.
Ar trebui să utilizați deja Machine Time pentru a face acest lucru Partiția & Utilizați mașina dvs. de timp Hard Drive Pentru a stoca Fișiere Prea partiție și Utilizați unitatea de hard disk pentru timp Pentru a stoca fișiere Prea Dacă hard disk-ul Mac este mic și hard disk-ul Machine Time este mare, ar putea fi util să utilizați unitatea atât pentru backup, cât și pentru stocare. Citește mai mult, deci conectați unitatea de backup externă (sau utilizați o locație la distanță, dacă vă place Turn Your NAS sau Windows Share într-o mașină de rezervă de timp Turn NAS sau Windows Share într-o mașină de rezervă timp Utilizați-vă NAS, sau orice partajare de rețea, copiați-vă Mac-ul cu Time Machine. Citiți mai multe) și așteptați să termine. Terminat? Bine, acum poți începe să fii cu lucrurile.
1. Rulați actualizările și o scanare a virușilor
Înainte de orice, asigurați-vă că totul de pe computer este actualizat. Sistemul tău de operare, aplicațiile, orice firmware de pe periferice ... absolut totul. Mergi la Meniul Apple> App Store și verificați secțiunea Actualizări pentru a vedea dacă vreuna dintre aplicațiile dvs. așteaptă să fie actualizată.

Dacă aveți alte aplicații pe care nu le-ați descărcat prin App Store, va trebui să le verificați deschizându-le în mod individual sau utilizând o aplicație precum AppFresh pentru a afla care dintre ele trebuie să fie actualizate. Aceste alternative la App Store Obțineți actualizări mai ușoare cu aceste magazine alternative de aplicații pentru Mac Obțineți actualizări mai ușoare cu aceste magazine alternative de aplicații pentru Mac Obosit de instalarea și actualizarea manuală a aplicațiilor Mac? Check out aceste alternative la Mac App Store, care oferă descărcări și actualizări App Store nu poate. Citiți mai multe faceți mult mai ușor.
De asemenea, ar trebui să rulați o scanare a virusului pentru a vă asigura că nu aveți niciun virus sau adware care provoacă probleme (puteți utiliza, de asemenea, un program precum Adware Medic pentru a căuta în mod special pentru adware, evitați MacKeeper ca plaga. MacKeeper: Înlocuiți-l cu aceste instrumente gratuite Este în cele din urmă timpul să Ditch MacKeeper: Înlocuiți-l cu aceste instrumente gratuite Se pare că calculatorul dvs. este plin de probleme, fișiere nedorite și larg deschise atacurilor pe care doar MacKeeper vă poate proteja împotriva - dar știm că nu este cazul. Citește mai mult). O mulțime de oameni încă mai cred că Mac-urile nu primesc viruși, dar se poate întâmpla 3 semne Mac-ul are un virus și cum să le scanați 3 semne Mac-ul are un virus și cum să le scanați cam ciudat? Indiferent dacă vedeți anunțuri pe care nu le puteți explica, sau sistemul dvs. este neîntemeiat de lent, s-ar putea să credeți că problema este malware. Dar probabil că e greșit. Citiți mai multe și adware-ul este destul de comun.
După ce ați rulat actualizările și unele scanări, reporniți computerul și vedeți dacă problema este încă acolo.
2. Diagnosticarea problemei
Dacă tot vedeți problema, va trebui să dați seama ce provoacă acest lucru. Primul lucru pe care trebuie să-l faceți este să aflați dacă aveți o problemă legată de hardware sau software. Pentru a verifica hardware-ul, aprinde Apple Diagnostics (sau Apple Hardware Test, în funcție de vârsta Mac-ului dvs.) folosind următoarele instrucțiuni:
- Închideți Mac-ul și deconectați toate perifericele (cu excepția adaptorului de alimentare, a mouse-ului, a tastaturii și a conectorului Ethernet).
- Apăsați butonul de alimentare.
- Țineți apăsată tasta D până când se pornește aplicația Apple Diagnostics.
- Selectați o limbă și apăsați pe Enter.
- Dacă utilizați un calculator Mac pre-2013, verificați “Efectuați teste extinse” și faceți clic pe butonul Test.

Odată ce ați făcut aceste lucruri, programul de diagnosticare va începe să fie difuzat. Ar putea dura ceva timp pentru a termina, dar fii răbdător. Odată ce rulează, veți primi un raport cu câteva informații de bază despre ce a descoperit programul. Faceți note despre aceste lucruri, apoi reporniți computerul.

Folosind Utilitarul de disc OS X, o aplicație utilitară încorporată Utilitare utile Utilități Mac OS X pe care probabil nu le-ați folosit 9 Utilitare utile Utilitare Mac OS X pe care probabil nu le-ați folosit în timp ce nu sunteți forțat să deveniți familiarizat cu acestea, există o mulțime de utilități utile incluse în Mac OS X. Citește mai mult, poate ajuta, de asemenea, să diagnosticheze problema, mai ales dacă este ceva simplu ca o problemă de permisiuni.
Dacă nu apare nimic atunci când rulați instrumentul de diagnosticare, va trebui să încercați să utilizați altă metodă. Apple “Se izolează probleme în Mac OS X” documentul de asistență oferă o mulțime de sfaturi utile pentru a afla ce declanșează problema. Dacă știți care este problema, aveți o idee despre momentul în care se întâmplă și vă amintiți când începe, probabil că veți putea folosi documentația sau forumul online pentru a afla cum să remediați acest lucru.
Când știți ce este problema, puteți lua măsuri pentru a rezolva problema. Dacă încă nu sunteți sigur, începeți să faceți pașii de mai jos.
3. Depanarea software-ului
Software-ul de fixare este relativ ușor, așa că vom începe acolo.
Permise de reparare
Problemele legate de permisiuni pot provoca adesea probleme dificil de explicat, iar fixarea acestor permisiuni este una dintre cele mai comune metode de a rezolva probleme ciudate pe computer. Doar deschideți Utilitarul de disc (de la Aplicații> Utilitare) și faceți clic pe Verificați permisiunile discului.

Veți vedea aproape sigur o serie de permisiuni care trebuie fixate. După ce verificarea nu mai funcționează, faceți clic pe Permise de reparare a discurilor buton. Dacă există o mulțime de permisiuni care trebuie reparate, ar putea dura ceva timp, prindeți o ceașcă de cafea.
Resetați funcțiile PRAM și SMC
Parametrul cu acces la întâmplare (PRAM) și controlerul de gestionare a sistemului (SMC) sunt responsabili de o mulțime de lucruri importante pe computer (pentru o listă de lucruri, consultați acest articol despre resetarea PRAM și SMC Cum să restabiliți calculatoarele Mac SMC și PRAM / NVRAM Cum de a reseta SMC și PRAM / NVRAM ale computerului Mac Dacă aveți probleme cu calculatorul dvs. Mac Cum să resetați SMC și PRAM sau NVRAM pentru a funcționa din nou în mod corespunzător. Pentru a reseta PRAM, urmați acești pași:
- Inchide calculatorul.
- Apăsați butonul de alimentare.
- Înainte de a apărea ecranul gri, apăsați pe Comanda, Opțiune, P, și R simultan.
- Țineți cheile până când computerul repornește și veți auzi sunetul de pornire a doua oară.
- Eliberați cheile.
Resetarea SMC depinde de tipul de computer pe care îl utilizați. Pentru un MacBook cu o baterie detașabilă:
- Inchide calculatorul.
- Deconectați adaptorul de alimentare.
- Scoateți bateria.
- Apăsați și țineți apăsat butonul de alimentare timp de cinci secunde.
- Înlocuiți bateria.
- Conectați adaptorul de alimentare.
- Porniți calculatorul.
Pentru un MacBook fără o baterie detașabilă:
- Inchide calculatorul.
- Conectați adaptorul de alimentare.
- Pe tastatura încorporată, apăsați pe Schimb, Control, și Opțiune tastele din stânga și butonul de alimentare, toate în același timp.
- Eliberați toate cele trei taste în același timp.
- Porniți calculatorul.
Pentru o Mac Pro, Intel bazate iMac, Intel bazate Mac mini, sau bazate pe Intel Xserve:
- Inchide calculatorul.
- Deconectați cablul de alimentare.
- Așteptați cincisprezece secunde.
- Conectați cablul de alimentare.
- Porniți calculatorul.
Eliminați software-ul problematic
Dacă pașii de mai sus nu funcționează și există o aplicație specifică care pare să provoace problema, cel mai bun pariu este să îl dezinstalați și să vedeți dacă computerul dvs. începe să funcționeze mai bine. Dacă se întâmplă acest lucru, puteți încerca să îl reinstalați - uneori acest lucru este tot ceea ce aveți nevoie pentru a face totul să funcționeze corect din nou. Dacă totuși aveți probleme, trebuie să încercați mai multe lucruri.
Reinstalați OS X
Acum ajungem la măsuri drastice. Dacă există o problemă în sistemul dvs. de operare, soluția este de obicei de rezervă și reinstalarea sistemului de operare Cum să reinstalați MacOS pentru un Mac rapid și scârțâit Mac Cum să reinstalați MacOS pentru un Mac rapid și scârțâit Mac Necesitatea de a restabili Mac la setările din fabrică? Iată cum să instalați o copie proaspătă de macOS și să ștergeți totul. Citeste mai mult . Acesta este motivul pentru care ați făcut backup pentru Mac la începutul articolului.

Odată ce ați făcut acest lucru, puteți reinstala sistemul de operare X. Dacă utilizați OS X Yosemite (și ar trebui să fiți, după executarea actualizărilor), puteți utiliza acești pași:
- Reporniți computerul Mac.
- După ce reporniți și vedeți un ecran gri, țineți apăsat comanda + R.
- Când opțiunea devine disponibilă, selectați “Reinstalați OS X.”
Apoi, urmați instrucțiunile de pe ecran și reporniți computerul. Vedeți dacă problema persistă.
4. Depanarea hardware-ului
Dacă aveți probleme hardware și doriți să le depanați singur, există o serie de resurse pe care le puteți utiliza pentru a obține informațiile de care aveți nevoie. Diagnosticarea unei probleme de hardware poate fi dificilă, dar dacă Apple Diagnostics sau Apple Hardware Test ți-au dat un răspuns util (sau dacă e evident că ecranul nu funcționează), poți să-ți faci o fisură.
Adună informații
Înainte de a începe, asigurați-vă că știți ce faceți. Există o mulțime de locuri unde puteți găsi tutoriale și informații 5 site-uri pentru a afla cum să vă reparați calculatorul propriu 5 site-uri pentru a afla cum să vă reparați calculatorul propriu Citiți mai multe despre cum să remediați hardware-ul în Mac. Dacă sunteți în căutarea unor tutoriale despre repararea mașinii dvs., începeți cu iFixIt, Instructables sau YouTube. Familiarizați-vă cu procedura înainte de a începe.
De asemenea, puteți profita de forumuri și de alte site-uri unde puteți lua legătura cu alți utilizatori pentru a obține mai multe informații despre cum să remediați problema. Raspunsurile noastre MakeUseOf sunt un loc minunat pentru a incepe, iar locuri precum StackExchange sunt surse de informatie de o buna reputatie.
Ia Instrumentele
Din nefericire, fixarea unui computer necesită mai mult decât instrumentele pe care le aveți în caseta de instrumente de acasă. Magazinul iFixIt este un loc minunat pentru a obține instrumente; echipament de deschidere și de deschidere, instrumente de lipit și cabluri și chiar seturi complete de unelte. Indiferent de ce reparații faci, veți găsi instrumentele necesare aici.

Puteți căuta, de asemenea, Amazon și eBay pentru aceste instrumente, de asemenea, ați putea să obțineți prețuri bune pe eBay, deoarece există probabil oameni care au cumpărat uneltele, au făcut reparația și au descoperit că nu mai au nevoie de ele.
Secure părți suplimentare
eBay este, de asemenea, un loc minunat pentru a găsi piese de schimb pentru Mac, de la placi de circuite la monitoare. De asemenea, puteți cumpăra Mac-uri rupte pe eBay și alte site-uri second-hand pe care le puteți canibaliza pentru părți (adesea este o idee mai bună dacă credeți că veți avea nevoie de mai multe părți în viitor). iFixIt vinde, de asemenea, piese.
Din nou, asigurați-vă că știți exact ceea ce aveți nevoie, astfel încât să nu ajungeți să obțineți o parte incompatibilă sau nu chiar la dimensiunea potrivită. Dacă nu sunteți sigur ce fel de componentă aveți pe computer, mergeți la Meniu Apple> Despre acest Mac> Raport sistem și căutați piesa pe care intenționați să o înlocuiți.
Încearcă!
Odată ce știi ce ar trebui să faci, ai instrumentele și ai piesele, ești pregătit să faci o șansă de a repara hardware-ul Mac-ului tău. Revizuiți din nou toate instrucțiunile, asigurați-vă că nu există niciun risc de electrocutare (sau reduceți cât mai mult acest risc) și mergeți la el.
Trebuie doar să țineți cont de faptul că separarea computerului este o procedură foarte delicată; există o mulțime de părți mici, fragile implicate, multe dintre care ar putea fi afectate de electricitate statică Adidații tăi poate ucide computerul: Cum functioneaza electricitatea statica [MakeUseOf explica] Adidasi dvs. poate ucide computerul: Cum functioneaza electricitatea statica [MakeUseOf explica] Energia electrică electrică este criminalul numărul unu al computerului, și peste tot! Panic deoparte, dacă faci orice lucrare cu componente de calculator - chiar la fel de simplu ca upgrade-ul de memorie - trebuie să știți ... Citește mai mult. Fiti foarte atenti daca lucrati aproape de o baterie sau tranzistor.
Deveniți un Maestru de Depanare
Depanarea calculatorului dvs. Mac - în timp ce durează timp, răbdare și uneori bani - este o experiență foarte plăcută, mai ales dacă este o problemă care te deranjează pentru o vreme. Și dacă vă simțiți suficient de curajoși pentru a lua o problemă hardware și reușiți să o rezolvați, veți fi numărați printre un grup select.

Dar este, de asemenea, important să rețineți că există un motiv pentru care oamenii trec prin cursuri de formare pentru a deveni tehnici de reparare Mac. Este complicat și poate fi foarte dificil. Dacă se pare că aveți o problemă gravă cu Macul pe care nu o puteți repara, duceți-o la un profesionist. Realizând atunci când vă aflați peste capul dvs. este o abilitate valoroasă și deosebit de importantă în depanarea calculatorului.
Îți depanzi Mac-ul? Sau lăsați-o pe profesioniști? Care sunt cele mai bune resurse pe care le-ați găsit? Cu ce probleme ați rezolvat sau ați avut probleme? Distribuiți-vă experiențele de mai jos!
Credite imagine: macs.about.com; Omul trisal fluturând un steag alb prin Shutterstock.
Explorați mai multe despre: MacBook, MacBook Air, OS X Yosemite.


