Iată în cazul în care MacOS stochează fotografii, cărți, muzică și alte fișiere

Probabil că v-ați întrebat exact unde se află macOS datele dvs. și preferințele de aplicație. Unde se realizează copierea de rezervă a imaginilor din aplicația Photos pe Mac? Ce zici de fișierele muzicale din biblioteca dvs. iTunes?
Aveți posibilitatea să accesați și să deschideți aceste date prin intermediul aplicației corespunzătoare și, de asemenea, prin intermediul Spotlight Search mai eficient în Mac OS X cu sfaturile noastre Top Spotlight Caută mai eficient în Mac OS X cu sfaturi de vârf Spotlight a fost o caracteristică ucigaș Mac de ani de zile, cu Cupertino școlarizează în mod regulat Redmond în arta căutării pe desktop. Iată câteva sfaturi pentru a vă ajuta să găsiți mai multe pe Mac. Citește mai mult sau Siri, dar nu îl puteți găsi ușor pe Mac. Toate datele accesibile prin Finder, sigur. Dar Unde? Să aflăm.
Înainte de a începe ...
Familiarizați-vă cu diferitele tipuri de foldere Biblioteca și cum să accesați biblioteca de utilizatori Cum să accesați folderul Biblioteca OS X & De ce este ușor de utilizat Cum să accesați folderul Bibliotecă OS X și de ce este ușor de manevrat Majoritatea dosarelor de bibliotecă OS X sunt cel mai bine lăsate singure, dar este util să vă cunoașteți calea în și în jurul Bibliotecii de Utilizatori. Mai întâi citiți mai multe. Veți găsi biblioteca de utilizatori și alte locații pe care le vom menționa în acest articol din dosarul dvs. de domiciliu. “~” (tilde) în numele de cale se referă la acest dosar.

Memorați scurtătura Finder Comandă + Shift + G. Acesta vă oferă o casetă de dialog pentru a lipi locații și a le sari direct în loc să navigați prin foldere unul câte unul. Dacă sunteți mai degrabă o persoană de meniu, aduceți această casetă făcând clic pe Du-te> Du-te la Dosar. De asemenea, puteți să sari la locațiile Finder copiind-le în numele ferestrei Spotlight.
1. Fotografii
Toate fotografiile pe care le importați în aplicația Fotografii se termină într-un dosar numit Masters. Acest dosar se ascunde în Biblioteca Fotografii, care este acea cu pictograma colorată din folderul Imagini.

Pentru a accesa dosarul Masters, puteți:
- Salt la locație
~ / Poze / Fotografii Biblioteca.photoslibrary / Masters / - Faceți clic dreapta pe Biblioteca Fotografii și selectați Afișați conținutul pachetului

macOS organizează fotografiile în subfoldere imbricate pe baza datei de import. De exemplu, fotografiile pe care le-ați importat pe 1 decembrie 2017 vor apărea în ... / Masters / 2017/12/01 / ...

2. Muzică și videoclipuri
Dacă ați adăugat, copiat sau descărcat ceva în iTunes, veți găsi sub:
~ / Music / iTunes / iTunes MediaAcestea includ melodii, filme, emisiuni TV, videoclipuri muzicale și chiar conținut pe care l-ați importat de pe un CD.
Nu veți vedea folderul mass-media sau s-ar putea să-l găsiți gol în cazul în care Copiați fișierele în folderul iTunes Media când adăugați la bibliotecă opțiune sub iTunes> Preferințe> Avansat a fost deselectată. Nu este, însă, implicit.
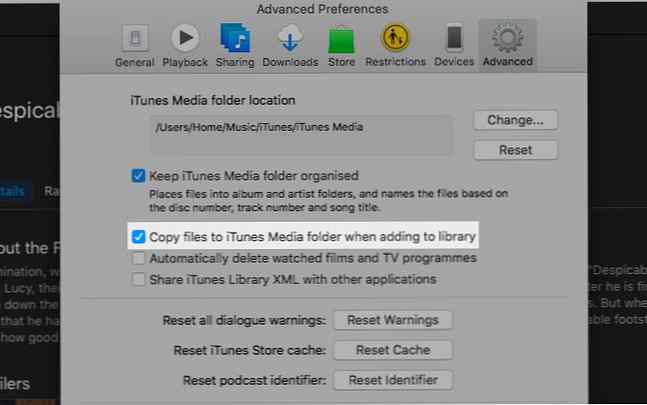
Care este cel mai simplu mod de a localiza un anumit fișier media iTunes în Finder? Priviți sub Info secțiune a inspectorului dosarului. Aduceți-o împreună cu comanda rapidă de la tastatură Comanda + I când aveți fișierul selectat. Veți găsi informațiile despre locație sub Fişier fila.

Doriți să faceți accesul mai ușor la fișierele media iTunes? Glisați folderul Media iTunes în bara laterală Finder pentru a crea o comandă rapidă. De asemenea, puteți schimba locația implicită la ceva de la alegere iTunes> Preferințe> Avansat.

S-ar putea să doriți să treceți prin această pagină de suport Apple pentru a înțelege modul în care MacOS organizează fișierele media.
3. Cărți
Veți găsi EPUB-urile și PDF-urile din aplicația iBooks în una din aceste două locații:
- Dacă ați dezactivat sincronizarea iCloud pentru iBooks:
~ / Library / containere / com.apple.BKAgentService / date / Documente / iBooks / Carti - Dacă ați activat sincronizarea iCloud pentru iBooks:
~ / Library / Documente mobile / iCloud ~ com ~ apple ~ iBooks / Documents /
Nu puteți accesa a doua locație în mod obișnuit. Dacă încercați, veți ajunge în dosarul iCloud Drive cu datele dvs. iBooks nicăieri. Va trebui să deschideți dosarul prin intermediul aplicației Terminal cu această comandă:
deschide ~ / Library / Mobile \ Documents / iCloud ~ com ~ apple ~ iBooks / Documents
Nu sunteți sigur dacă ați activat sincronizarea cloud pentru fișierele iBooks? Veniți la Preferințe sistem> iCloud> iCloud Drive> Opțiuni ... a descoperi. Sincronizarea este pe dacă caseta de selectare de lângă iBooks este selectată.

Rețineți că, dacă doriți o copie a unui ePUB sau a unui PDF stocat în aplicația iBooks, nu trebuie să căutați locația actuală a aplicației Finder. Alegeți orice dosar Finder, de exemplu, Documente sau Descărcări, și trageți și plasați fișierul din aplicația iBooks în acel director. Fișierul original rămâne pus în iBooks și acum aveți o copie a acestuia.
4. E-mailuri
macOS grupează e-mailurile dvs. după contul de utilizator, cutia poștală, foldere și așa mai departe și le trimite la această locație a bibliotecii utilizator:
~ / Library / Mail / V5Va trebui să săturați adânc în dosar după dosar pentru a găsi e-mailuri individuale, dar totul este acolo! Cutiile poștale se afișează ca fișiere MBOX și pot fi apelate. Se deschid ca dosare obișnuite.

E-mailurile arată ele însele cu o extensie EMLX și poți da clic pe unul pentru a le deschide în aplicația Mail. Cele care se termină în .PARTIAL.EMLX sunt mesaje individuale într-un fir. (Mac) 6 Caracteristici excelente "Quick Look" pe care probabil nu le folosiți (Mac) Citește mai mult acceptă acest tip de fișier, ceea ce înseamnă că le puteți previzualiza prin e-mail Spaţiu.
Imaginile și alte atașamente media din e-mailuri apar în dosarul Atașamente ascuns în interiorul fiecărei cutii poștale sau a fișierului MBOX. Dacă căutați atașamente pe care le-ați descărcat, veți găsi câte o copie a acestora:
~ / Library / Containers / com.apple.mail / Date / Library / Descărcări de e-mail /5. Chaturi
Tot ce are de-a face cu chat-urile dvs. iMessage trăiește sub:
~ / Library / MesajeNumele dosarelor vă vor spune că chat-urile închise / salvate intră în dosarul Arhiva și că fișierele media se află în dosarul Atasamente. Desigur, aceste foldere sunt în continuare împărțite în mai multe subfoldere. Va trebui să săpați destul de puțin dacă căutați un anumit mesaj sau fișier. Puteți să faceți clic pe orice fișier de chat pentru ao vizualiza într-o fereastră dedicată din aplicația Mesaje.

Acum, accesând discuțiile din sesiunile dvs. active. Adică chat-urile care sunt vizibile când deschideți aplicația Mesaje. Acestea se stochează în aceeași locație ca și dosarele Arhivă și Atasamente, dar într-un fișier de bază de date numit chat.db. Da, puteți deschide astfel de fișiere cu un editor de text, cum ar fi TextEdit, dar conținutul lor va apărea, probabil, gibberish.
6. Note și note lipicioase
Notele din aplicația Note se găsesc sub:
~ / Library / Containere / com.apple.Notes / date / Library / NoteAcest lucru nu este de mare ajutor, deoarece macOS bundle note într-un fișier indesciftabil cu extensia .STOREDATA. Pentru a citi conținutul acelui fișier, copiați-l mai întâi într-o locație separată pentru a evita pierderea datelor. Acum modificați extensia copiei în .HTML și deschideți fișierul cu Safari sau cu orice alt browser.
Tu ar trebui să apoi puteți vedea conținutul notelor dvs., dar nu am avut noroc și am putut vedea doar o pagină plină de texte mucoase. Kilometrajul dvs. poate varia în funcție de acesta.

O modalitate mai simplă de a vizualiza și de a crea copii de rezervă în note text în format simplu este prin utilizarea unei aplicații terțe ca Exporter sau Notes Exportator. Aceasta este o problemă mai puțin macOS să vă faceți griji despre 10 Aplicații gratuite pentru a repara Common Quirks Mac și annoyances 10 Aplicații gratuite pentru a repara Common Quirks Mac și annoyances Ca orice alt sistem de operare, MacOS vine cu propriul set de quirks. Unele sunt bune, unele sunt rele, iar altele pot fi suprasolicitate folosind aplicații de la terțe părți. Citeste mai mult !
Cel puțin fișierele atașate la note sunt mai ușor de vizualizat. Veți găsi sub:
~ / Library / Grupuri de containere / group.com.apple.notes / MediaDacă căutați notele lipicioase din aplicația Stickies, deschideți acest fișier:
~ / Library / StickiesDatabaseSe va deschide cu editorul de text implicit pe Mac. Aceasta ar fi TextEdit, dacă nu utilizați o aplicație terță parte ca implicită. Spre deosebire de baza de date a notelor de mai sus, aceasta este ușor de citit. Ei bine, majoritatea, oricum. Cel puțin puteți identifica și copia fragmente de text fără prea multe probleme.

7. Backup-uri iOS
Dacă ați creat o copie de rezervă a conținutului iPhone, iPod sau iPad pe calculatorul dvs. Mac, le veți găsi pe toate în această locație:
~ / Bibliotecă / Suport pentru aplicații / MobileSync / BackupDa, backup-urile iOS folosesc mult spațiu pe disc. Recuperați câteva dintre acestea cu ajutorul ghidului nostru pentru mutarea copiilor de rezervă, a aplicațiilor și a fotografiilor de pe Mac Mutați copii de rezervă, aplicații și fotografii Opriți-vă MacBook-ul pentru a crea spațiu liber Mută copiile de rezervă, aplicații și fotografii MacBook-ul dvs. pentru a crea spațiu liber Dacă sunteți disperat, și nu plănuiți să plătiți cotele pentru o actualizare a unității SSD, iată câteva idei pentru maximizarea maximă a stocării disponibile pe MacBook. Citeste mai mult .
Am gasit-o!
Rezistați nevoii de redenumire, mutare sau editare a conținutului fișierelor și folderelor pe care le găsiți în diferite locații ascunse ale Finder. S-ar putea să pierdeți date sau să determinați ca unele aplicații sau utilitare de sistem să funcționeze defectuos.
Sigur, puteți să vizualizați aceste date și să creați copii ale acestora pentru a crea o copie de rezervă în altă parte. Backup-urile vor fi utile atunci când vă deplasați între aplicații sau servicii sau chiar la un nou dispozitiv macOS.
De exemplu, dacă aveți un fișier MBOX copiat în siguranță, îl puteți utiliza pentru a importa e-mailurile dvs., de exemplu, Thunderbird Cum să utilizați datele Gmail descărcate Cum să utilizați datele Gmail descărcate Puteți descărca în sfârșit o copie a datelor Gmail! Fișierul MBOX pe care vă oferă Gmail este ideal pentru păstrarea unei copii de rezervă offline sau pentru mutarea tuturor e-mailurilor dvs. într-un serviciu nou sau într-un cont Gmail. Citește mai mult sau aplicația Mail pe un alt Mac.
Acestea fiind spuse, dacă sunt disponibile, Fișier> Exportați opțiunea din aplicații ar trebui să fie prima dvs. alegere pentru copierea de rezervă a datelor.

Cu dosarele secrete Finder, MacOS face o treabă bună de a păstra datele dvs. în siguranță și accesibile prin aplicații. Nu vă deranjează cu complexitatea structurilor și tipurilor de fișiere care stau la baza acestora. Cu toate acestea, este bine să știți unde sunt toate datele dvs., nu-i așa? În cazul în care numai pentru a satisface curiozitatea dvs., sau pentru a face un loc de depanare ghidate.
Spuneți-ne ce altceva doriți să localizați pe Mac și de ce.
Explorați mai multe despre: Mac Tricks, MacOS High Sierra, Finder OS X.


