Cum să redenumiți loturi mai multe fișiere pe Mac
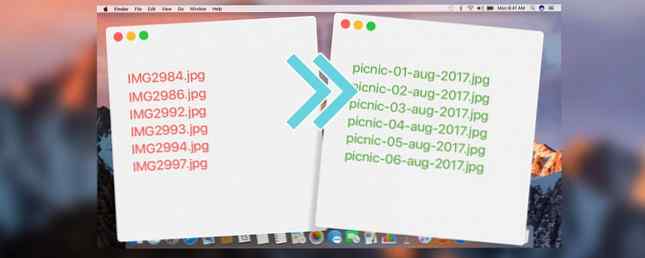
Ai un milion de fișiere pentru a redenumi computerul și nu așteaptă cu nerăbdare sarcina lungă și plictisitoare. Nu vă panicați. Nu trebuie să redenumiți toate fișierele manual. Ne-am uitat la modalități de redistribuire a fișierelor în Windows Cum să redenumiți loturi și să ștergeți fișierele de masă în Windows Cum să redenumiți loturi și să ștergeți fișierele de masă în Windows Îți trageți părul peste cum să redenumiți loturi sau să ștergeți sute sau mii de fișiere ? Sunt șanse, altcineva este deja chel și a dat seama. Vă arătăm toate trucurile. Citiți mai multe, dar există și modalități ușoare de a face acest lucru pe un Mac.
Înapoi în zi, a trebuit să selectați fiecare fișier individual, apăsați introduce, și selectați partea din numele fișierului pentru a redenumi sau reintroduce totul. Acum puteți face trucuri la redenumirea mai multor fișiere, cum ar fi înlocuirea textului în nume de fișiere, adăugarea de numere sau alt text la începutul sau la sfârșitul numelor de fișiere sau eliminarea textului din numele de fișiere.
Există mai multe modalități de redistribuire în serie a mai multor fișiere pe Mac. Astăzi ne uităm la utilizarea funcției Redenumire în Finder, creând un flux de lucru Automator și utilizând o aplicație gratuită numită NameChanger pentru a redenumi mai multe fișiere.
Lot Redenumirea mai multor fișiere utilizând Finder
Finder include acum un instrument util Rename. Puteți să înlocuiți textul într-un nume de fișier, să adăugați text înainte sau după numele curent sau să alegeți un nou format de nume și să adăugați un index, un contor sau o dată înainte sau după numele respectiv.
Selectarea fișierelor pentru redenumire
Pentru a utiliza instrumentul Rename în Finder, deschideți folderul din Finder care conține fișierele pe care doriți să le redenumiți și le selectați.

Apoi, apăsați Control și faceți clic pe fișierele selectate. Selectați Redenumiți elementele X din meniul pop-up. “X” indică numărul de fișiere selectate pentru redenumire.
Înlocuirea textului în nume de fișiere
Pe Redenumiți elementele de căutare fereastra pop-up, puteți alege să înlocuiți textul în nume, să adăugați text numele sau să modificați formatul numelui.
În primul rând, vom analiza înlocuirea textului, deci selectați Înlocuiți textul din lista drop-down.

Introduceți textul pe care doriți să îl înlocuiți în Găsi cutie. Apoi, introduceți textul pe care doriți să îl adăugați în locul lui Înlocui cu cutie. Puteți utiliza această metodă pentru a elimina textul din numele de fișiere. Pur și simplu lăsați-o Înlocui cu caseta goală. Exemplu previzualizarea vă arată cum se vor ocupa numele de fișiere după redenumire. Clic Redenumiți.
Adăugarea textului la începutul sau la sfârșitul numelor de fișiere
Pentru a adăuga text la numele de fișiere, selectați Adaugă text din lista drop - down de pe Redenumiți elementele de căutare căsuță de dialog.

Introduceți textul pe care doriți să-l adăugați și apoi selectați dacă doriți să adăugați textul înainte sau după numele acestuia. Apoi apasa Redenumiți.
Înlocuirea numelui și adăugarea unui index, a unui numărător sau a unei date
Dacă doriți să numiți mai multe fișiere cu același nume și să adăugați un nume de index sau dată, selectați Format din lista drop-down de pe Redenumiți elementele de căutare căsuță de dialog.
Selectați o opțiune din Format nume drop down list pentru a indica dacă doriți să adăugați un Index, A Tejghea, sau a Data la nume. Apoi, selectați după nume sau înainte de nume de la Unde lista verticală.

Apoi, introduceți textul pe care doriți să îl utilizați pentru fiecare nume de fișier în Format personalizat cutie. Dacă ați selectat Nume și index sau Nume și contor de la Format nume drop down list, introduceți numărul din care doriți să începeți Numerele de start la cutie. Pentru Numele și data opțiune, obțineți doar un format de dată.
Un exemplu de cum vor arăta numele de fișiere de îndată ce vor fi redenumite va fi afișat sub Format personalizat cutie. Dacă părăsiți Format personalizat caseta goală, un spațiu și Index, Tejghea, sau Data vor fi adăugate după numele curent.
Anularea procesului de redenumire în Finder
Pentru a inversa modificările și pentru a reveni la numele de fișiere anterioare, accesați Editați> Anulați redenumirea în Finder.

Lot Redenumirea mai multor fișiere utilizând Automator
Macul dvs. include un instrument foarte util, numit Automator, care face exact ceea ce spune în nume - automatizarea sarcinilor. Este similar cu utilizarea fișierelor batch pe Windows pentru automatizarea sarcinilor Cum se utilizează comenzile Windows Batch File pentru automatizarea sarcinilor repetitive Cum se utilizează comenzile de fișiere batch Windows pentru automatizarea sarcinilor repetitive Efectuați frecvent sarcini plictisitoare și repetitive? Un fișier batch ar putea fi exact ceea ce căutați. Utilizați-l pentru a automatiza acțiunile. Vă vom arăta comenzile pe care trebuie să le cunoașteți. Citiți mai multe, dar este mai ușor de utilizat.
Este ușor să configurați un flux de lucru Automator pentru redenumirea mai multor fișiere în lot.
Crearea unui nou flux de lucru
Deschideți Automator din Aplicații dosar sau Platforma de lansare, sau căutând-o în Spotlight Search mai eficient în Mac OS X cu cele mai bune sfaturi ale noastre Spot Search mai eficient în Mac OS X cu cele mai bune sfaturi Spotlight Spotlight a fost o caracteristică ucigaș Mac de ani de zile, Cupertino cu regularitate școlarizând Redmond în arta Căutare pe desktop. Iată câteva sfaturi pentru a vă ajuta să găsiți mai multe pe Mac. Citeste mai mult .
Se afișează o casetă de dialog care vă permite să deschideți un flux de lucru existent sau să creați unul nou. Clic Document nou.

În Alegeți un tip pentru documentul dvs. caseta, faceți clic pe Fluxul de lucru. Apoi apasa Alege.

Construirea unui flux de lucru pentru a redimensiona loturile de fișiere
Acum, vom construi fluxul de lucru cu acțiuni.
Pentru a începe, selectați Fișiere și foldere pe extrema stângă sub Bibliotecă. Apoi trageți Obțineți elementele de căutare selectate acțiune la caseta gri din dreapta.

Apoi trageți Redenumiți elementele de căutare acțiune în cadrul Obțineți elementele de căutare selectate acțiune pe dreapta.

Se afișează o casetă de dialog care vă întreabă dacă doriți să adăugați o Copiați articolele de căutare acțiuni pentru fluxul de lucru. Acest lucru vă permite să faceți copii ale fișierelor în cazul în care ceva nu merge bine. Fișierele originale rămân neschimbate.
Pentru a adăuga automat Copiați articolele de căutare acțiune, faceți clic pe Adăuga.

Implicit, fișierele duplicate vor fi salvate pe desktop și nu într-un dosar. Dacă aveți o mulțime de fișiere, ar trebui să le salvați într-un dosar. Creați un dosar de pe desktop pe care îl puteți alege ca destinație.
Pe Copiați articolele de căutare caseta de acțiune, selectați Alte de la La lista verticală.

Navigați la dosarul pe care l-ați creat pe desktop (sau în altă parte) și faceți clic pe Alege.

Acum, alegeți cum doriți să redenumiți fișierele. Selectați o opțiune din lista verticală din partea de sus a casetei. Puteți să adăugați data sau ora, să adăugați textul înainte sau după numele fișierului, să modificați cazul numelui fișierului, să faceți secvențial numele fișierului cu numere incrementale înainte sau după numele fișierului sau să înlocuiți textul specificat cu un nou șir de text.
Celelalte opțiuni se modifică în funcție de opțiunea selectată în lista derulantă. Selectați opțiunile dorite, făcând referire la Exemplu în partea de jos a casetei de acțiune pentru a vedea cum vor apărea numele de fișiere.

Salvarea fluxului de lucru ca aplicație
Puteți adăuga fluxul de lucru la Dock pentru a avea acces ușor. Mergi la Fișier> Salvare.

Navigați la dosarul în care doriți să salvați aplicația. Puteți pune în Aplicații (sau orice alt dosar). Introduceți un nume pentru aplicație în Salvează ca caseta și faceți clic pe Salvați.

Adăugarea lotului Redenumiți aplicația în stația de andocare
Pentru a adăuga aplicația în Dock, glisați .aplicaţia fișier în Dock.

Utilizarea aplicației Redenumirea lotului pentru redenumirea fișierelor
Acum puteți utiliza noua aplicație pentru a redenumi mai multe fișiere. Deschideți Finder și selectați fișierele pe care doriți să le redenumiți. Glisați fișierele în pictograma aplicației Redenumire lot din stația de andocare.
Fișierele dvs. vor fi redenumite și fie duplicate în directorul pe care l-ați specificat, dacă ați ales acea opțiune, fie vor înlocui fișierele originale.

Lot Redenumirea mai multor fișiere utilizând numeleChanger
Puteți de asemenea să utilizați o aplicație gratuită numită NumeChanger Batch Redenumiți-vă fișierele cu ușurință - Stil Mac (numai Mac) Lot Redenumiți cu ușurință fișierele dvs. - Stil Mac (numai Mac) Citiți mai multe pentru redenumirea fișierelor. Acesta oferă unele dintre aceleași opțiuni pentru redenumirea mai multor fișiere ca Finder și Automator, plus o funcție suplimentară utilă.
Descărcați NameChanger și extrageți fișierul ZIP. Fie rulați .aplicaţia fișier din dosarul curent sau copiați sau mutați-l la Aplicații și rulați-l de acolo.
Adăugarea fișierelor pentru a fi redenumite
NameChanger se deschide la o interfață simplă. Clic Adăuga pentru a adăuga fișierele care urmează să fie redenumite.

Navigați la dosarul care conține fișierele pe care doriți să le redenumiți, le selectați și faceți clic pe Deschis.

Puteți de asemenea să trageți fișierele selectate din Finder în fereastra NameChanger pentru a le adăuga.
Setarea preferințelor
Există câteva opțiuni pe care le puteți seta în NameChanger. Mergi la NumeChanger> Preferințe pentru a le accesa.

Schimbați opțiunile după cum doriți. Ascundeți extensiile în mod prestabilit este utilă pentru unele dintre metodele de redenumire. Vom vorbi mai târziu despre asta.

Verificați și debifați fișierele
Toate fișierele pe care le-ați adăugat sunt verificate în mod implicit. Folosește Fişier pentru a schimba rapid fișierele care sunt bifate și nu sunt bifate.

Selectarea unei metode de redenumire
Lista derulantă din mijlocul barei de deasupra listei de fișiere oferă diferite metode pentru redenumirea fișierelor. Selectați pe cel dorit. Pentru exemplul nostru, vom folosi wildcard metodă. Acest lucru ne permite să folosim asteriscul (*) și semnul de întrebare (?) Pentru a indica textul care urmează să fie înlocuit.

Utilizați asteriscul pentru a înlocui tot textul și semnul întrebării pentru a înlocui un singur caracter. De exemplu, dorim să înlocuim întregul nume de fișier, așa că intrăm “* .jpg” în caseta din stânga. Apoi, introduceți textul în care îl înlocuim în caseta din dreapta. Numerele sunt adăugate automat la numele de fișiere.
Coloana din dreapta arată modul în care numele fișierelor se vor schimba când redenumiți fișierele. Clic Redenumiți pe bara de instrumente pentru a redenumi fișierele așa cum este specificat.

Adăugarea numerelor secvențiale la nume de fișiere
Folosește Secvenţă pentru a adăuga numere secvențiale la început (Prepend) sau final (Adăuga) a numelor de fișiere.
Dacă alegeți să adăugați numere la sfârșitul numelor de fișiere, trebuie să ascundeți extensiile de fișiere, așa cum am menționat mai devreme. Dacă nu, numerele sunt adăugate după extensia de fișier, nu la sfârșitul fișierului.
Dacă nu ați pornit Ascundeți extensiile în mod prestabilit opțiune în Preferințe, de asemenea, puteți să le ascundeți, mergând la Opțiuni> Ascundeți extensiile.

Reordonarea fișierelor utilizând browserul de imagini
Dacă redenumiți fișiere imagine și doriți să le reordonați, puteți reordona vizual fișierele în NameChanger. Clic Browserul de imagini pe bara de instrumente.

Miniaturile imaginilor dvs. se afișează într-o fereastră separată, în ordine numerică. Pentru a reordona fișierele, trageți fișierul pe care doriți să îl mutați în locația dorită.

Numele de fișiere sunt renumerotate automat în listă.
Salvarea redenumitului curent
Dacă aveți de gând să utilizați redenumirea curentă în mod repetat, puteți să o salvați și să o reîncărcați atunci când este necesar. Pentru a salva redenumirea curentă, mergeți la Rename> Salvați redenumirea curentă.

Introduceți un titlu pentru redenumire și dați clic pe Adăuga.

Ștergerea unei redenumite salvate
Dacă nu mai aveți nevoie de o redenumire salvată, o puteți șterge. Mergi la Renames> Gestionați redenumitele salvate.

Selectați redenumirea pe care doriți să o ștergeți și faceți clic pe butonul minus.

Încărcarea unei redenumiți salvate
Pentru a utiliza o redenumire salvată, mai întâi adăugați fișierele care urmează să fie redenumite. Apoi, du-te la redenumește și selectați redenumirea din lista din partea de jos a meniului.

Mergeți lotul Redenumiți fișierele
Sperăm că una dintre aceste metode satisface nevoile dvs. de redenumire a fișierelor pe un Mac.
Care este metoda preferată de redenumire a fișierelor? Ați găsit un instrument diferit care vă place? Împărtășiți experiențele și recomandările dvs. cu noi în comentarii.
Explorați mai multe despre: Gestionarea fișierelor, Mac.


