Cum se creează o comandă rapidă pentru orice element din meniul Mac
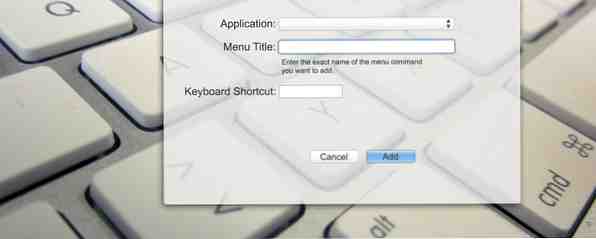
Nu există o comandă rapidă de la tastatură pentru ceva ce faceți în mod regulat? Asta e enervant, dar iată vestea bună: pe Mac-ul tău poți adăuga unul ușor, fără a avea nevoie de software suplimentar.
Nu puteți face prea multe lucruri cu mouse-ul pe care nu le puteți face mai rapid cu comanda rapidă de la tastatură, dar uneori pur și simplu nu există una. Dacă există un element de meniu fără comenzi rapide pe care îl utilizați în fiecare zi, iată cum puteți să-i atribuiți câteva apăsări de la tastatură și să faceți lucruri mai repede.
Crearea unei comenzi rapide de la tastatură
Vă voi trece prin acest proces simplu în timp ce creați o comandă rapidă de la tastatură pentru lucrul pe care bloggerii îl folosesc pentru a traversa textul strikecut în editorul meu preferat Markdown Lightpaper este un editor gratuit Markdown tabular pentru Mac Lightpaper este un editor gratuit Markdown Markdown pentru Mac Încă folosind Microsoft Word pentru a scrie pentru web? O faci gresit. Citeste mai mult .
Pentru ca acest lucru să funcționeze, elementul pe care doriți să îl declanșați trebuie să fie în meniu, dar fără o comandă rapidă de la tastatură. Iata cum arata:

Puteți vedea comenzile rapide relevante de la tastatură în partea dreaptă a opțiunii Strong, Subliniere și subliniere - dar ștergerea este uitată. Să rezolvăm asta.
Conectați-vă la Preferințele de sistem ale Mac (puteți găsi prin apăsarea siglei Apple la stânga sus, apoi făcând clic pe “Preferințe sistem”), apoi apasa Tastatură:

Apasă pe Comenzi rapide , apoi faceți clic pe Comenzi rapide pentru aplicații - opțiunea de jos din panoul din stânga.

Acest lucru va fi probabil gol pentru tine - pentru mine include câteva comenzi rapide pe care le-am făcut pentru ca Mac-ul meu să poată citi orice text Mac-ul tău poate citi orice text pentru tine, iată cum Mac-ul tău poate citi orice text pentru tine, iată cum Dacă vrei să auzi un articol în timp ce faceți altceva sau doriți ca o altă voce să vă citească scrisul înapoi în scopuri corecte, OS X vine cu tot ce aveți nevoie. Citeste mai mult . Mergeți mai departe și faceți clic pe “+” pentru a crea comanda rapidă de la tastatură.

Alegeți aplicația la care doriți să se aplice această comandă rapidă - puteți, de asemenea, să alegeți Toate aplicațiile, daca vrei. Tastați exact numele elementului de meniu din “Titlul meniului” camp.
În cele din urmă, trebuie să alegeți comanda rapidă de la tastatură. Asigurați-vă că combinația de chei dorită nu este deja luată prin deschiderea programului și testarea acestuia. Dacă se întâmplă ceva, acea comandă rapidă este deja atribuită - dacă nu se întâmplă nimic și dacă auziți un sunet de avertizare, comanda rapidă este disponibilă.
Clic Adăuga când aveți totul setat așa cum doriți. Schimbarea va afecta imediat:

Acum puteți utiliza noua comandă rapidă de la tastatură, deci dați-i o rotire. Dacă nu funcționează, verificați din nou scurtăturile duplicate. Poate fi dificil: în exemplul de mai sus, “CMD S” părea o alegere evidentă - până când mi-am amintit că este o scurtătură pentru salvare. zău.
Utilizări creative
Crearea comenzilor rapide este bine și bună, dar pentru ce ați putea folosi acest lucru? Iată câteva idei.
- Browserul dvs. are, probabil, un meniu de marcaje - ceea ce înseamnă că puteți crea comenzi rapide de la tastatură pentru a merge direct la marcajele preferate. Nu am reușit să fac asta pentru Firefox, dar Safari și Chrome au funcționat perfect.
- Creeaza o “Activează amestecarea” comanda rapida pentru iTunes, pentru a declansa o mixare instantaneu.
- Creeaza o “Zoom” comanda rapidă pentru Toate aplicațiile - acum puteți face orice fereastră mai mare, fără a folosi mouse-ul pentru a face clic pe verde “+” buton.
Sunt sigur că voi puteți să vă gândiți la multe altele - să ne spuneți ce scurtături de tastatură ați adăugat în comentariile de mai jos.
Oh, și dacă nu ați învățat încă comenzile rapide de la tastatură Aflați comenzile dvs. rapide de la tastatură Utilizând CheatSheet [Mac] Aflați comenzile dvs. rapide de la tastatură Folosind CheatSheet [Mac] Dacă vă obosesc să vă mișcați mereu mâna înainte și înapoi de pe mouse sau trackpad la tastatură pentru a lansa sau a renunța la o aplicație, a întrerupe redarea iTunes sau a copia sau lipi ... Citiți mai multe folosind CheatSheet. Este o aplicație care vă arată o listă cu toate comenzile rapide oferite în meniu pentru orice aplicație Mac. se bucura!
Explorați mai multe despre: tastatură, bara de meniuri Mac.


