Cum se creează imagini compatibile cu discuri ISO pe un Mac
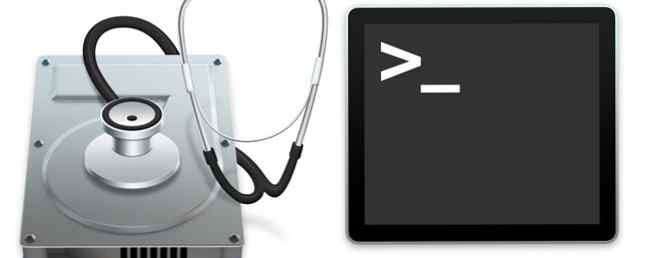
Iată dilema. Sunteți un utilizator Mac care trebuie să creeze o clonă a unui disc pentru a fi distribuită prietenilor. Cu toate acestea, discul trebuie să fie compatibil cu Windows.
Poate că, în mod surprinzător, puteți crea o imagine ISO compatibilă cu Windows, prin intermediul MacOS, fără a utiliza niciun software sau aplicații suplimentare. 3 Aplicații gratuite pentru analizarea și inspectarea spațiului pe hard disk al Macului 3 Aplicații gratuite pentru a analiza și inspecta spațiul pe hard disk al Macului. stocarea Mac-ului a dispărut? Aceste aplicații gratuite vă vor anunța. Citeste mai mult . Tot ce ai nevoie este Mac Utility Disk și unele magie de la Terminal. Iată pașii simpli.
1. Creați o imagine cu un utilitar de disc
Notă: Dacă aveți deja o imagine .CDR, puteți trece direct la pasul următor.
Conectați o unitate externă (sau, dacă aveți un Mac mai vechi, introduceți un disc în unitatea CD / DVD) pe Mac și lansați-o Utilitatea discului, care îndeplinește mai multe sarcini Macul dvs. are built-in în instrumentele pentru aceste 10 sarcini de zi cu zi Mac-ul dvs. a construit în instrumente pentru aceste 10 sarcini de zi cu zi Vrei să dicteze note, să caute cuvinte și să fuzioneze PDF-uri? Mac-ul dvs. dispune de instrumente pentru aceste sarcini și multe altele! Citiți mai multe, de la Utilități pliant. Discul va apărea în fereastra stânga a coloanei. Faceți clic pe acesta o dată pentru a evidenția, după cum se arată în imaginea de mai jos.

Acum că ați selectat sursa imaginii discului, faceți clic pe Fișier> Nou> Imagine disc din ... În fereastra pop-up, selectați Spațiul de lucru ca destinație. Apoi, asigurați-vă că alegeți DVD / CD Master dupa cum Format imagine. Alegerea acestui format asigură că conținutul discului este copiat în întregime sub forma unei imagini .CDR.
Ar trebui să păstrați numele scurt al imaginii, astfel încât să fie ușor reprodus.

Dacă vi se solicită, introduceți parola dvs. Mac și apăsați O.K pentru a începe procesul de imagine disc. În funcție de cât de mare este discul, timpul necesar este variabil. Veți vedea o bară de progres estimând timpul până la finalizare.
După terminarea procesului, apăsați “Terminat,” și verificați-vă Spațiul de lucru pentru imaginea .CDR. În starea sa actuală, discul este gata pentru utilizare pe orice Mac. Pentru a partaja fișierul cu utilizatorii Windows, va trebui să îl convertiți într-un format ușor de recunoscut. Pentru a face acest lucru, veți folosi aplicația Terminalul dvs. Mac Aceste 6 comenzi terminale minunate vă vor spori MacBook-ul dvs. Aceste 6 comenzi terminale minunate vor spori MacBook-ul dvs. Puteți doar să vâji atât de mult în interfața grafică de utilizator înainte de a deveni aglomerat, nici o mare surpriză că poți să faci niște lucruri minunate folosind Terminalul Mac. Citeste mai mult .
2. Conversia la .ISO cu Terminal
Puteți găsi Terminal prin Spotlight Search 7 Lucruri utile pe care probabil nu le folosiți pe Mac 7 Lucruri utile pe care probabil nu le utilizați pe Mac Mai bine planificați-vă ziua, găsiți rapid ceea ce căutați și faceți mai multe ca un sef - aici este o privire la șapte caracteristici excelente OS X pe care probabil nu le folosiți. Citiți mai multe sau vizitați Accesați> Utilitare din bara de instrumente a lui Mac.
Presupunând că fișierul .CDR se află pe calculatorul dvs. Mac Spațiul de lucru, deschis Terminal și tastați următoarele și apăsați pe introduce cheie:
cd desktop
Apoi, introduceți această linie de cod pentru a transforma .CDR în .ISO și apăsați introduce:
hdiutil makehybrid -iso -joliet -o [nume fișier] .iso [nume fișier] .cdr
Înlocuiți ambele cazuri de [nume de fișier] cu numele imaginii dvs. .cdr. De exemplu, mi-am denumit fișierul ISO TEST-IMAGE, astfel încât linia de cod am folosit este:
hdiutil makehybrid -iso -joliet -o TEST-IMAGE.iso TEST-IMAGE.cdr

După cum puteți vedea din ecranul de mai sus, Terminal va crea o nouă imagine hibridă. Această imagine poate fi folosită atât de computerele Windows cât și de computerele Mac care utilizează sistemele de fișiere ISO 9660 și HFS Pregătirea unui hard disk extern pentru utilizare cu Mac OS X Pregătirea unui hard disk extern pentru utilizare cu Mac OS X Dacă tocmai ați achiziționat un nou hard extern hard disk pentru Mac, este important să aveți timp pentru a vă pregăti hard diskul pentru utilizare cu Mac OS X. Citiți mai multe .
Ușor, nu?
Acolo te duci. Puteți crea cu ușurință imagini cu discuri hibride pe mai multe platforme, fără a fi nevoie de alte aplicații. Cât de curată este asta?
Pentru a monta imaginea discului în Mac, pur și simplu faceți dublu clic pe ea. În Windows, utilizați unelte de montare CD / DVD Montați fișiere imagine CD sau DVD folosind o aplicație portabilă Montați fișiere de imagini CD sau DVD folosind o aplicație portabilă Citiți mai multe. De asemenea, puteți crea și monta imagini pe disc Cum se creează și se montează discul pe o unitate virtuală Cum se creează și se montează discul pe o unitate virtuală Aveți în continuare CD-uri sau DVD-uri situate în jur? Când un disc optic se rupe, acesta a dispărut pentru totdeauna. Vă vom arăta cum să creați copii de rezervă digitale și redate ale CD-urilor și DVD-urilor acum! Citiți mai multe despre o unitate virtuală.
Ai intrat în necazuri? Lăsați întrebările de mai jos și vom încerca cele mai bune pentru a vă ajuta.
Explorați mai multe despre: Instrumentul CD-DVD, CD-Rom, Clone Hard Drive, Backup de date, Imagine disc, ISO, Virtual Drive.


