Cum să personalizați ecranul de conectare pe computerul dvs. Mac
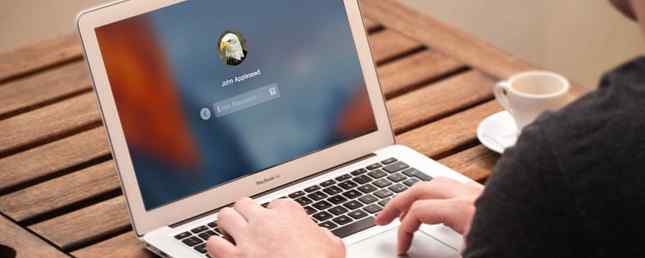
Personalizăm cu toții calculatoarele și dispozitivele noastre pentru a reflecta preferințele personale. Pe Mac, puteți chiar personaliza desktop-ul Top 7 moduri de personalizare a desktop-ului dvs. Mac Top 7 moduri de personalizare a desktop-ului Mac Faceți-vă mai personală Mac-ul: modificați modul în care apar aplicațiile, desktop-ul și restul OS X. Citiți mai mult și ecranul de conectare. Setarea implicită a ecranului de conectare este destul de simplă, dar puteți adăuga caracteristici și funcționalitate.
Poate doriți să introduceți atât numele dvs., cât și parola de conectare. 4 Moduri de resetare a contului OS X Parola 4 Moduri de resetare a contului dvs. de sistem de operare X Parolă Permiteți-mi să ghicesc: Ați uitat parola de conectare OS X. Nu vă panicați! Există patru modalități diferite de a vă recâștiga accesul, astfel încât unul este obligat să lucreze pentru dvs. Citește mai mult când te conectezi (în loc de doar parola) pentru securitate suplimentară. De asemenea, puteți adăuga un indiciu de parolă și un mesaj la ecranul de conectare. În mod implicit, puteți schimba utilizatorii pe ecranul de conectare, dar nu puteți să dormiți Modul de hibernare în modul Hibernare: Ce mod de economisire a energiei ar trebui să îl utilizați? Modul de hibernare în modul Hibernare: ce mod de economisire a energiei ar trebui să îl utilizați? Ce face exact modul Sleep? Cum este diferit de modul Hibernare, care este o opțiune suplimentară pe computerele Windows? Ce ar trebui să alegeți și sunt niște dezavantaje pentru a le folosi? Citește mai mult, reporniți sau închideți calculatorul Mac.
Astăzi vom examina modul în care puteți adăuga aceste funcții și mai mult la ecranul dvs. de conectare.
Modificarea opțiunilor de conectare
Majoritatea setărilor ecranului de conectare sunt ascunse într-un loc care nu este atât de evident în Preferințe sistem.
Mergi la Apple> Preferințe sistem și faceți clic pe Utilizatori și grupuri.

Înainte de a efectua modificări în ecranul de conectare, trebuie să deblocați Utilizatori și grupuri Preferințe. Faceți clic pe blocarea în colțul din stânga-jos al casetei de dialog și introduceți parola când vi se solicită (veți avea nevoie de un cont cu privilegii de administrare).

Clic Opțiuni de conectare în partea inferioară a panoului din stânga. În partea dreaptă, selectați opțiunile pe care doriți să le utilizați pe ecranul de conectare.
După ce ați făcut selecțiile, faceți clic din nou pe pictograma blocare pentru a preveni alte modificări.

Toate Opțiuni de conectare devine gri, cu excepția Afișați meniul rapid de comutare a utilizatorului ca lista verticală. Puteți schimba modul în care se afișează fără a debloca opțiunile.
Următoarele șapte secțiuni discută fiecare din ele Opțiuni de conectare in detaliu.

Activarea conectării automate
Dacă nu doriți să introduceți acreditările de autentificare de fiecare dată când porniți Mac-ul dvs., puteți alege să vă conectați automat la contul dvs. Cum să vă faceți Mac-ul să pornească mai repede Cum să vă faceți Mac-ul să pornească mai repede boot-? Iată cum să grăbiți acest lucru. Citeste mai mult . Dacă intenționați să utilizați Mac-ul în locații mai puțin sigure, nu ar trebui să activați această opțiune.
Pe Utilizatori și grupuri ecran, selectați un utilizator din Autentificare automată drop down list și introduceți parola utilizatorului când vi se solicită.
Data viitoare când utilizatorul se conectează, ecranul de conectare va fi bypassed și sistemul va merge direct pe desktop.

Preferințe de afișare a ferestrei de conectare
Afișează fereastra de conectare ca vă permite să afișați datele de conectare fie ca a Lista de utilizatori sau Numele și parola.
Opțiunea implicită, Lista de utilizatori, afișează pictograma fiecărui utilizator pe ecranul de conectare. Pur și simplu faceți clic pe pictograma utilizatorului și apoi introduceți parola pentru acel utilizator.

Numele și parola opțiunea afișează două câmpuri goale, Nume și Introdu parola, și ambele sunt necesare pentru a vă conecta.
Acesta este un pic mai sigur decât Lista de utilizatori pentru că aveți nevoie ambii numele și parola pentru a vă conecta.

Afișarea butoanelor de repaus, pornire și închidere
În mod implicit, funcția Dormi, start, și Închide butoanele nu sunt disponibile pe ecranul de conectare. Trebuie să vă conectați pentru a efectua una dintre aceste acțiuni.
Cu toate acestea, activarea funcției Afișați butoanele Sleep, Restart și Shutdown opțiunea adaugă aceste butoane în partea de jos a ecranului de conectare.

Se afișează meniul Alte surse de intrare
Dacă comutați în mod regulat între limbi sau formate de tastatură, puteți activa funcția Afișați meniul de introducere în fereastra de conectare opțiunea de a adăuga Intrare (pictograma tastatură) în colțul din dreapta sus al ferestrei de conectare.
Acest lucru vă permite să modificați limba sau tastatura înainte de a vă conecta.

Afișarea indicațiilor parola
Dacă aveți tendința de a vă uita parola 7 moduri de a face parole care sunt atât de siguranță și memorabile 7 moduri de a face parole, care sunt atât de siguranță și memorabile Având o parolă diferită pentru fiecare serviciu este o necesitate în lumea online de astăzi, dar există un teribil slăbiciune pentru parolele generate aleatoriu: este imposibil să le amintiți tuturor. Dar cum vă puteți aminti ... Citește mai mult, puteți să porniți Afișați sfaturi despre parolă pe Opțiunile de conectare pentru utilizatori și grupuri ecran în Preferințe sistem.
Pentru a introduce textul sugerării parolei, accesați Apple> Preferințe sistem și faceți clic pe Utilizatori și grupuri. Asigurați-vă că utilizatorul pentru care doriți să adăugați o sugestie pentru parolă este selectat în stânga. Apoi, faceți clic pe Schimbați parola pe dreapta.

Trebuie să introduceți una Parola veche, A Parolă Nouă, și apoi Verifica noua parolă. Cu toate acestea, nu trebuie să vă schimbați parola. Puteți introduce parola curentă atât ca parole vechi, cât și ca parole noi.
Introduceți un indiciu în Indiciu parolă care vă va aminti ce este parola dvs. Apoi apasa Schimbați parola.

După ce introduceți parola incorect de trei ori, Indiciu parolă afișează automat.

De asemenea, puteți să faceți clic pe pictograma de întrebare din Introdu parola pentru a afișa Indiciu parolă, dacă afișați fereastra de conectare ca a Lista de utilizatori (de mai jos) sau Numele și parola (de mai sus).

Adăugarea meniului de comutare rapidă a utilizatorilor în bara de meniuri
Meniul de comutare rapidă a utilizatorului Cum se configurează mai multe conturi de utilizator pe Mac Cum să configurați mai multe conturi de utilizator pe Mac Cum funcționează conturile de utilizator pe un Mac? Utilizatorii pot citi și edita reciproc fișierele? Ce se întâmplă atunci când ștergeți un cont de utilizator? Citește mai mult nu este afișat pe ecranul de conectare, dar se referă la acesta. Toate conturile de utilizator de pe Mac sunt listate în meniul de comutare rapidă a utilizatorului, permițându-vă să comutați rapid la alt utilizator fără a vă deconecta de la cel curent.
De asemenea, puteți accesa Fereastra de conectare din meniul de comutare rapidă a utilizatorului și din Preferințe pentru utilizatori și grupuri.
Activarea funcției Afișați meniul rapid de comutare a utilizatorului ca opțiune pe Opțiunile de conectare pentru utilizatori și grupuri ecran în Preferințe sistem, adaugă meniul în partea dreaptă a barei de meniu.

Dacă ați ales să afișați fereastra de conectare ca a Lista de utilizatori, veți vedea un cerc portocaliu cu un semn de selectare alături de orice utilizator care este conectat în prezent.

Activarea funcției VoiceOver pe ecranul de conectare
VoiceOver este tehnologia avansată de citire a ecranului VoiceOver face dispozitivele Apple mai accesibile decât oricând VoiceOver face dispozitivele Apple mai accesibile decât oricând Președintele Fundației Americane a Nevăzătorilor consideră că "Apple a făcut mai mult pentru accesibilitate decât orice altă companie de până acum" și VoiceOver a jucat un rol important în asta. Citiți mai multe încorporate în MacOS Sierra. Permite utilizatorilor cu probleme de vedere vizual să-și controleze Mac-ul, folosind în primul rând o tastatură, un display braille de reîncărcare sau un trackpad. Un contur dreptunghiular întunecat apare ca cursor VoiceOver. Utilizați acest cursor pentru a vă deplasa în jurul ecranului, selectați comenzile și citiți și editați textul.
Dacă activați Utilizați VoiceOver în fereastra de conectare opțiune pe Opțiunile de conectare pentru utilizatori și grupuri ecran în Preferințe sistem, puteți utiliza comenzile VoiceOver pentru a naviga și a interacționa cu elementele de pe ecran.

Adăugarea unui mesaj de blocare personalizată în ecranul dvs. de conectare
Puteți adăuga un mesaj personalizat în ecranul de conectare. Poate doriți să adăugați informațiile dvs. de contact, astfel încât orice persoană sinceră care vă găsește Mac-ul să poată lua legătura cu dvs. pentru ao returna. Probabil un eveniment rar, dar se poate spera întotdeauna.
Mergi la Apple> Preferințe sistem și faceți clic pe Securitate și confidențialitate.

Pentru a adăuga un mesaj la ecranul de conectare, trebuie să deblocați opțiunea. Faceți clic pe blocarea în colțul din stânga jos al casetei de dialog și apoi introduceți parola când vi se solicită.

În primul rând, asigurați-vă că General ecranul este activ.
Verifică Afișați un mesaj atunci când ecranul este blocat apoi faceți clic pe Setați mesajul de blocare.

Introduceți mesajul pe care doriți să îl afișați pe ecranul de conectare din caseta de dialog pop-up și faceți clic pe O.K.

Când blocați ecranul sau data viitoare când porniți calculatorul Mac, veți vedea mesajul dvs. în partea de jos a ecranului de conectare de deasupra Dormi, Repornire, și Închide (dacă ați ales să afișați aceste butoane).

Schimbarea imaginii profilului dvs. de utilizator
Dacă afișați fereastra de conectare ca a Lista de utilizatori, imaginea profilului utilizatorului Top 7 moduri de personalizare a desktop-ului dvs. Mac Top 7 modalități de a personaliza desktop-ul Mac Faceți-vă personajul mai personal: modificați modul în care apar aplicațiile, desktop-ul și restul OS X. Citiți mai multe afișări deasupra numelui dvs..
Pentru a schimba fotografia, mergeți la Apple> Preferințe sistem apoi faceți clic pe Utilizatori și grupuri. Asigurați-vă că utilizatorul pentru care doriți să modificați fotografia de profil este selectat în stânga.
Apoi, deplasați mouse-ul peste imaginea de profil a utilizatorului și dați clic pe Editați | × când cuvântul apare în imagine.

În caseta de dialog pop-up care se afișează, faceți clic pe valori prestabilite pentru a selecta o imagine din setul implicit al Apple sau faceți clic pe Fotografii pentru a selecta o fotografie din biblioteca Fotografii. Apoi, dați clic pe imaginea pe care o doriți în partea dreaptă și faceți clic pe Salvați.

Pentru a vedea imaginea de profil pe ecranul de conectare, faceți clic pe Opțiuni de conectare și asigurați-vă Lista de utilizatori este selectat lângă Afișează fereastra de conectare ca.
Dacă nu puteți modifica opțiunea deoarece este goală, faceți clic pe blocarea din partea de jos și introduceți parola pentru a debloca opțiunile.

Veți vedea imaginea de profil nou selectată pe ecranul de conectare deasupra numelui dvs..

Găsiți-vă propriul aspect și simțiți-vă
Experimentați aceste opțiuni și descoperiți ceea ce vă place pe propriul ecran de conectare.
Ce aveți pe ecranul de conectare al Mac? Ați experimentat alte metode de personalizare a ecranului dvs. de conectare? Distribuiți personalizările dvs. cu noi în comentarii.
Explorați mai multe despre: Mac Tricks, macOS Sierra, Control cont utilizator.


